Manual para Servidores e Magistrados
Introdução
O Departamento de Monitoramento e Fiscalização do Sistema Carcerário e do Sistema de Execução de Medidas Socioeducativas (DMF) foi criado pela Lei nº 12.106, de 2 de dezembro de 2009. A lei, em seu art. 1º, § 1º. estabeleceu seus objetivos, dentre os quais destaca-se o que segue:
“(…) VII – acompanhar a implantação e o funcionamento de sistema de gestão eletrônica da execução penal e de mecanismo de acompanhamento eletrônico das prisões provisórias;”
Nasce com o Departamento, portanto, a necessidade de garantir que todas as execuções penais ocorram de forma eletrônica e uniforme no território nacional, sob pena de ser impossível acompanhar e fiscalizar a garantia de direitos às pessoas privadas de liberdade.
A realização dos mutirões carcerários reafirmou a urgência de prover as condições para o cumprimento do objetivo acima transcrito, já que se prestavam, exclusivamente, a reconhecer posições jurídicas que, progressivamente, vão sendo alcançadas e conquistadas pelos sentenciados. Nesse sentido, a avaliação de benefícios ou do estado do cumprimento da pena deveriam ser atividades rotineiras de cada estrutura judicial do país.
A experiência comprovou que, sem um sistema capaz de garantir rotinas e procedimentos padronizados, com recursos que permitam automatizar cálculos de benefícios e de incidência de outros requisitos que impactem a execução penal ademais de vigentes em todo o território nacional -, o Brasil estaria fadado a figurar em estado de permanente ilegalidade em relação às pessoas privadas de liberdade.
Diante desse diagnóstico, o CNJ reuniu magistrados de todo o país para discutirem e escolherem qual sistema, dentre os existentes, apresentava as melhores soluções para o trabalho cotidiano de juízes e servidores. A ferramenta escolhida foi o SEEU – Sistema Eletrônico de Execução Unificado, software não proprietário, de código aberto e desenvolvido pelo Tribunal de Justiça do Paraná em 2015. Em razão disso, o CNJ, por meio da Resolução nº 223 de 27 de maio de 2016, instituiu o SEEU como solução a ser adotada pelos Tribunais. A norma, no entanto, não alcançou seu objetivo em decorrência, dentre outros fatores, de dificuldades técnicas, de insuficiência de recursos humanos para realizar as mudanças importantes para fins de nacionalização do sistema e, em especial, pela priorização de outros projetos.
No entanto, em 2018, já durante a gestão do Ministro Dias Toffoli, a expansão do SEEU foi eleita prioridade e diversos esforços têm sido envidados para garantir a sua implantação e o seu funcionamento em todos os tribunais brasileiros. Nesse passo, tornou-se necessário promover a revisão dos parâmetros normativos até então vigentes, editando-se, assim, a novel regulamentação através da Resolução CNJ nº 280, de 09 de abril de 2019, cujo art. 3º estabelece:
Art. 3° A partir de 31 de dezembro de 2019, todos os processos de execução penal nos tribunais brasileiros deverão tramitar obrigatoriamente pelo SEEU.
Parágrafo único. O CNJ concederá o acesso ao SEEU a todos os tribunais, a fim de possibilitar que o processamento da execução penal ocorra em formato eletrônico, de modo padronizado e eficiente.
Assim, o fortalecimento do SEEU em âmbito nacional tornou-se ação prioritária do programa Justiça Presente, idealizado em 2018 a partir da parceria firmada entre o CNJ, o Programa das Nações Unidas para o Desenvolvimento (PNUD) e o Ministério da Justiça e Segurança Pública para enfrentamento do chamado “estado de coisas inconstitucional” do sistema carcerário, tal como apontado pelo colendo Supremo Tribunal Federal na ADPF 347.
Entre as vantagens apresentadas, destacamos:
- Visualização em uma única tela de informações, como: processos, condenações criminais, qualificação das partes e movimentações processuais; O sistema permite a automatização dos cálculos para conceder benefícios e emite avisos eletrônicos ao juiz quando os processos já têm os requisitos objetivos para concessão dos benefícios;
- Detalhamento do cálculo de pena, com explicitação das frações e agendamento automático dos benefícios previstos na Lei de Execução Penal;
- Acompanhamento eletrônico dos prazos de progressão de regime, livramento condicional, indultos e comutações, término de pena e prescrição da pretensão executória, oferecendo em tempo real o quadro das execuções penais em curso; Pesquisa com indicativos gráficos para demonstrar a situação do sentenciado; Produção de relatórios estatísticos que podem fomentar a criação de políticas públicas;
- O juiz é avisado automaticamente dos benefícios que estão vencidos ou a vencer, administrando de modo e maneira mais efetiva a execução das rotinas e fluxos de trabalho; e
- Promotores de justiça, defensores públicos, advogados, gestores prisionais e todos os demais atores que intervêm no processo de execução penal podem interagir com a ferramenta de trabalho, alcançando-se petições, esclarecimentos e levantamento de informações quase que instantâneas, sem burocracia.
O Ambiente e as Ferramentas para Usuários
O Sistema Eletrônico de Execução Unificado (SEEU) é um sistema informatizado orientado a concentrar as informações de todos os processos de execução penal do Brasil. Além de um sistema de gerenciamento de processos judiciais, ele também permite a extração de informações e dados estatísticos sobre processos e prisões, representando uma ferramenta estratégica na gestão inteligente e integrada da execução penal em nível nacional.
O SEEU possui um ambiente de fácil utilização, com ferramentas comuns a diversos perfis de usuários que tornam padrão determinadas rotinas de buscar processos, verificar remessas, visualizar documentos, inserir manifestações e ciências.
Visão Geral
Para cada tipo de usuário a mesa de trabalho é personalizada de acordo com as rotinas de trabalho.
Em todos os casos, o ambiente de trabalho é composto em um menu superior com os botões:
- Início, que permite voltar à tela inicial;
- Processos/Busca, que permite efetuar buscas de processos de execução penal; e
- Outros, que permite alterar a senha, cadastrar assessores, entre outras funções.
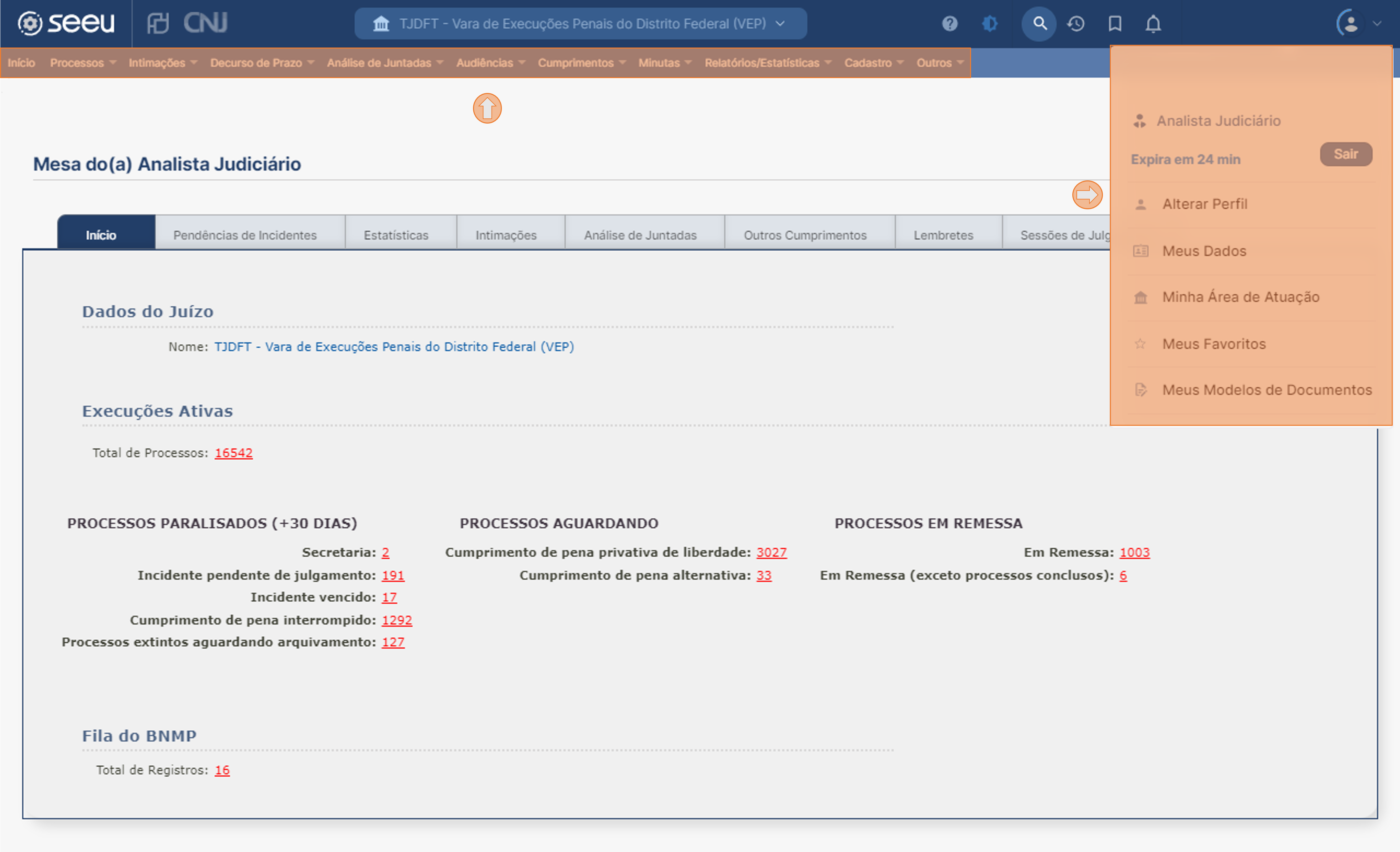
Abaixo as informações do usuário logado, atribuição, atuação, data, e tempo restante da sessão são exibidos do lado esquerdo da página, e do lado esquerdo o botão Processo permite efetuar uma busca rápida por número do processo. O botão Histórico permite a visualização dos últimos 20 processos abertos na sessão corrente, o botão Ajuda exibe algumas informações sobre o sistema, e por fim o botão Sair encerra a sessão.
Rotinas gerais
Buscar uma execução de pena
As buscas podem ser feitas através do número do processo, nome do sentenciado ou sentenciada, CPF, filiação e, em alguns perfis, pelo regime, prioridade, entre outros.
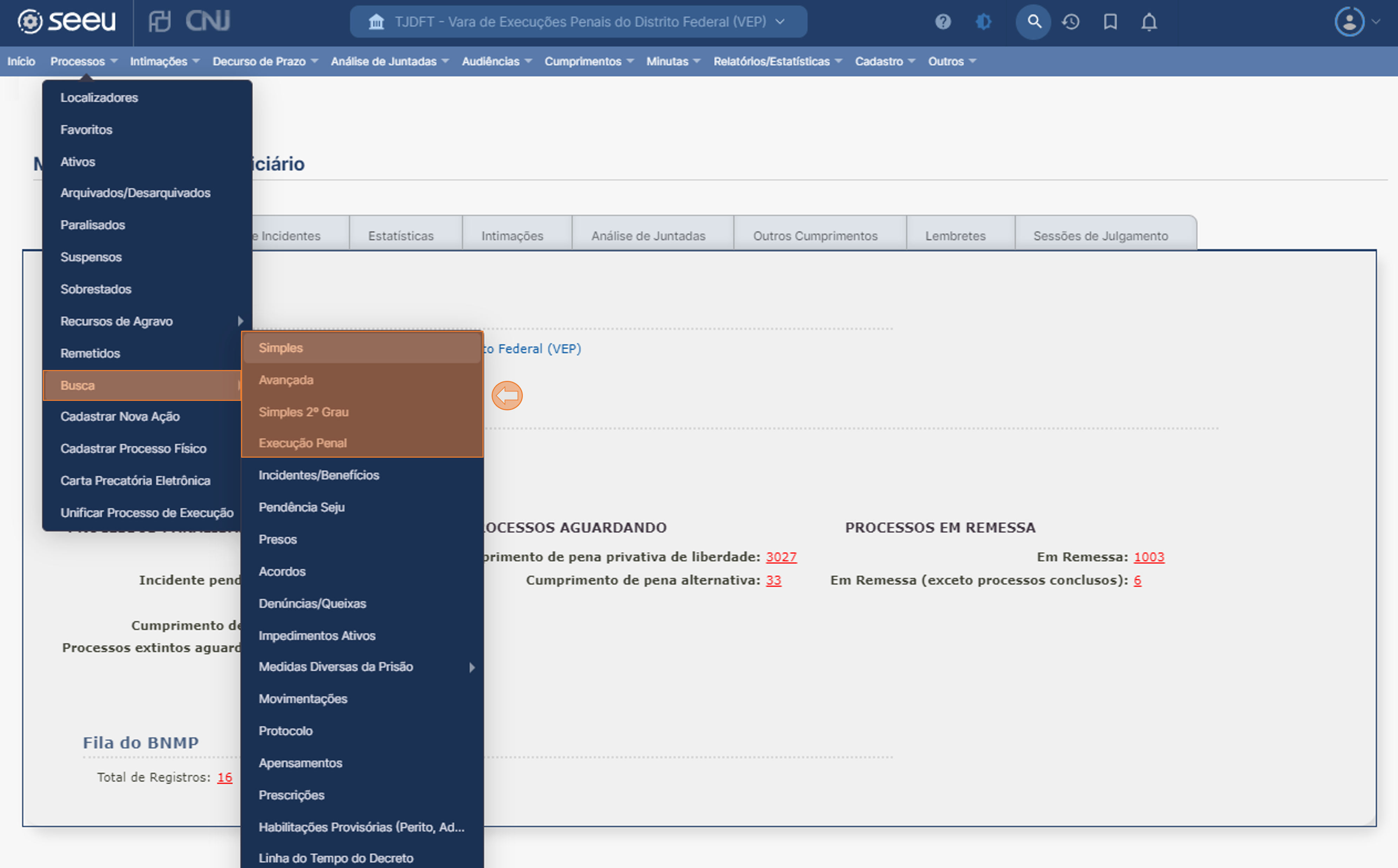
Através dos menus Processos ou Busca, a depender do perfil, é possível selecionar o tipo de busca:
- A Busca Simples permitirá encontrar um processo através do seu número único;
- A Busca Avançada permitirá encontrar um processo através do nome, filiação e CPF do sentenciado, dentre os processos distribuídos à vara a que o usuário está logado (indicada quando se sabe que o processo está distribuído para a sua área de atuação) e localizador;
- A Busca Execução Penal, quando disponível, permitirá encontrar um processo através do nome, filiação, CPF, e situação executória do sentenciado, dentre todos os processos distribuídos no SEEU, no Brasil todo, ou especificando uma determinada vara.
A Busca Execução Penal é a ferramenta de busca que possui a maior quantidade de variáveis e formas de encontrar determinado processo de execução penal, portanto, geralmente é a mais utilizada. Além de permitir a busca de um processo específico, também permite buscar todos os processos em que, por exemplo, houve concessão de livramento condicional, possui cálculo de pena, o período de progressão de regime, se há incidentes pendentes de julgamento, se há prioridade, se o sentenciado encontra-se preso, foragido ou se há pena substitutiva cadastrada. Vale lembrar que, nestes casos, é importante especificar a vara a que se aplica a busca, evitando que o SEEU retorne resultados de todas as varas do Brasil.
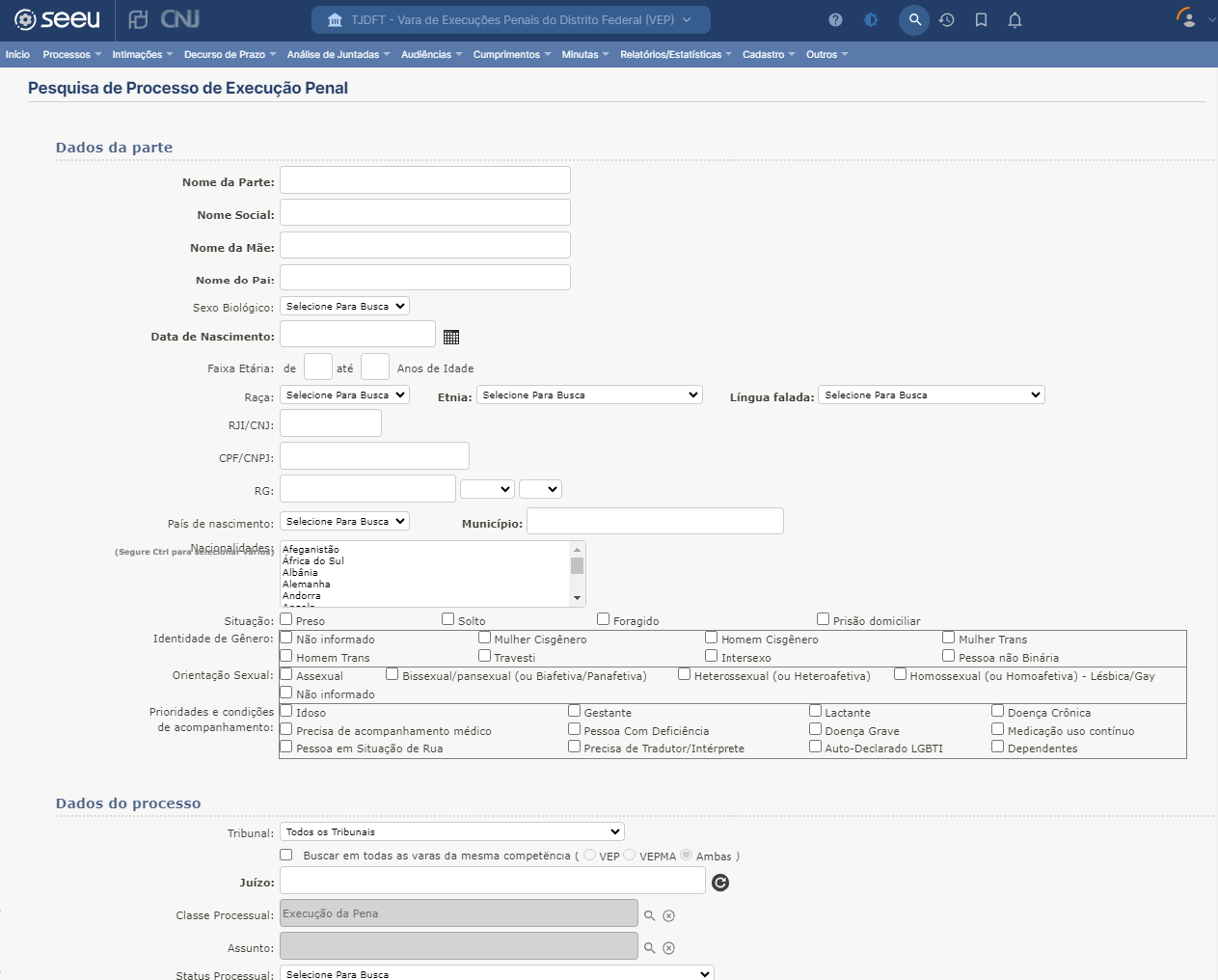
Tanto na Busca Avançada quanto na Busca Execução Penal por nome, a busca fonética será realizada.
Após clicar no botão pesquisar, o resultado será exibido, informando o número do processo, ícones que indicam a situação executória, como o regime, a situação prisional e o tipo da pena, as partes, contendo o nome do sentenciado, a data da distribuição e a classe processual. Após encontrar o processo desejado, para acessá-lo, basta clicar no número.
Buscar se um sentenciado já possui execução de pena no SEEU
⚠️ Esta rotina é obrigatória antes de efetuar o cadastro de um processo de execução penal.
Para verificar a existência de execução de pena já cadastrada no SEEU, evitando cadastros duplicados, para verificar ou para consultar execução, na mesa de trabalho, após efetuar o acesso ao sistema, escolher a sua área de atuação e acessar a sua mesa de trabalho, no menu superior posicionar o mouse sobre a opção Processo, então sobre Busca, e clicar em Busca Execução Penal.
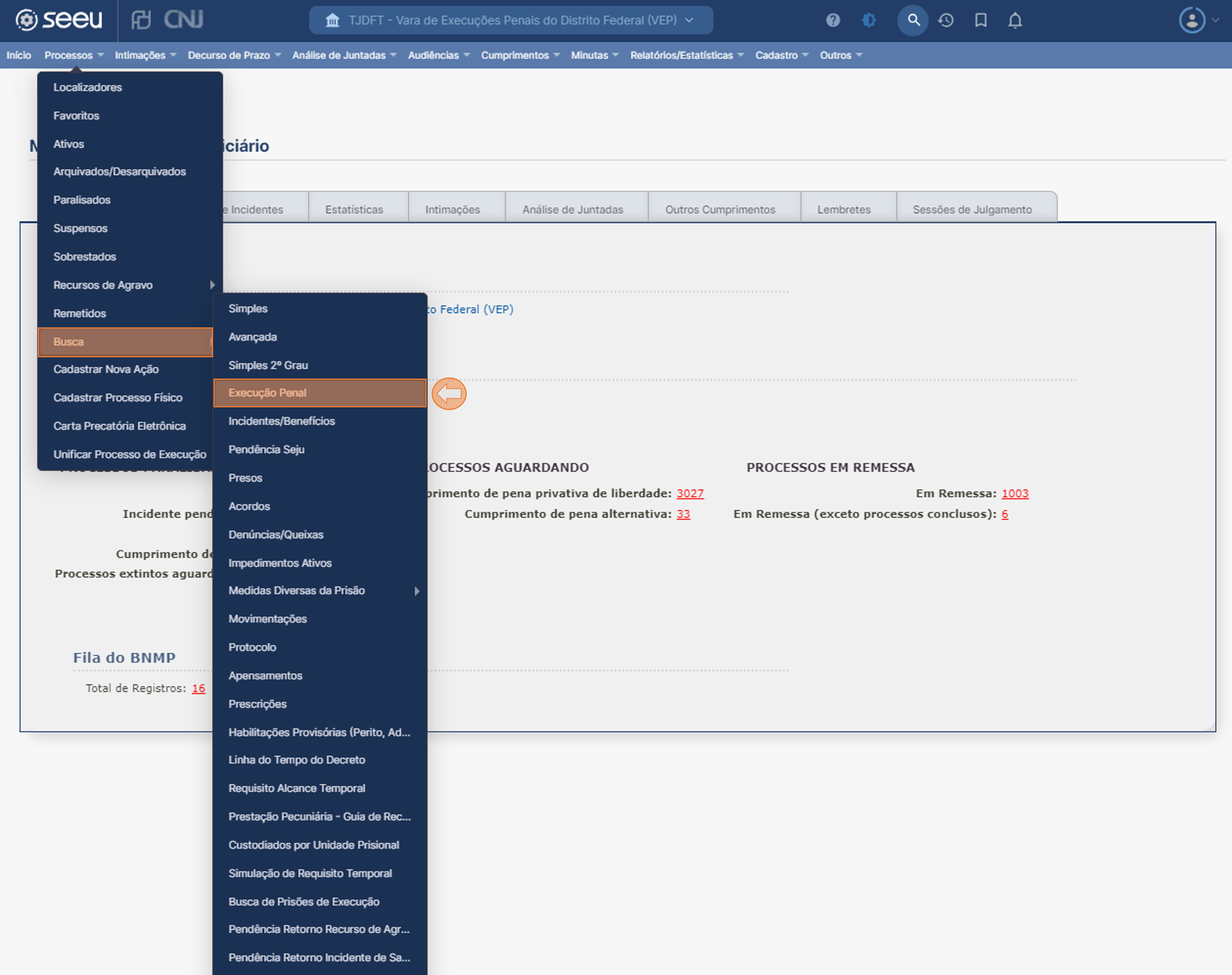
Inserir o nome da parte, ou outro parâmetro de busca, selecionar a opção Buscar em todas as varas da mesma competência, e assegurar-se de que a opção Todos os tribunais do Brasil encontra-se selecionada, e clicar em Procurar.
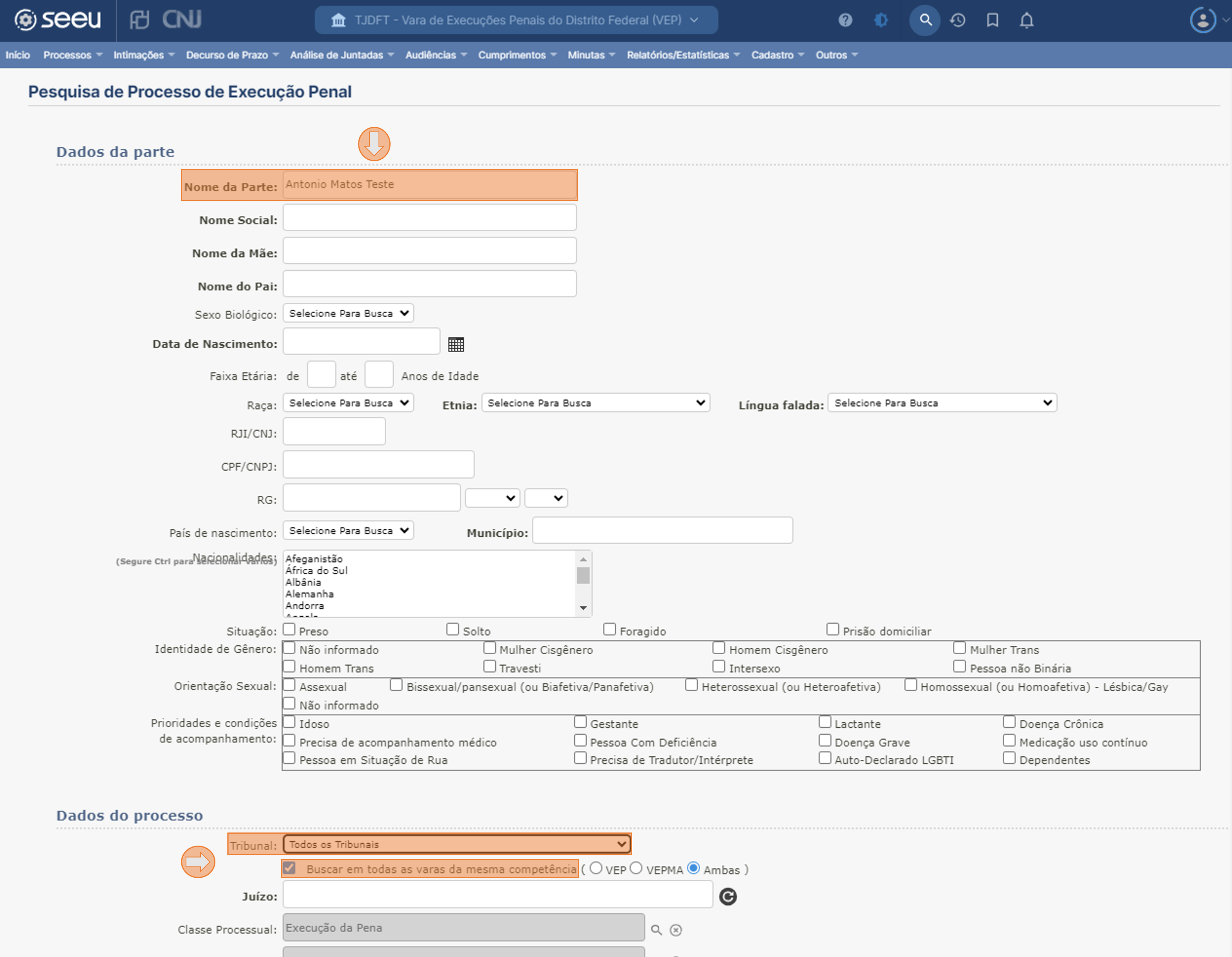
Caso seja exibido algum resultado é necessário verificar a qualificação da parte, para ter certeza de que se trata da mesma pessoa e assim adotar as providências necessárias. Caso nenhum resultado seja exibido, indica que não há execução penal autuada em nome deste sentenciado no SEEU.
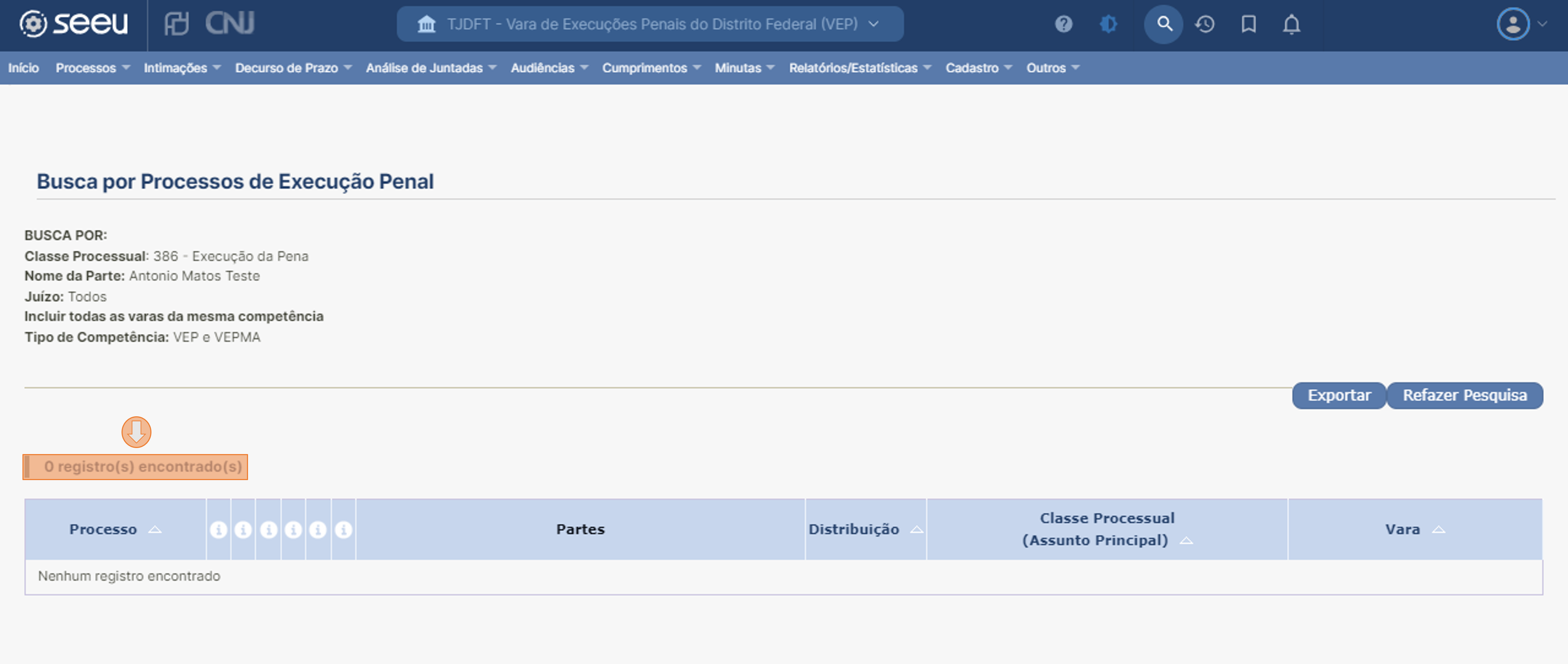
Análise da situação executória
As informações sobre a execução de pena, como condenações em execução, total da pena, datas-bases, frações utilizadas para o cálculo dos requisitos objetivos, et. al., são concentradas em um único relatório no SEEU, o Relatório da Situação Processual Executória (RSPE ou ReSPE).
A aba Informações Adicionais apresenta grande quantidade de informações presentes no ReSPE referentes à situação atual da pena, como as datas-base e a previsão de cumprimento dos requisitos, bem como a forma como o SEEU efetua esse cálculo.
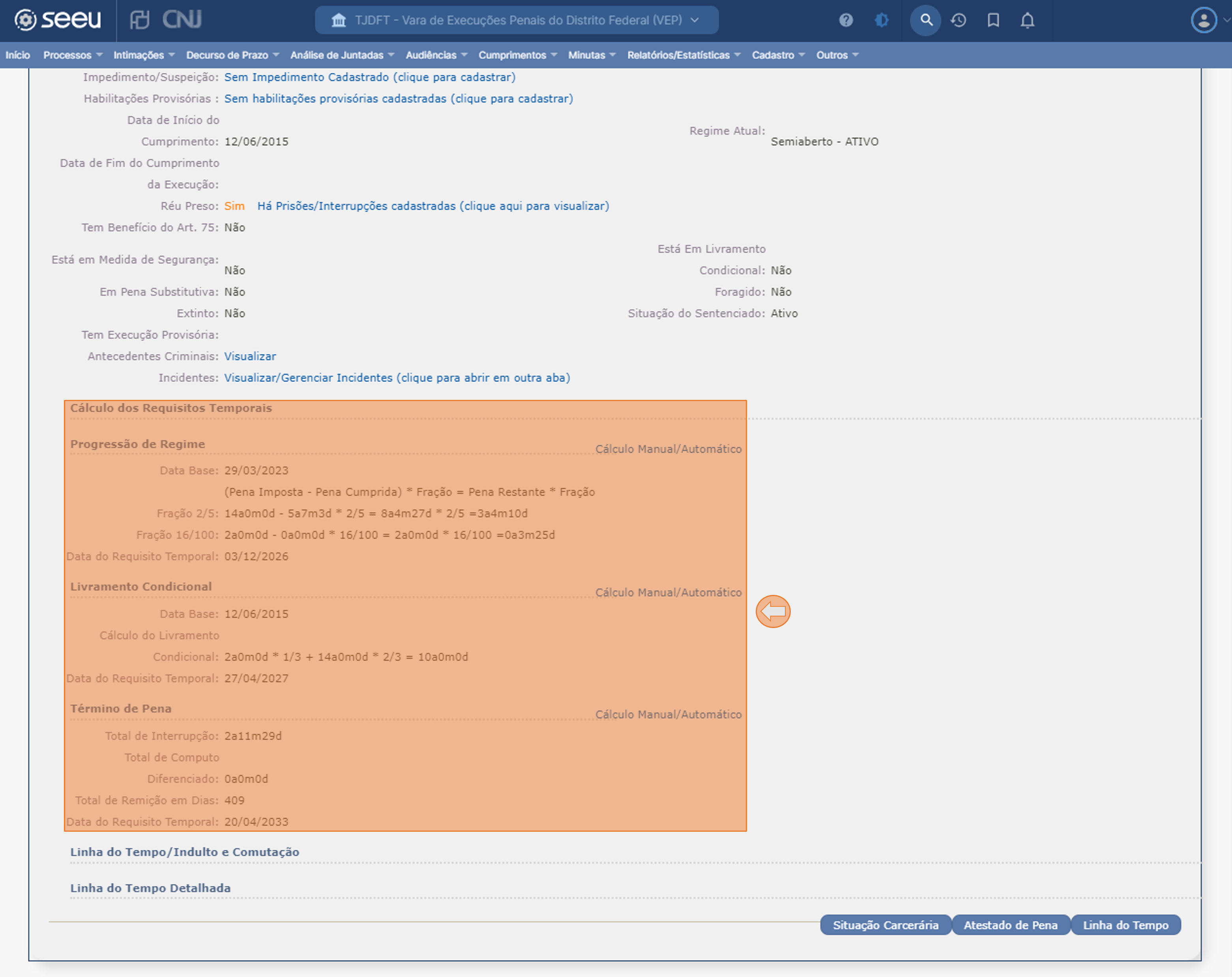
Nesta aba também é possível verificar os acontecimentos do cumprimento de pena, em ordem cronológica, e o cumprimento de frações para indulto e comutação, através da análise da linha do tempo.
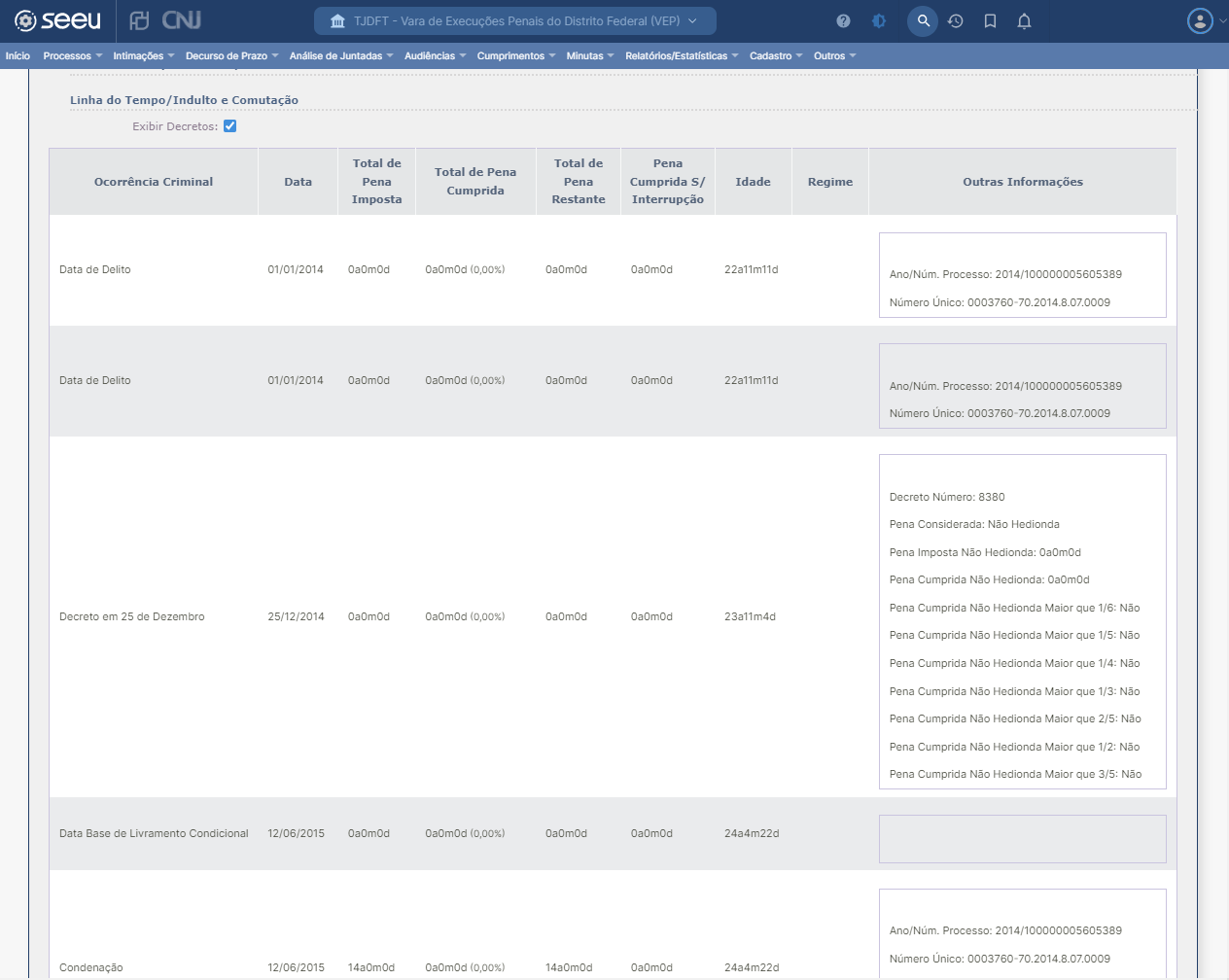
Ao final da página, ainda na aba Informações Adicionais, é possível visualizar em PDF as informações completas da execução de pena, através do botão Situação Executória. Além das informações constantes na calculadora de pena, este relatório também concentra de forma detalhada as informações constantes nas abas processos criminais, eventos e todos os incidentes concedidos, não concedidos e pendentes, permitindo uma análise completa das informações inseridas no SEEU.
É importante destacar que as informações presentes no ReSPE são inseridas pelos servidores da vara no momento da implantação do processo, sendo recomendável a conferência das informações com as guias, sentenças, decisões e informações de prisões e solturas, juntadas na aba Movimentações, quando da análise de cumprimento de requisitos.
Análise de pendências de incidentes
A principal funcionalidade do SEEU é a notificação ao usuário do cumprimento das frações necessárias para que os benefícios de execução penal, estabelecidos em lei, sejam prontamente analisados, evitando que sentenciados permaneçam presos ou em regime mais gravoso desnecessariamente, ainda para que benefícios que dependem da análise do cumprimento da pena sejam verificados.
Para o seu funcionamento correto é imprescindível que as informações de processos criminais, eventos e incidentes estejam registradas no SEEU de forma que reflitam a realidade da situação executória.
A análise de pendências de incidentes pode ser consultada nos perfis de magistrado, analista e técnico judiciário, e também pode ser fiscalizada por perfis de usuários externos, como o de promotor de justiça e defensor público.
Para acessar a área de pendências de incidentes a partir do perfil de analista ou técnico judiciário, na mesa de trabalho, selecione a aba Pendências de Incidentes.
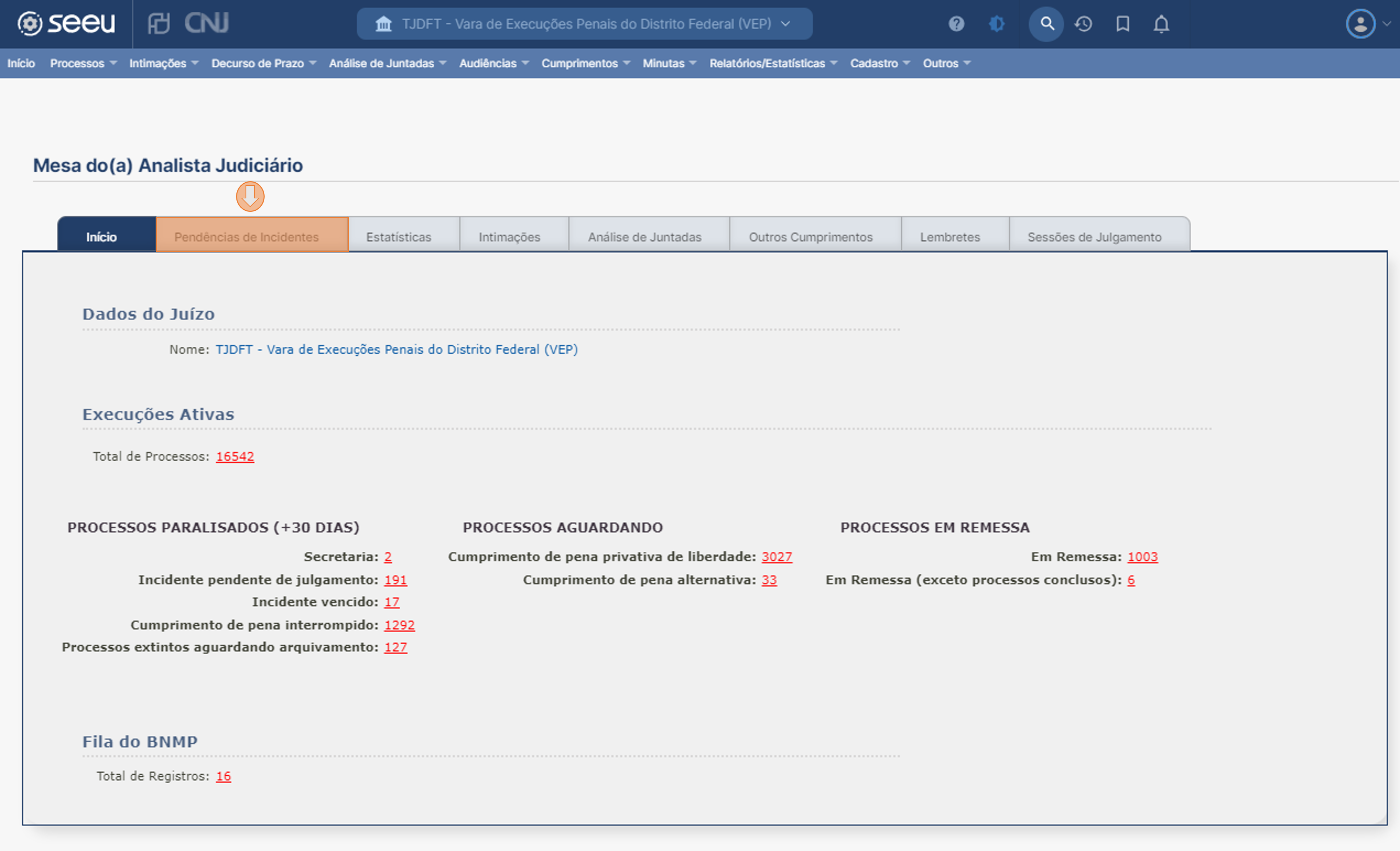
Nesta aba, os incidentes a vencer nos próximos 30 dias serão exibidos do lado esquerdo e os vencidos do lado direto.

Na mesa do magistrado, a área Incidentes de Ofício exibirá em verde os incidentes a vencer nos próximos 30 dias, em vermelho os incidentes já vencidos. Ao clicar sobre o número indicado, uma lista dos incidentes será exibida.
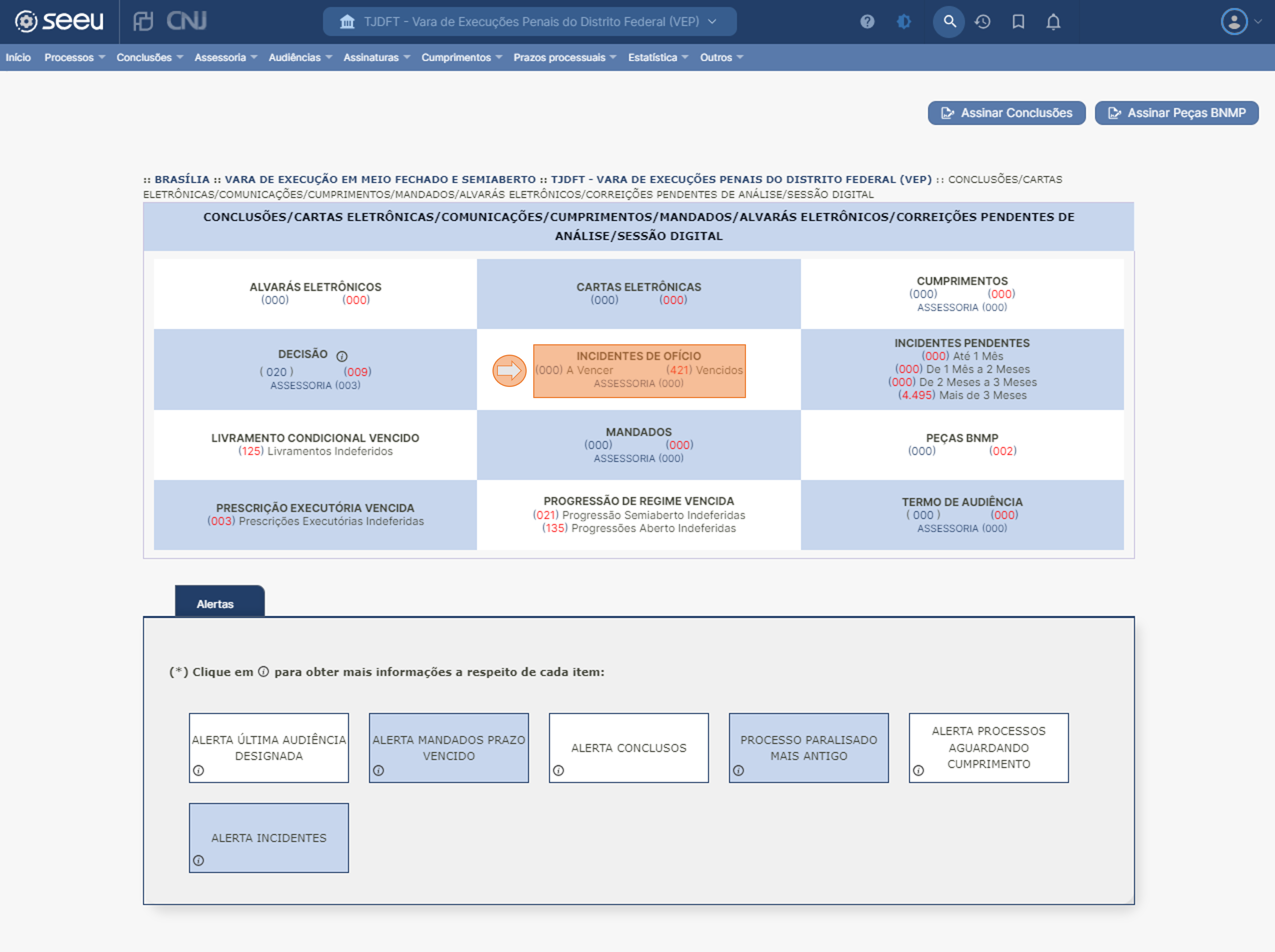
Nesta página é possível classificar por tipo, período e o status do incidente. Abaixo serão exibidos os processos que se encontram na situação escolhida, com a data do vencimento do requisito objetivo, o nome do sentenciado, o tipo do incidente e a numeração única do processo.
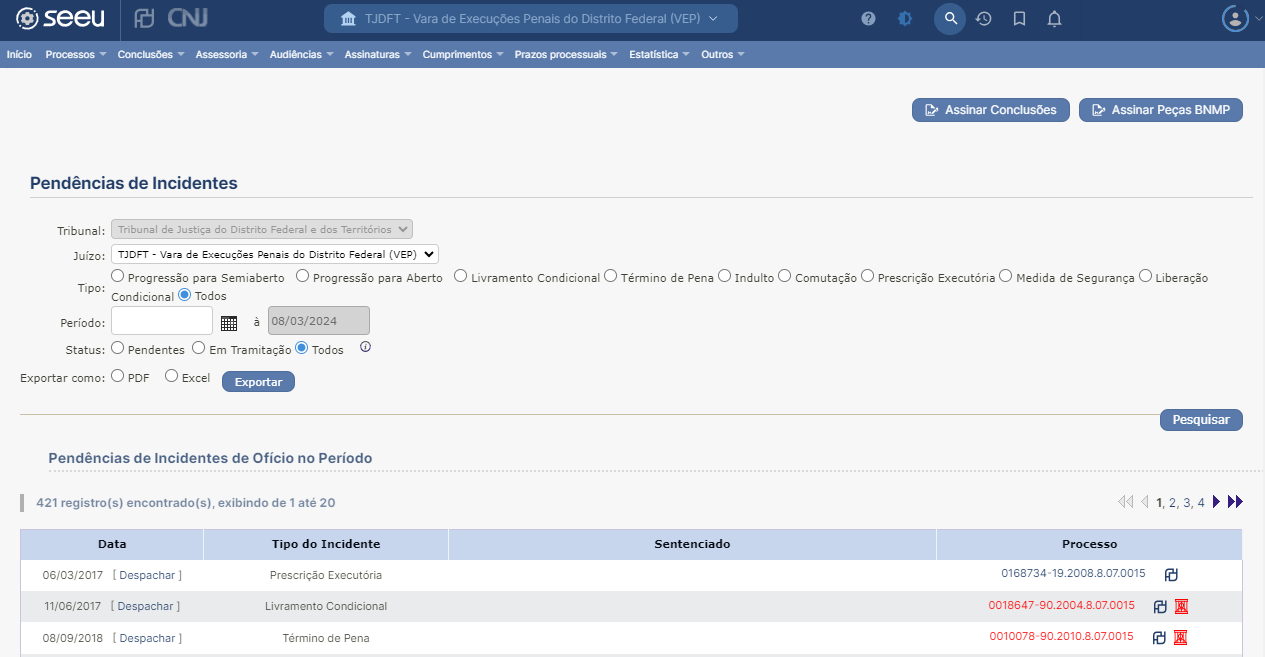
É importante que, a partir da constatação do vencimento ou da proximidade do vencimento do incidente, seja tomada a ação de revisar o cadastro das informações executórias (principalmente a pena, as frações e datas bases) e que, estando corretas as informações, seja instaurado o respectivo incidente e adotado o procedimento previsto em lei para a sua tramitação, nos próprios autos do processo de execução de pena.
O juiz da vara ou a corregedoria da justiça do tribunal podem estabelecer o procedimento a ser adotado quando verificado o alcance do requisito objetivo, com o fim de padronizar a rotina.
Rotinas por Perfil de Usuário
Para cada tipo de usuário a mesa de trabalho é personalizada de acordo com as rotinas de trabalho.
Em todos os casos, o ambiente de trabalho é composto em um menu superior com os botões:
- Início, que permite voltar a tela inicial;
- Processos ou Busca, que permite efetuar buscas de processos de execução penal; e
- Outros, que permite alterar a senha, visualizar informações da vara, dentre outras funções.

Abaixo do menu, as informações do usuário logado, atribuição, atuação, data, e tempo restante da sessão são exibidos do lado esquerdo da página, e do lado direito o botão Processo permite efetuar uma busca rápida por número do processo. O botão Histórico permite a visualização dos últimos 20 processos abertos na sessão corrente. O botão Ajuda exibe algumas informações sobre o sistema, e por fim o botão Sair encerra a sessão.
Distribuidor
Permite o cadastramento de execuções recebidas, autuação de novos processos de execução penal e direcionamento de processos para varas em casos de redistribuição de feitos via SEEU.
Cadastrar processo de execução já em trâmite por outro sistema ou de forma física
Para cadastrar um processo de execução penal que tramita de forma física, por outro sistema eletrônico, ou que foi remetido para a sua unidade, é primordial verificar se há execução de pena ativa já distribuída no SEEU. Feita esta verificação e inexistindo execução ativa, na mesa do distribuidor, posicionar o mouse sobre a opção Processos e clicar em Cadastrar Ação.
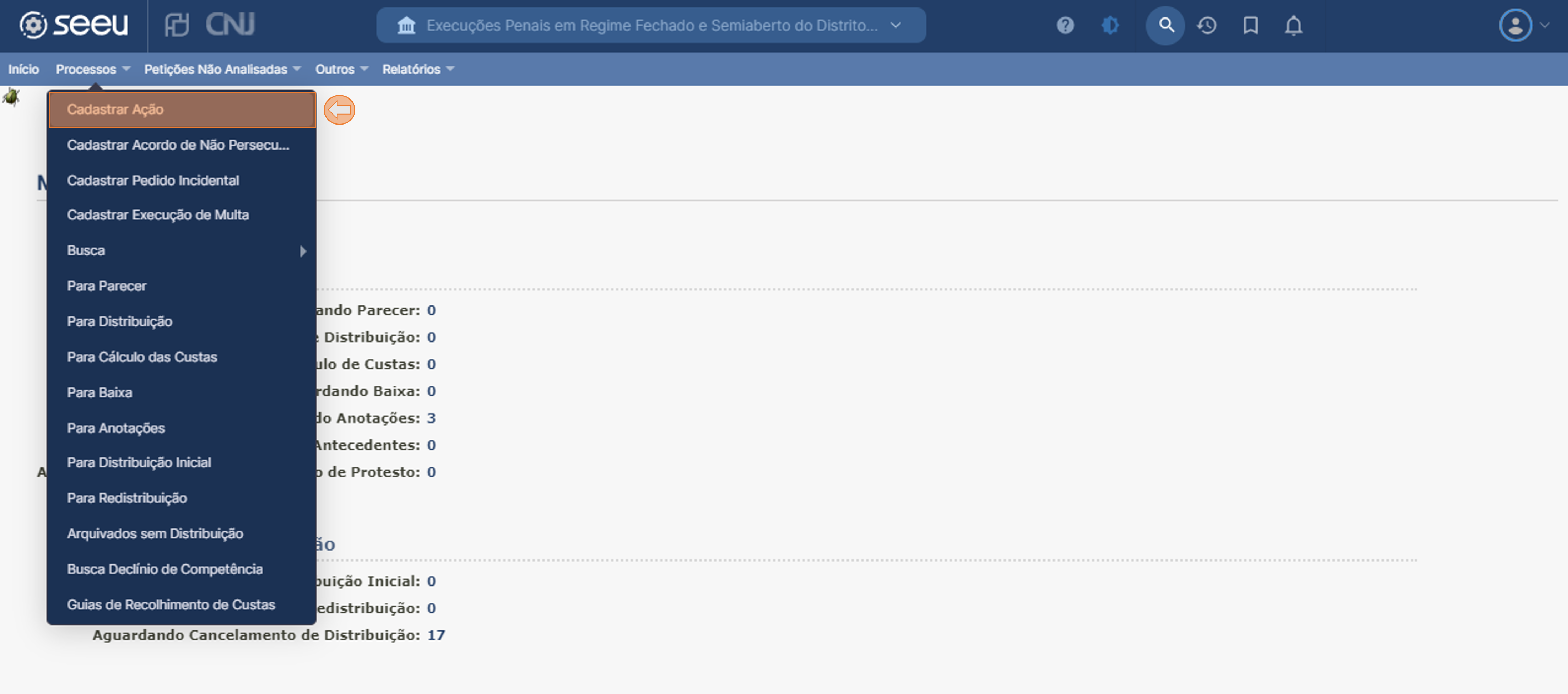
Para executar esta rotina no perfil de técnico ou analista judiciário, posicionar o mouse sobre a opção Processos e clicar em Cadastrar Processo Físico.
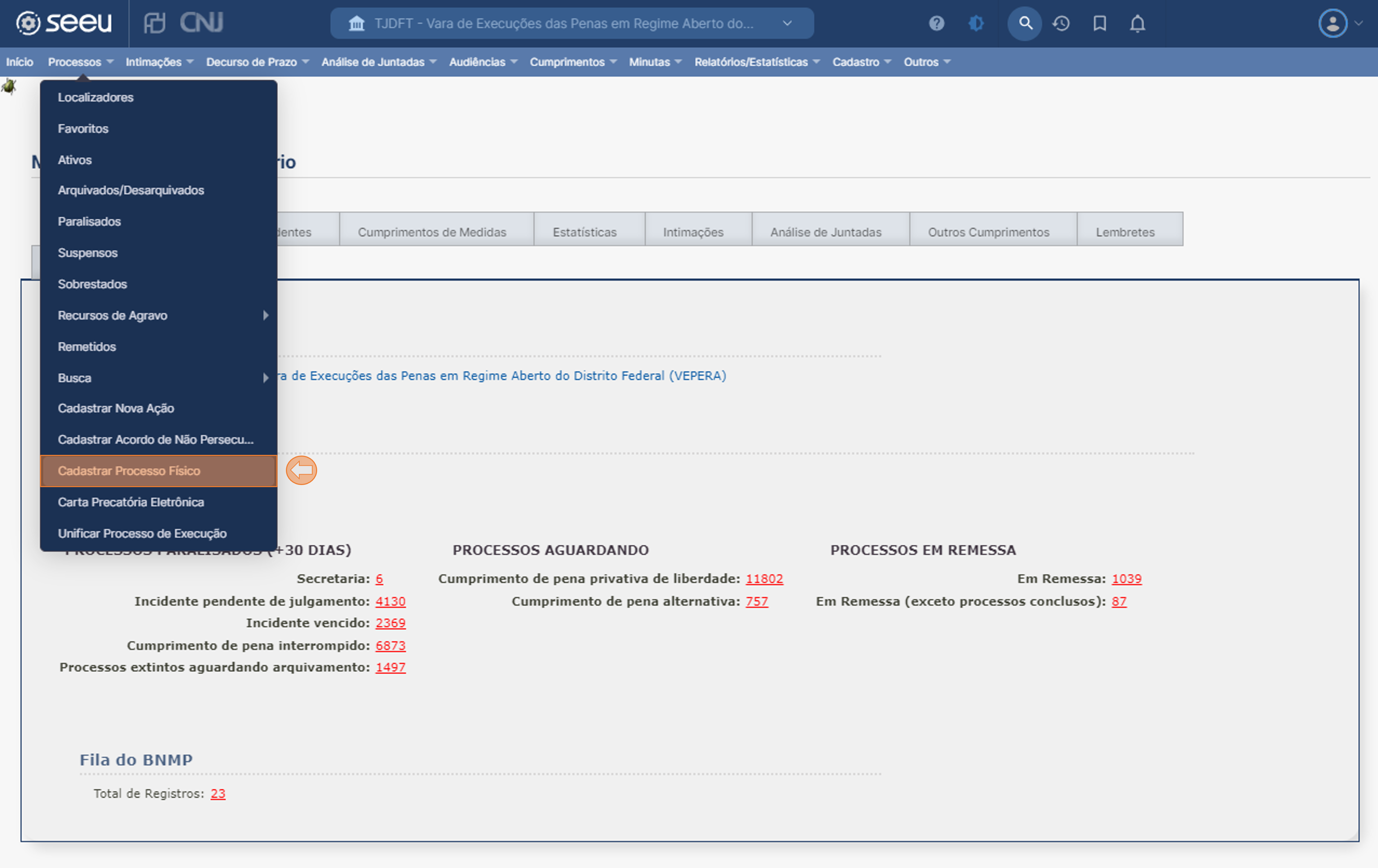
Na página informações iniciais, forneça a numeração única, competência, número antigo (se existir), data da distribuição e autuação, bem como os demais campos de acordo com a situação processual.
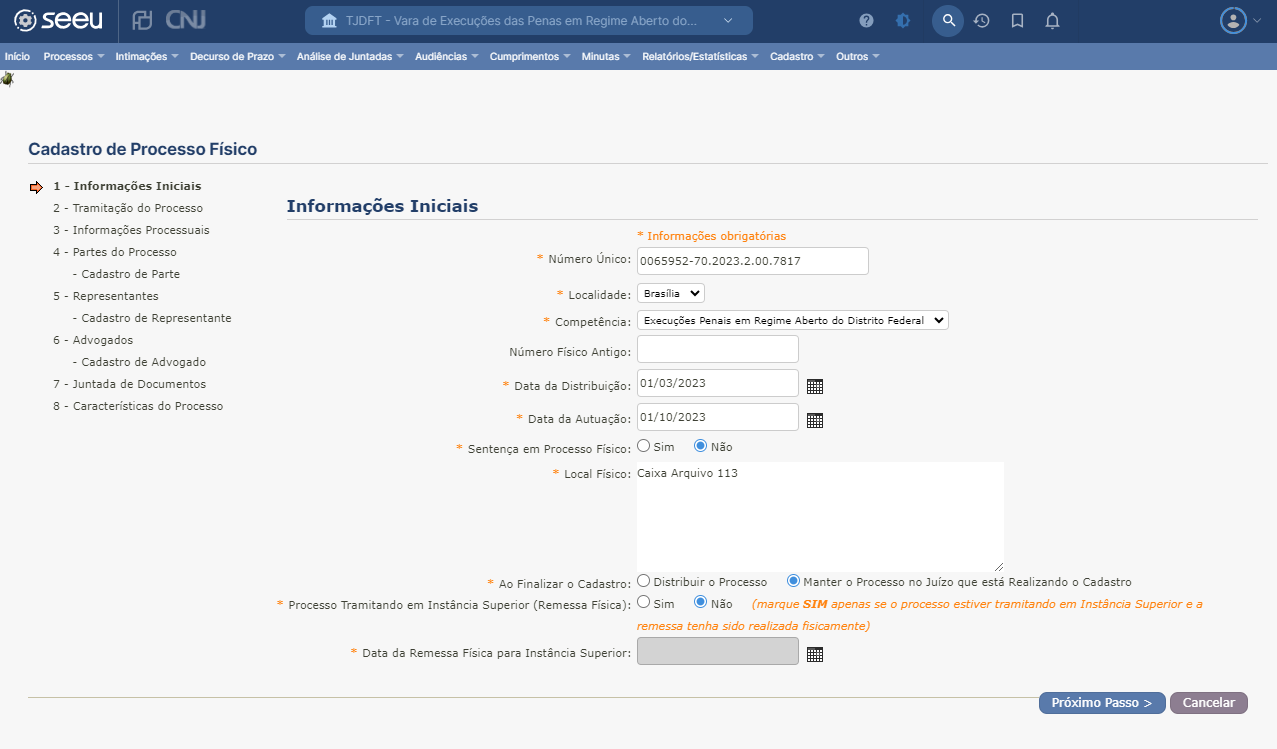
Após o preenchimento, clicar em Próximo Passo.
Na página informaçoes processuais informe a classe processual, a classe Execução de Pena será exibida por padrão, e o assunto.
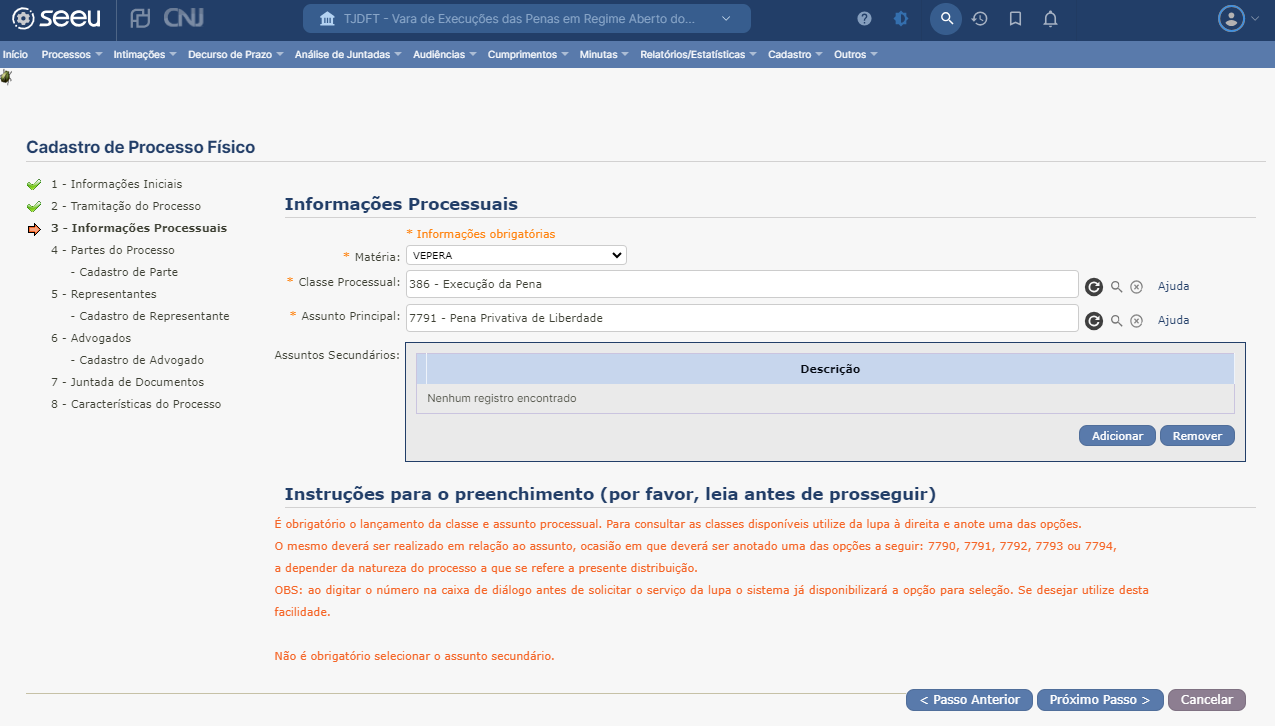
Após o preenchimento clicar em Próximo Passo.
Na página Partes do Processo deve ser adicionado o sentenciado a que se executa a pena na presente execução.
⚠️ Deve haver apenas um sentenciado por processo de execução.
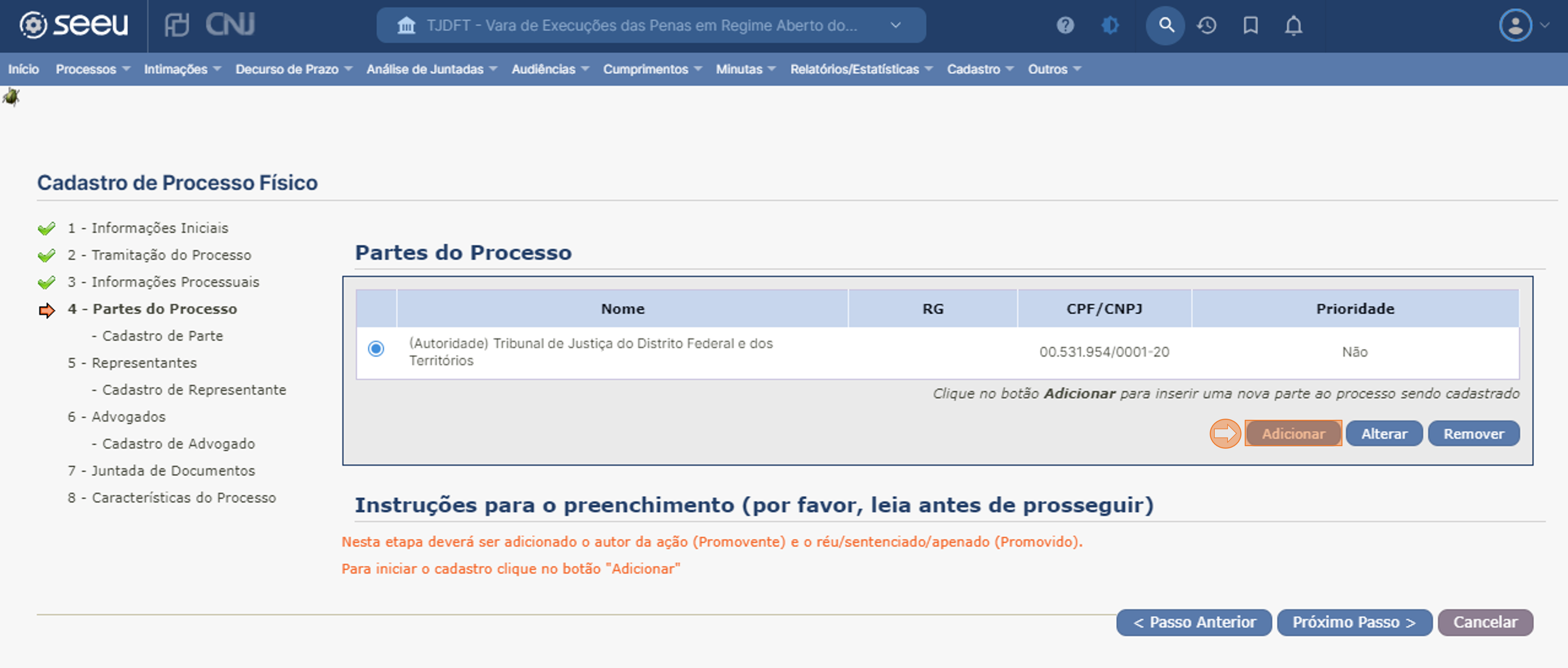
Clicar em Adicionar para que a página de cadastro seja exibida.
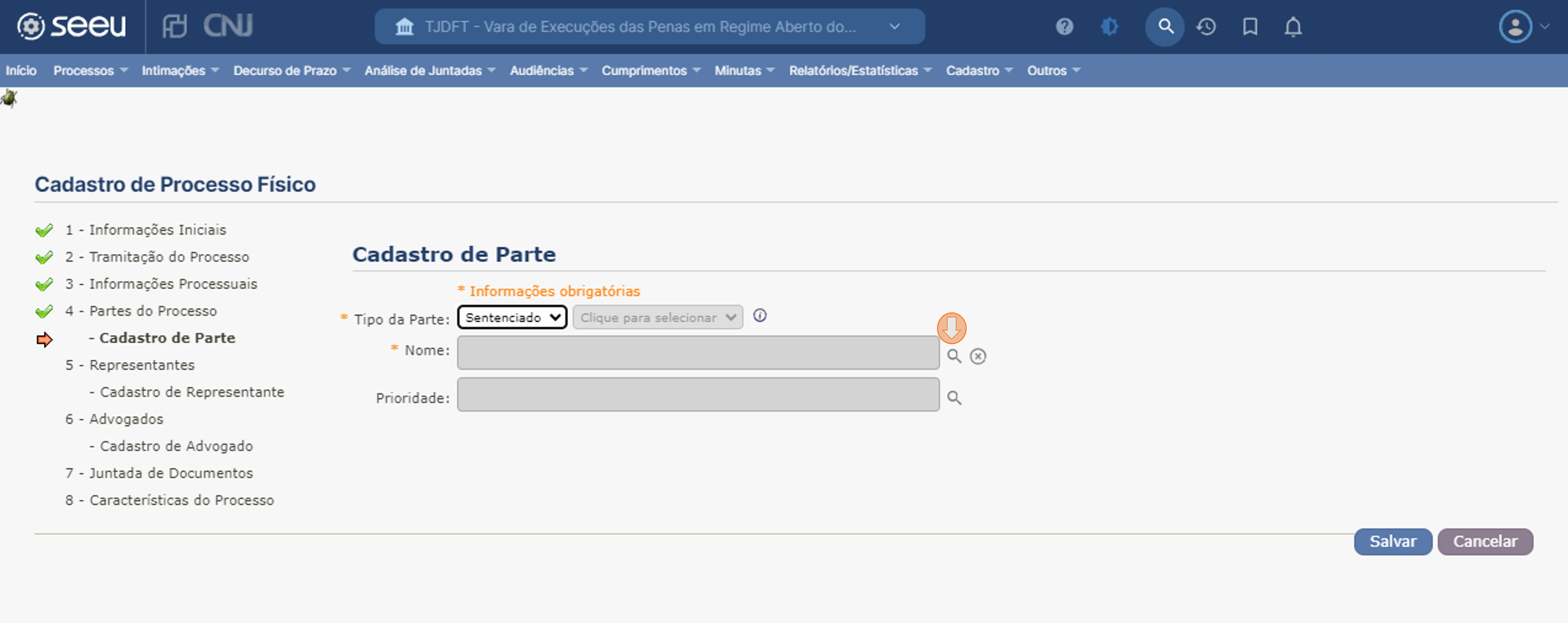
Na página Cadastro de Parte, clicar na lupa para buscar uma parte.
Na janela de Seleção de Parte, efetuar a busca preenchendo um dos campos de busca e clicar em Pesquisar. Caso o sentenciado já esteja cadastrado, seu nome será exibido e basta marcar a caixa de seleção e clicar em Selecionar. Caso ele não esteja cadastrado no SEEU, clicar em Criar Novo(a).
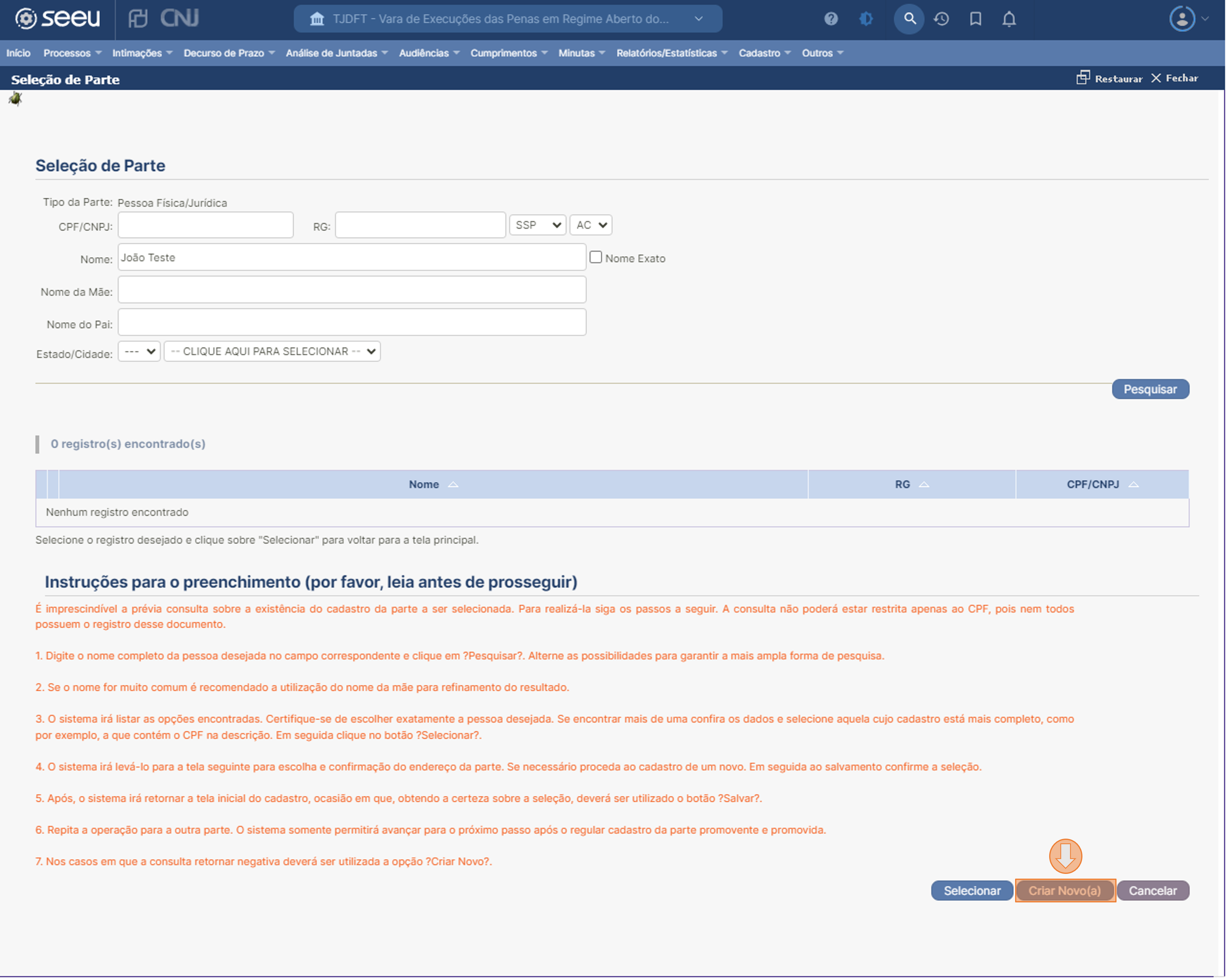
Incluir todos os dados disponíveis referentes ao sentenciado, e clicar em Salvar.
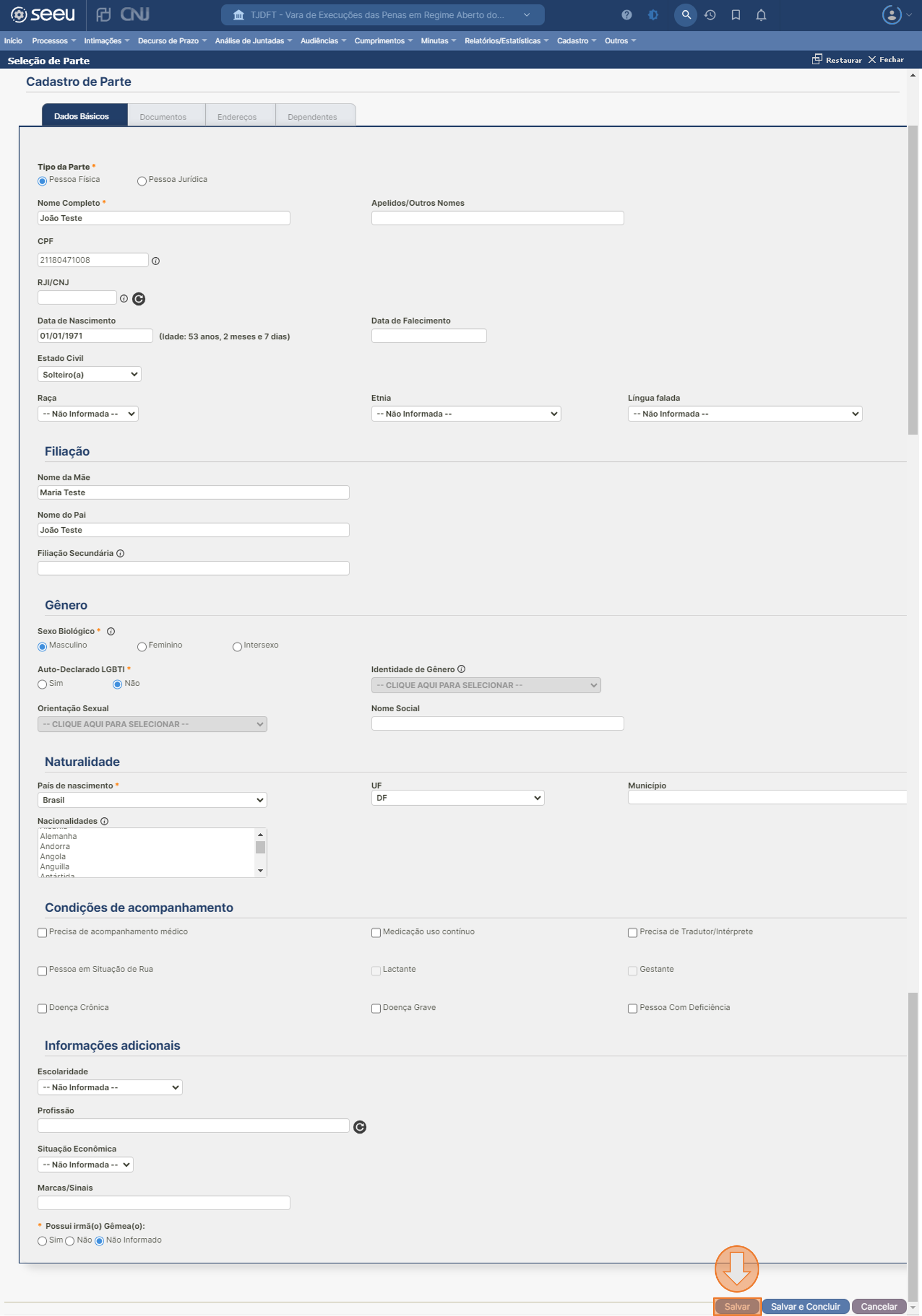
A página de cadastro de endereço será exibida. Incluir os dados e clicar em Salvar.
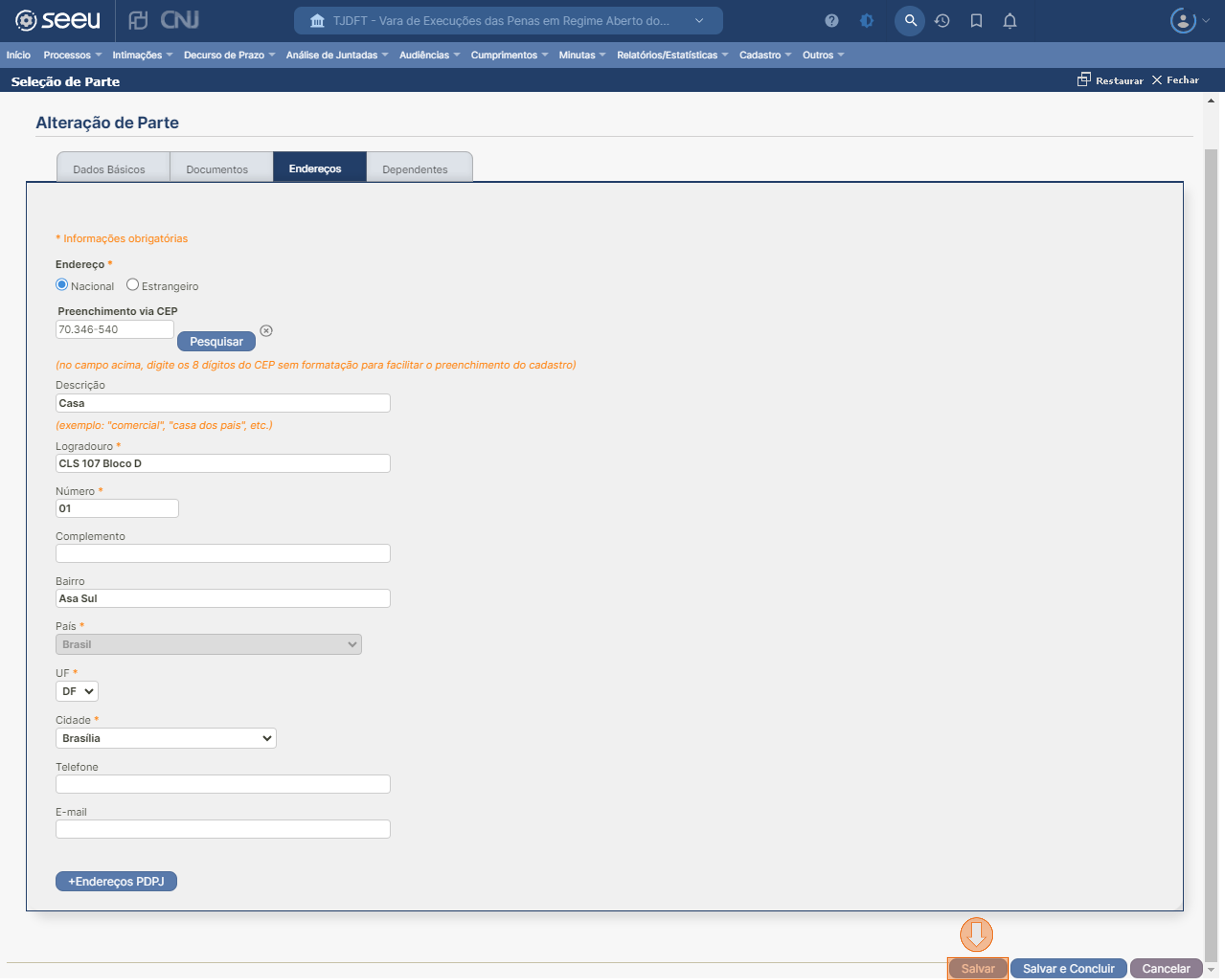
Os dados informados serão exibidos. Após conferir, clicar em Confirmar Seleção.
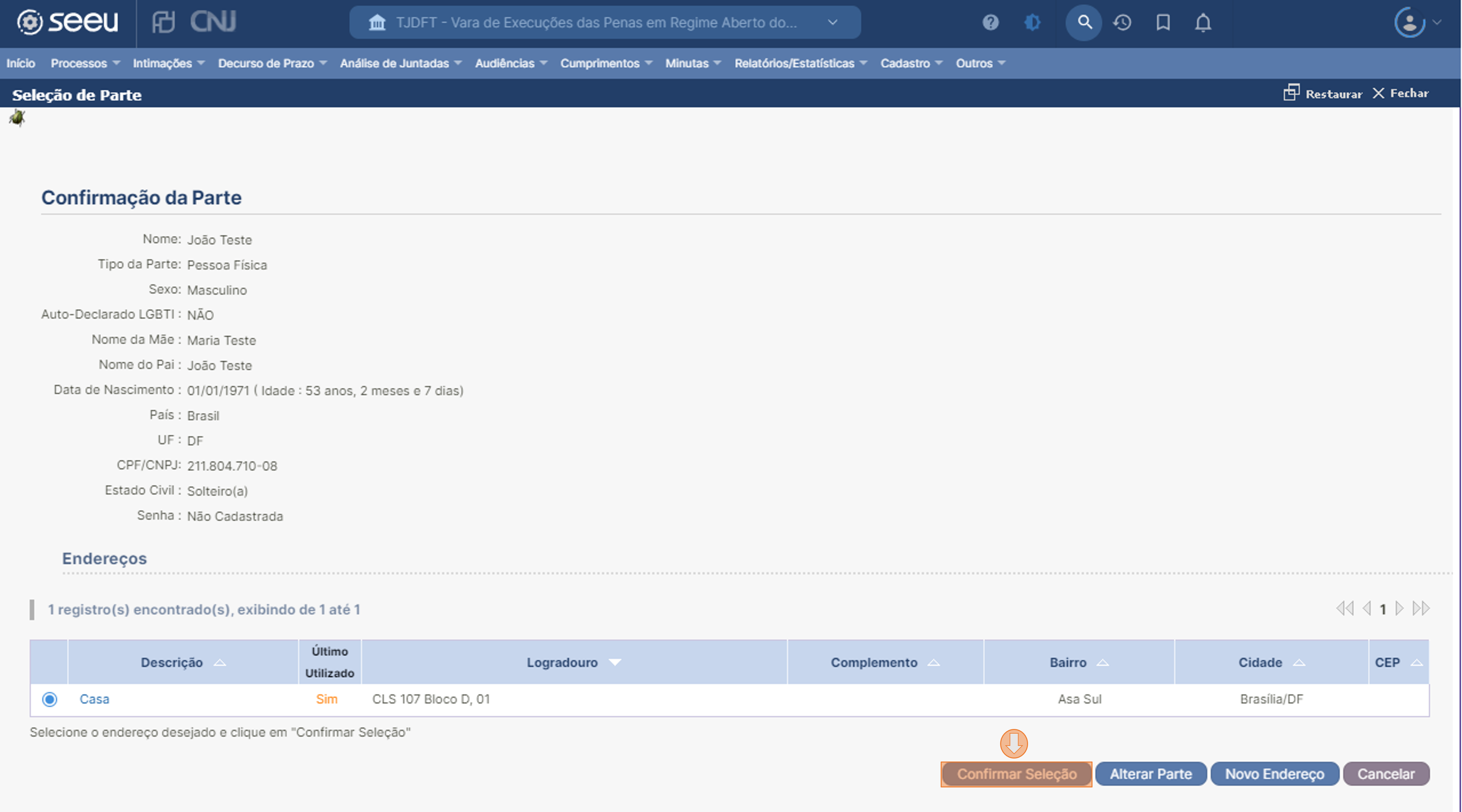
A parte cadastrada será exibida na página de Cadastro de Parte. Clicar em Salvar e, em partes do processo, clicar em Próximo passo.
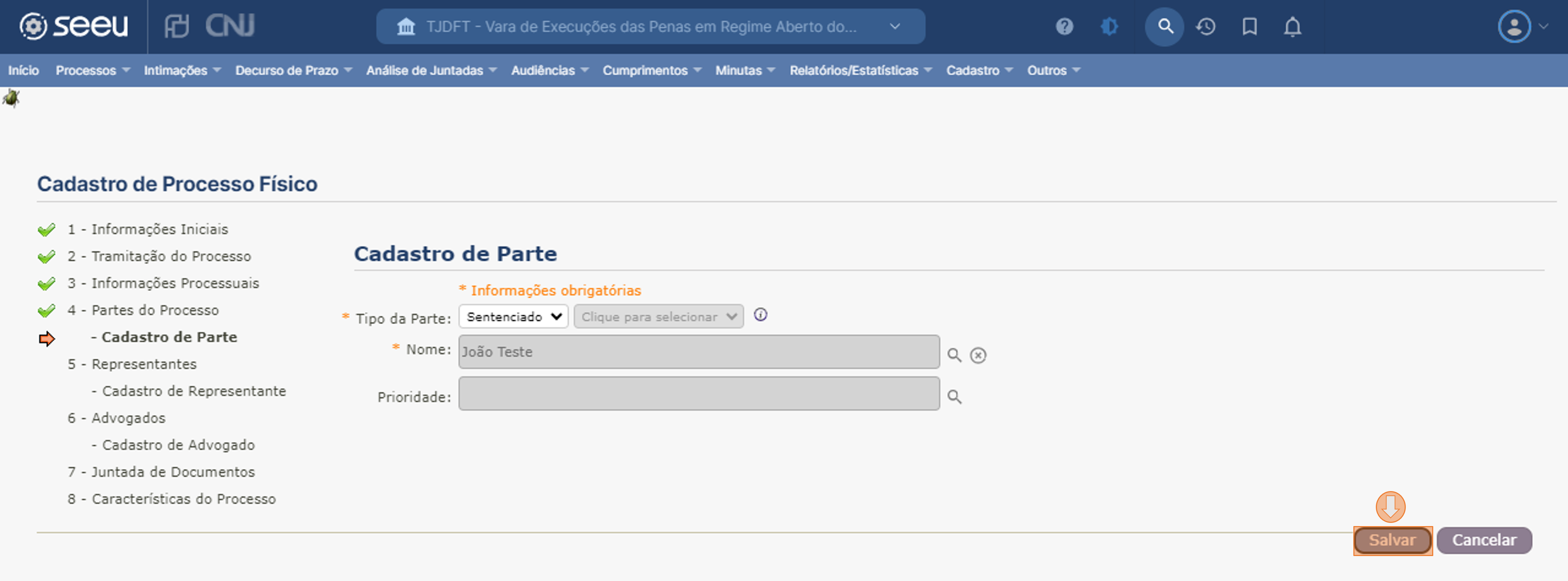
A seguir serão exibidas telas para inclusão de outras informações, como habilitar advogado, e caso o sentenciado possua defensor constituído. Estas tarefas também poderão ser realizadas posteriormente.
Na página Juntada de Documento, clicar em Adicionar.
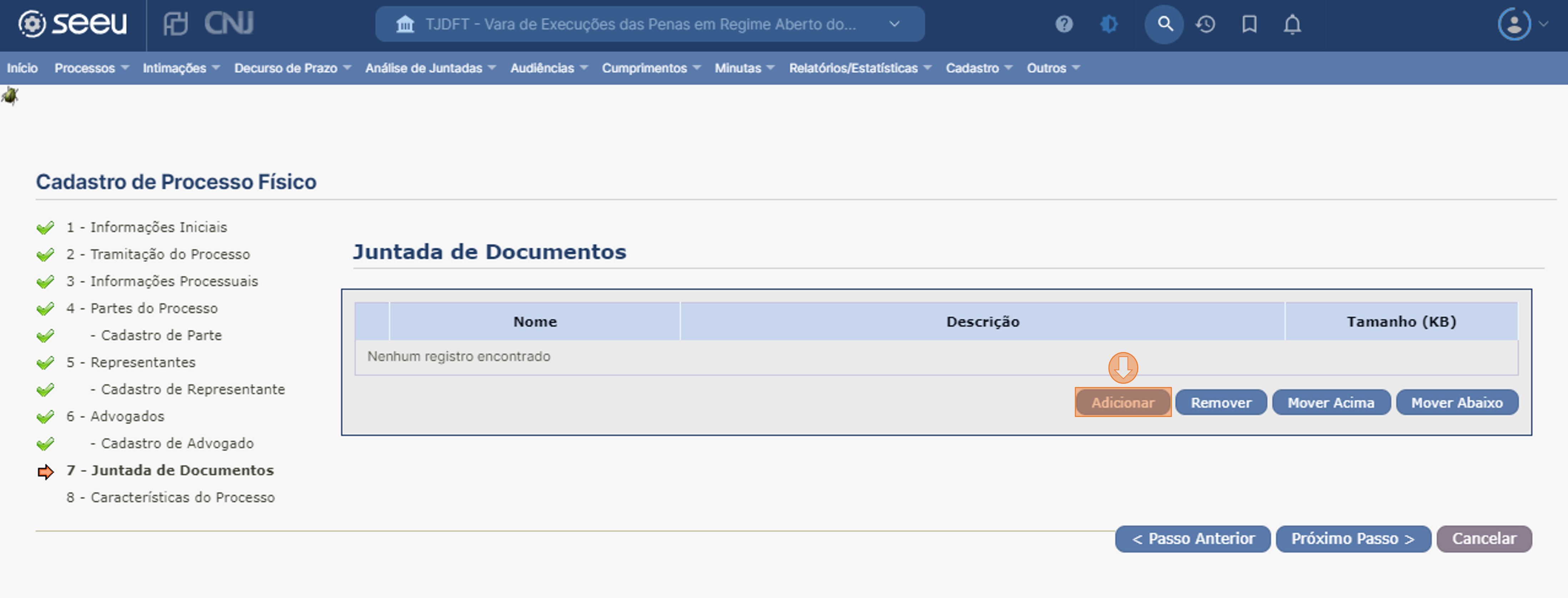
Na janela Inserir Arquivo, clicar em Procurar (ou Browse) para selecionar os documentos digitalizados em PDF.
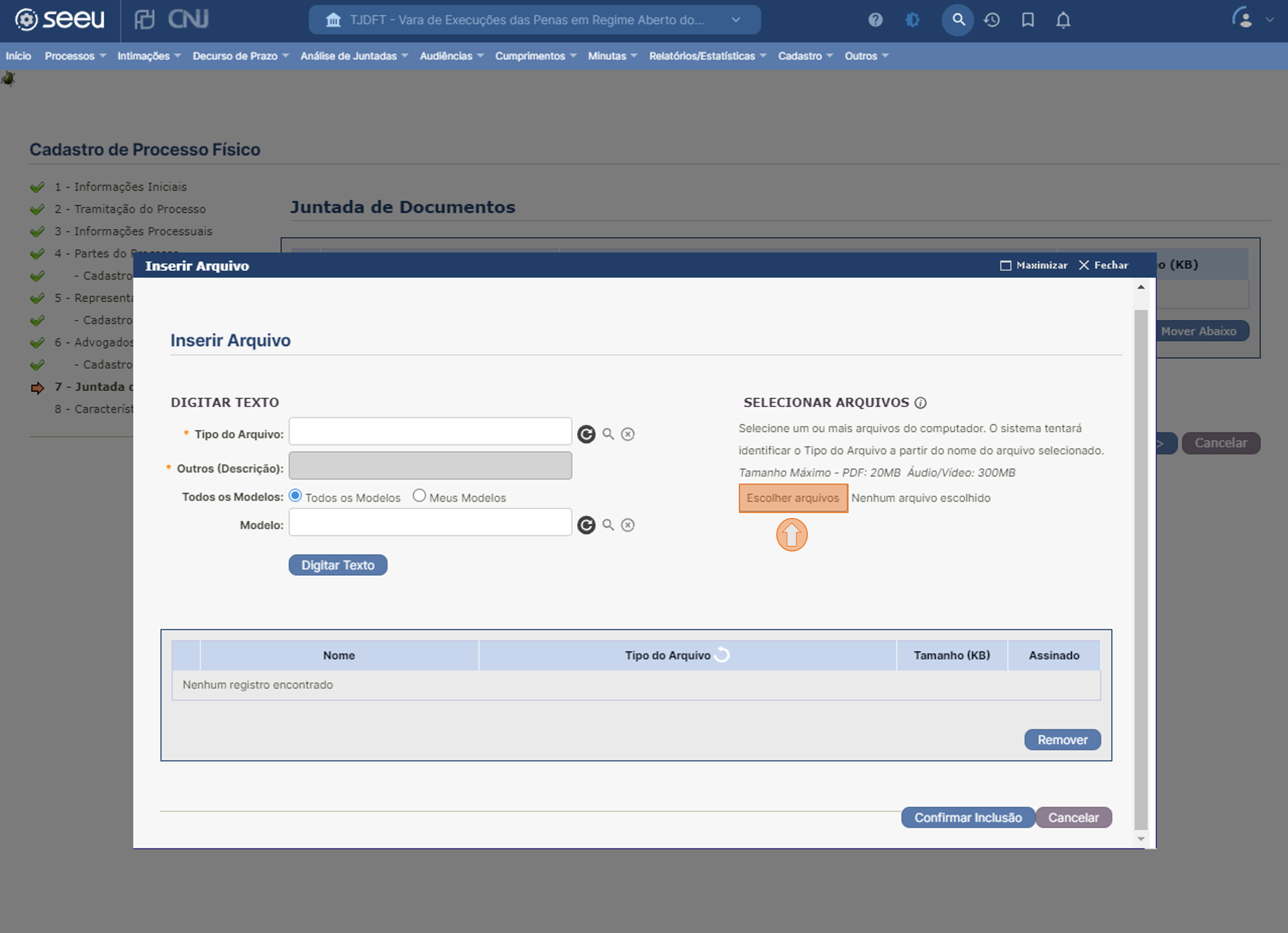
Clicar em Assinar arquivos.
Janelas de confirmação de segurança podem ser exibidos a depender do sistema operacional.
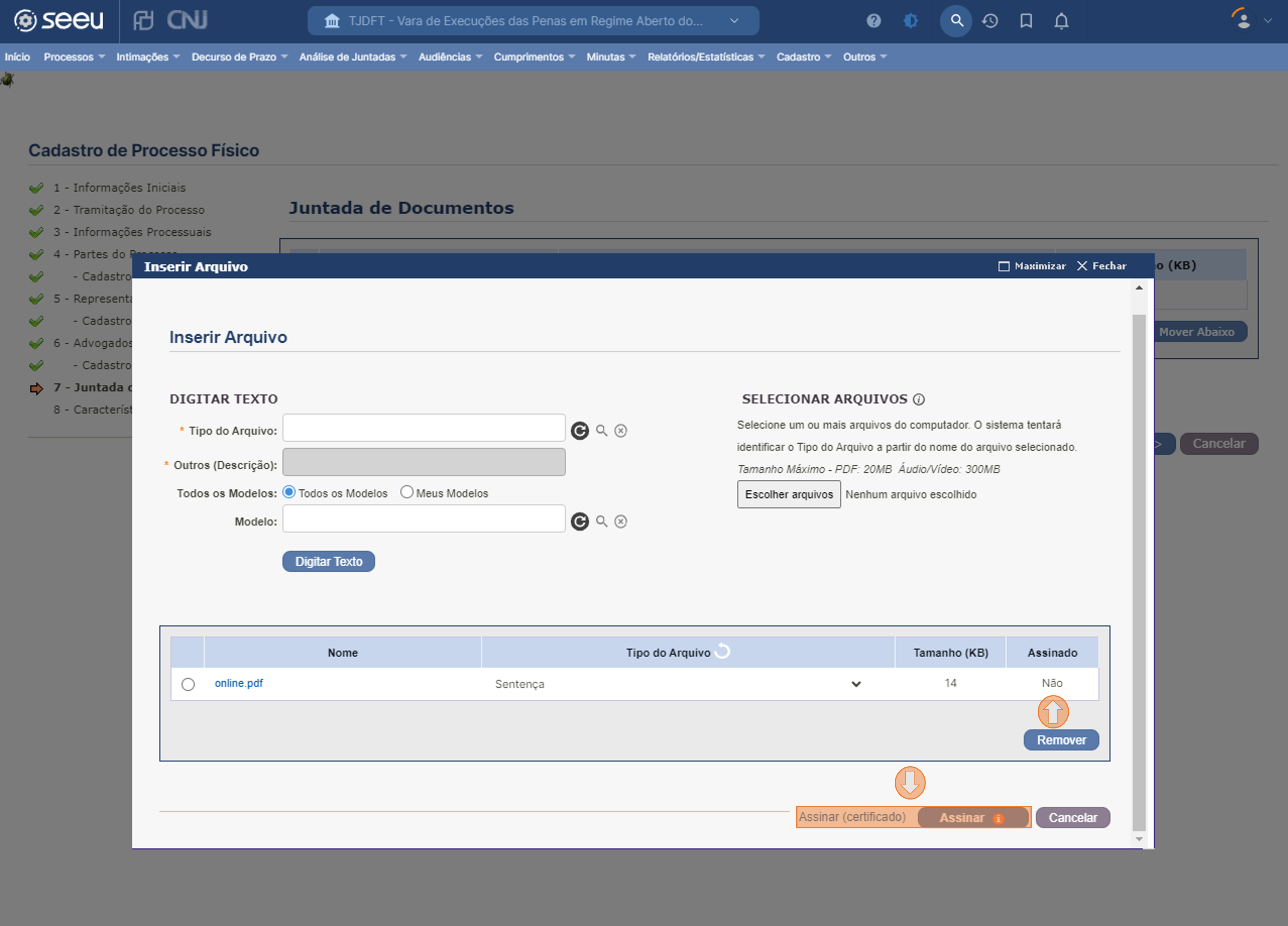
Assinados os documentos, clicar em Confirmar Inclusão.
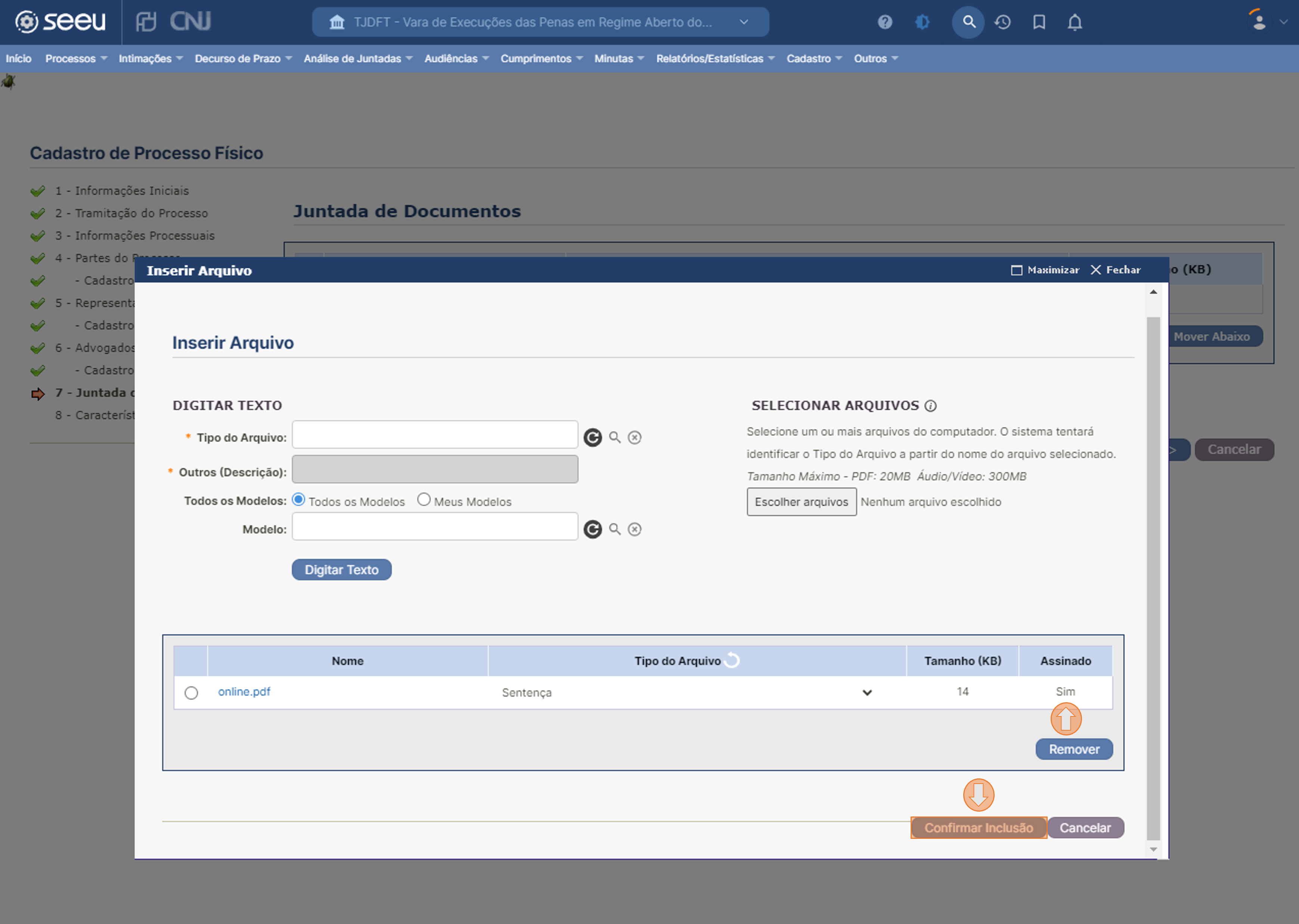
A etapa de características do processo permite a inclusão de prioridade. O SEEU irá atribuir automaticamente prioridade ao processo em caso de preso ou pessoa idosa, tornando desnecessária a ação do usuário nesses casos.
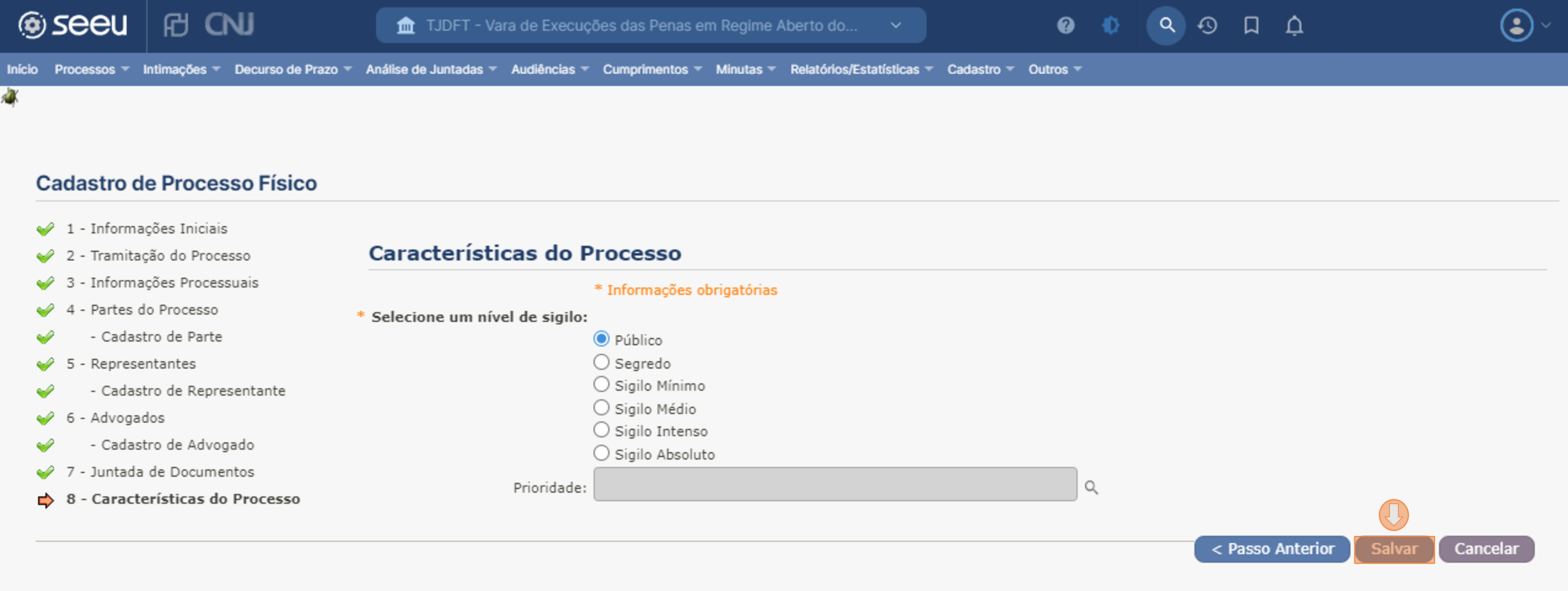
Neste passo, clicar em Salvar.
Uma página de confirmação será exibida, possibilitando acessar o processo através da numeração única e verificar as informações cadastradas.
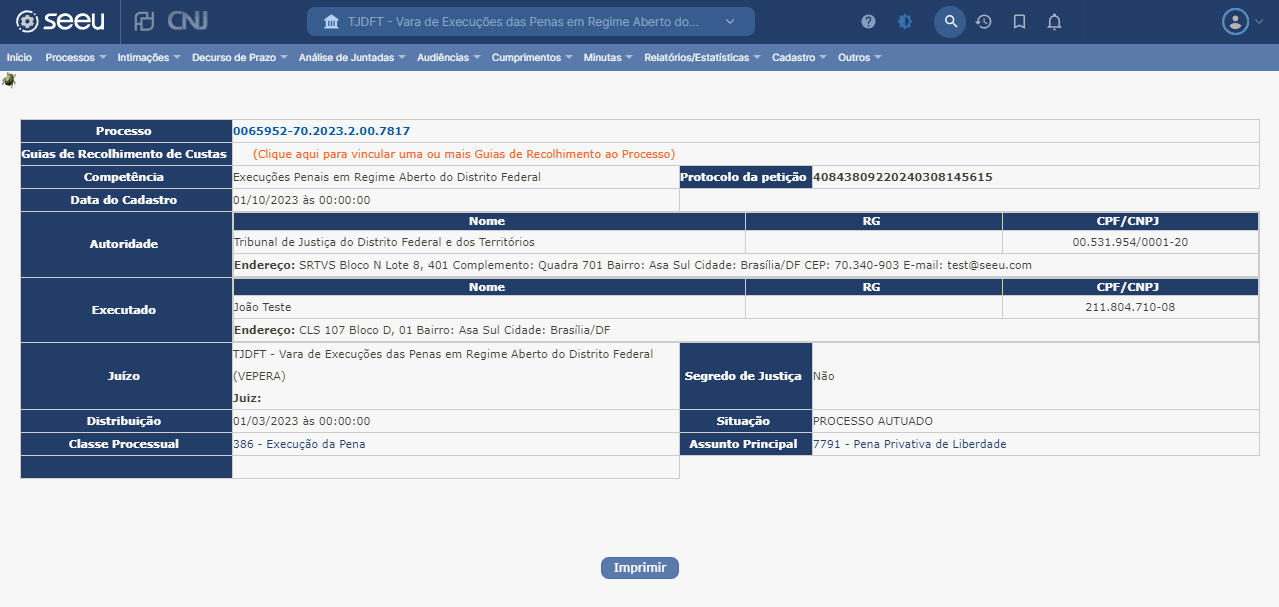
Cadastrar nova execução de pena para sentenciado que não possui execução em outro sistema ou em meio físico
Para os novos processos de execução de pena (guias de recolhimento recebidas referentes a sentenciados que não possuem nenhuma execução de pena ativa) é necessário cadastrar um novo processo, onde será gerada uma numeração única no padrão estabelecido pelo CNJ, e que irá reunir, além da guia referente à presente condenação, todas as futuras condenações impostas ao sentenciado no curso do cumprimento desta execução.
Antes de efetuar o cadastro de nova execução, certifique-se que o sentenciado não possui outra execução de pena ativa no SEEU através Busca execução penal.
Após constatar a inexistência de execução ativa no SEEU, posicionar o mouse sobre a opção Processos, no menu superior, e clicar em Cadastrar Ação. Esta tarefa também pode ser executada no perfil de analista ou técnico judiciário através da opção Cadastrar Nova Ação.
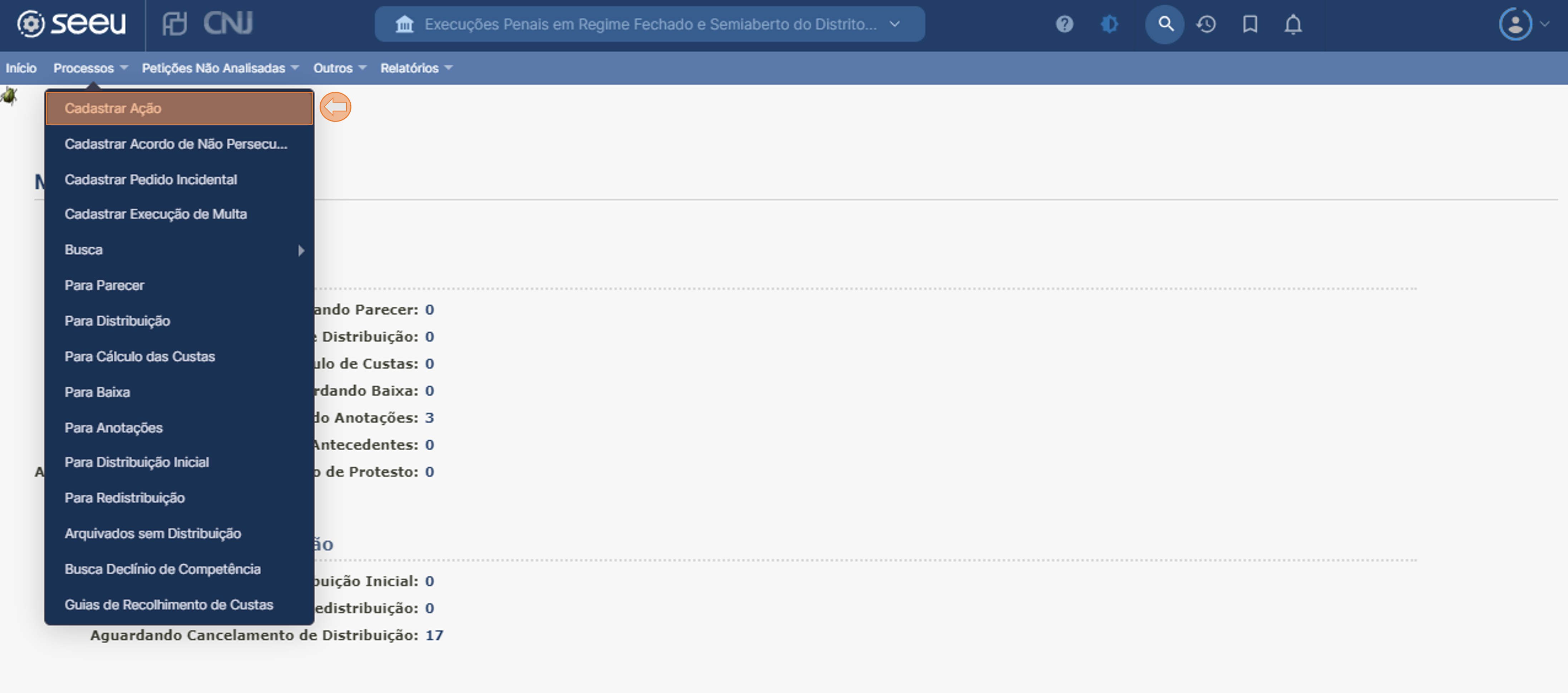
Em Informações Iniciais, verificar se as informações estão corretas. Caso se tratar de nova execução, a opção Processo com Número Único deve ser marcada Não. Marcar Sim apenas caso se tratar de processo de execução penal que já possua numeração única, recebido de um juízo que não utilize o SEEU.
⚠️ Muita atenção, aqui não deve ser cadastrada a numeração única do processo criminal (constante na guia) em nenhuma hipótese.
Caso não haja informação de um número único gerado especificamente para a execução de pena, o campo Não deve ser marcado.
Após conferir, clicar em Próximo Passo.
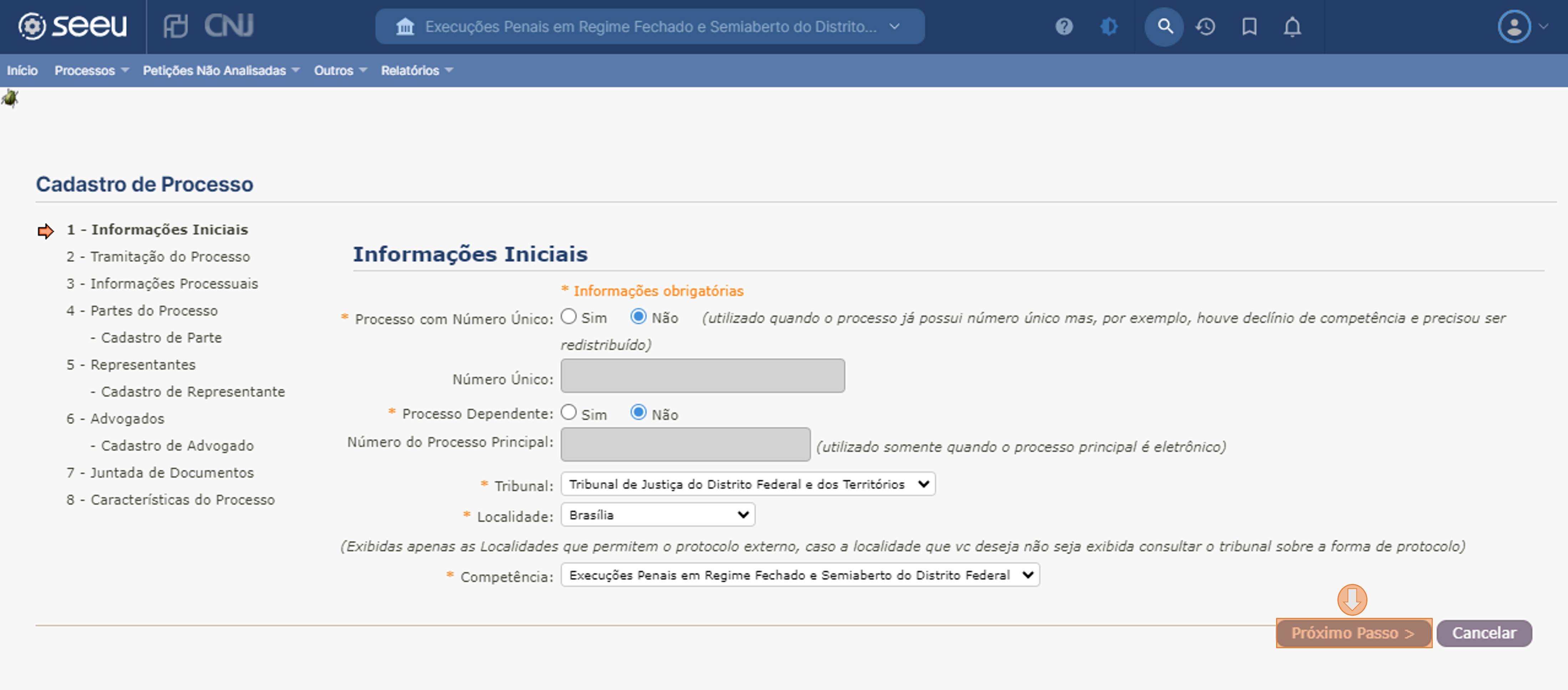
Informar a classe processual, o assunto, e clicar em Próximo Passo.
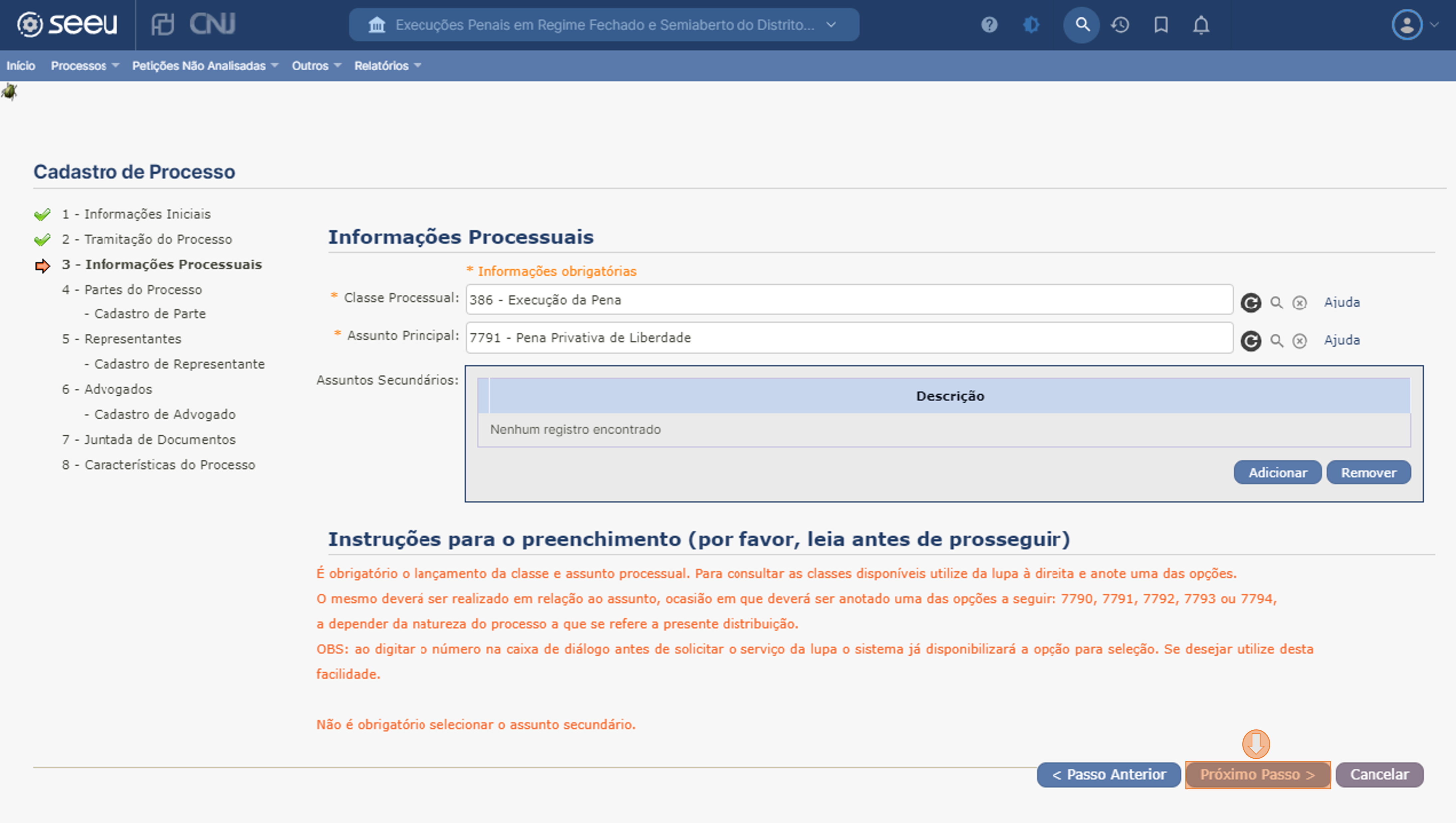
Na página Partes do Processo, clicar em Adicionar.
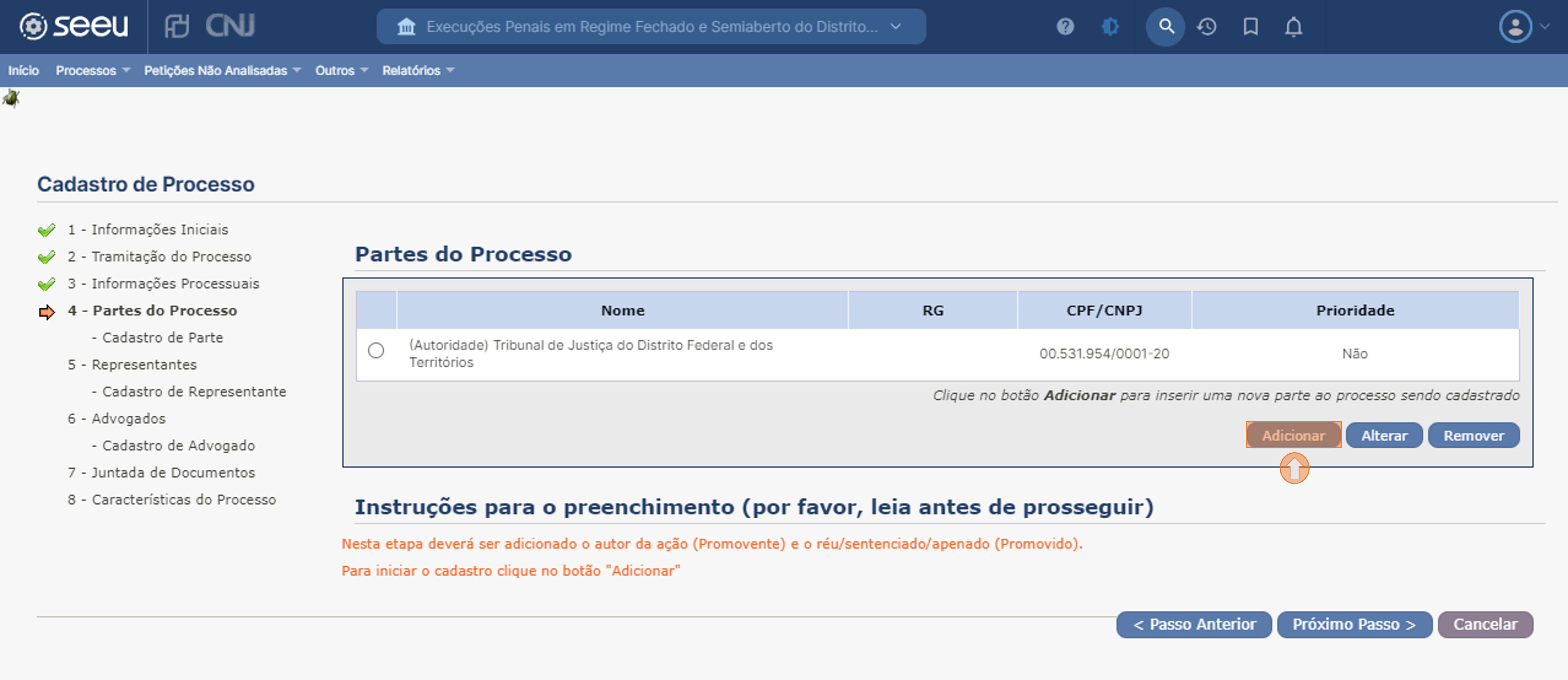
Clicar no ícone da lupa para abrir a página de pesquisa.
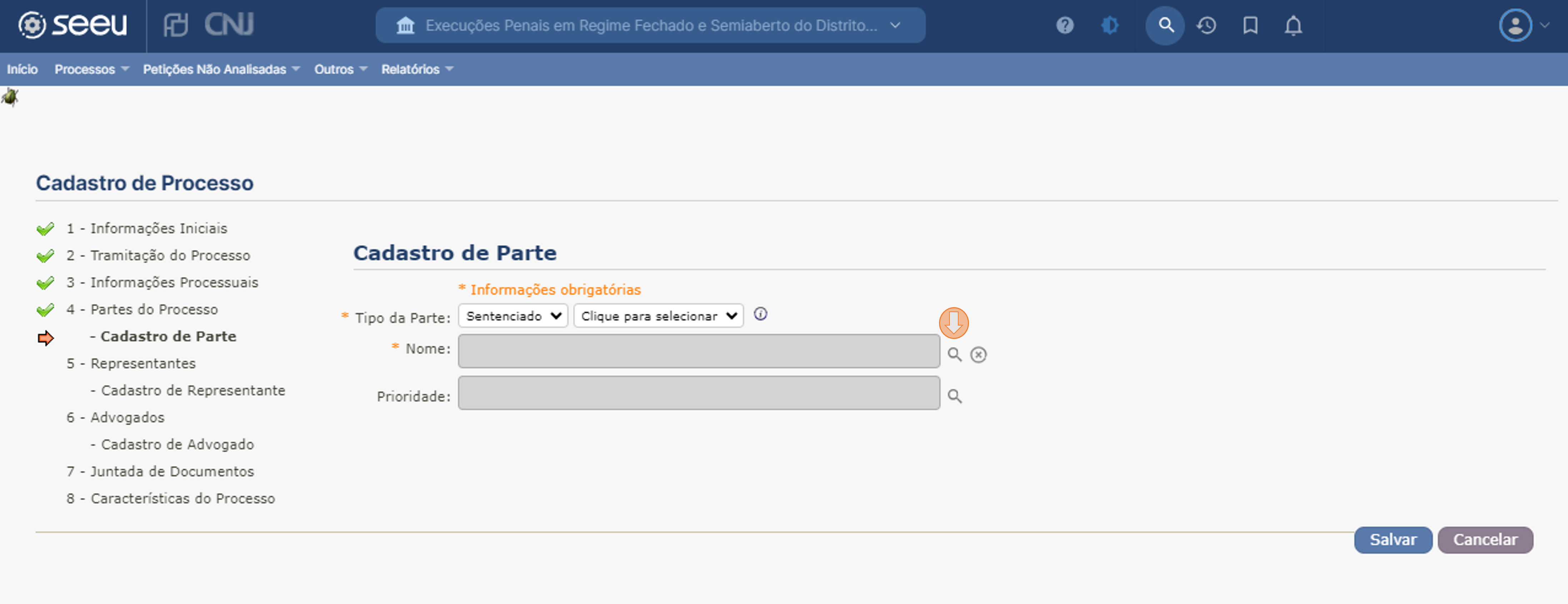
Incluir as informações para busca e clicar em Pesquisar.
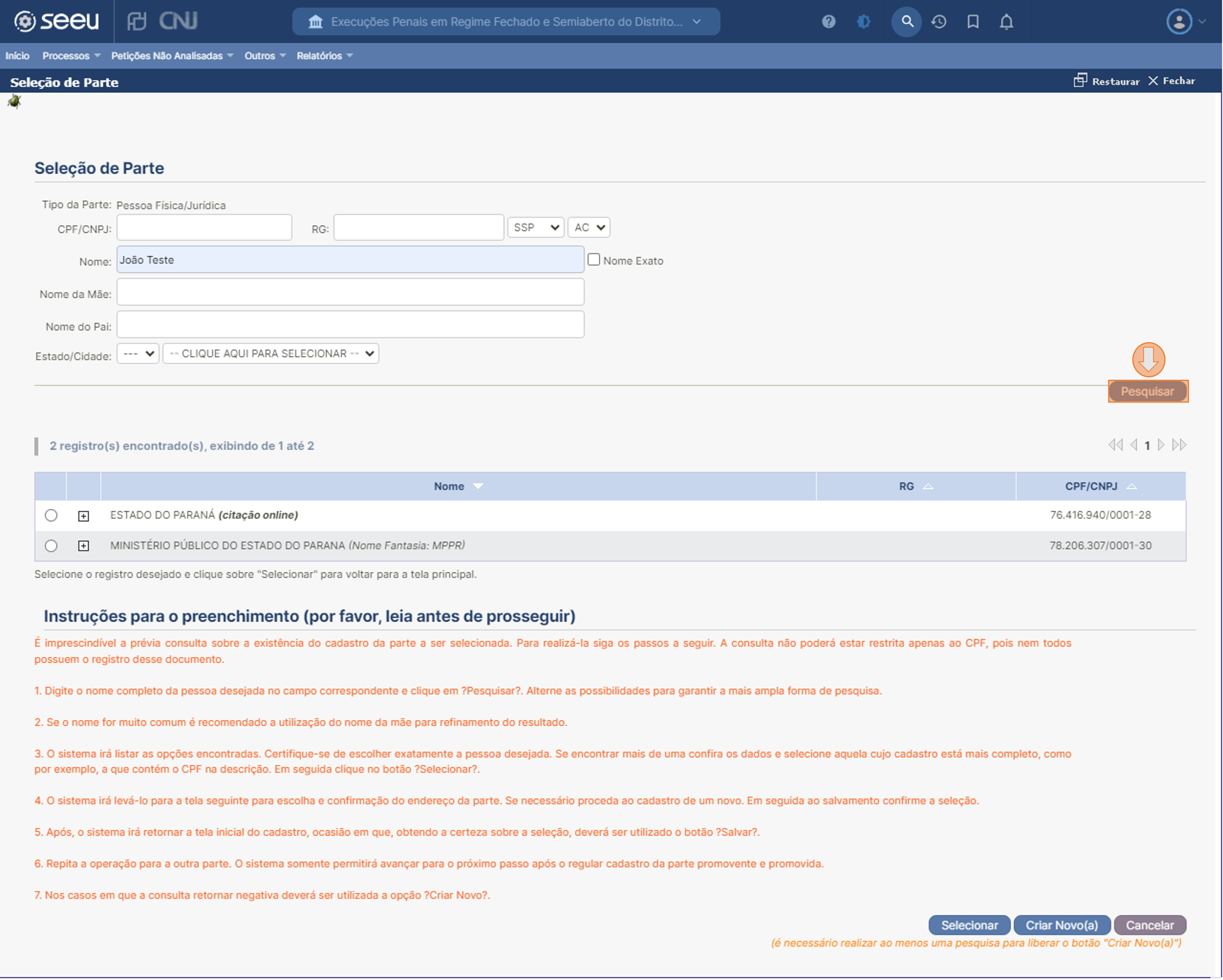
Caso não exista cadastro em nome do sentenciado, clicar em Criar Novo(a).
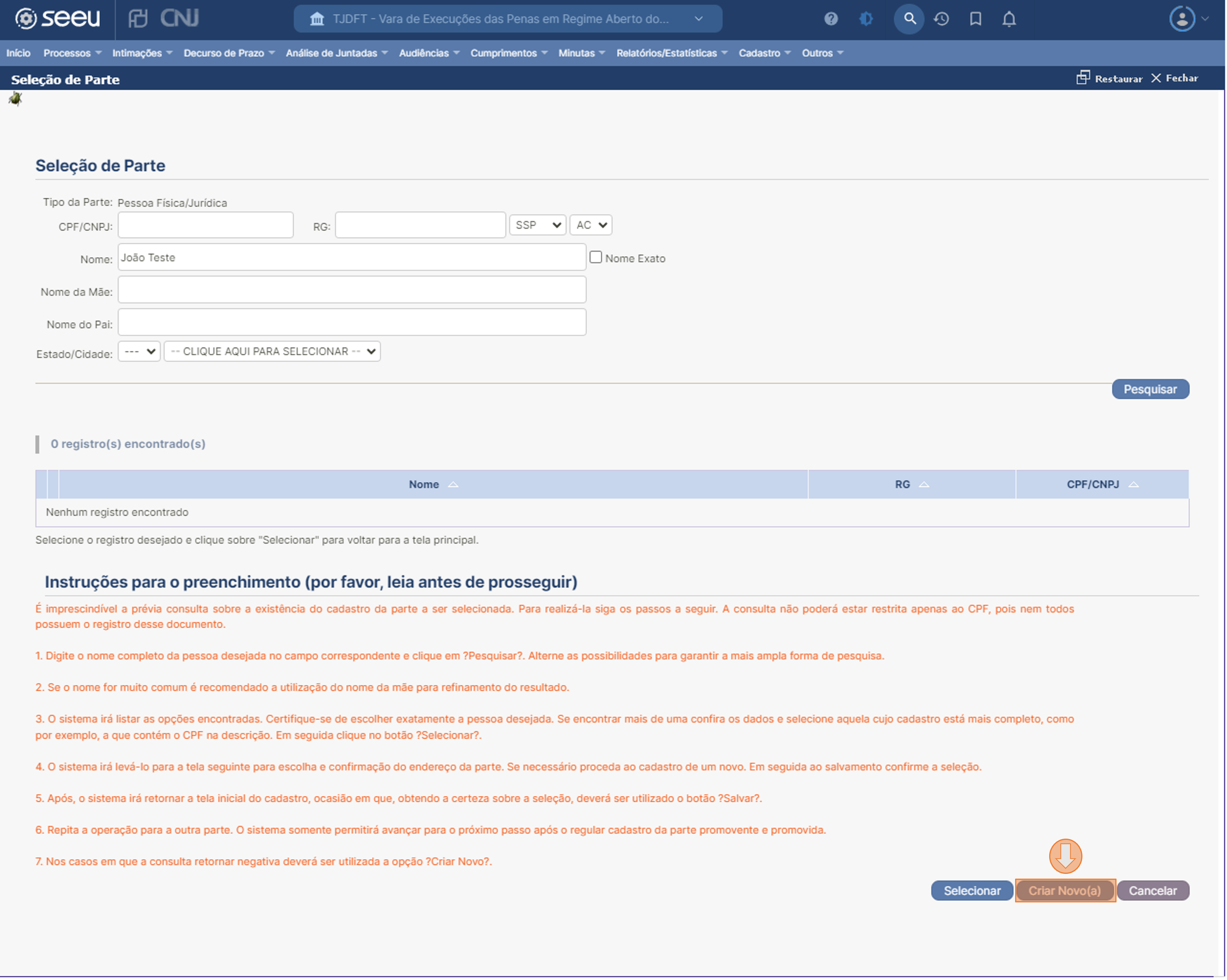
Preencher as informações referentes à parte e clicar em Salvar.
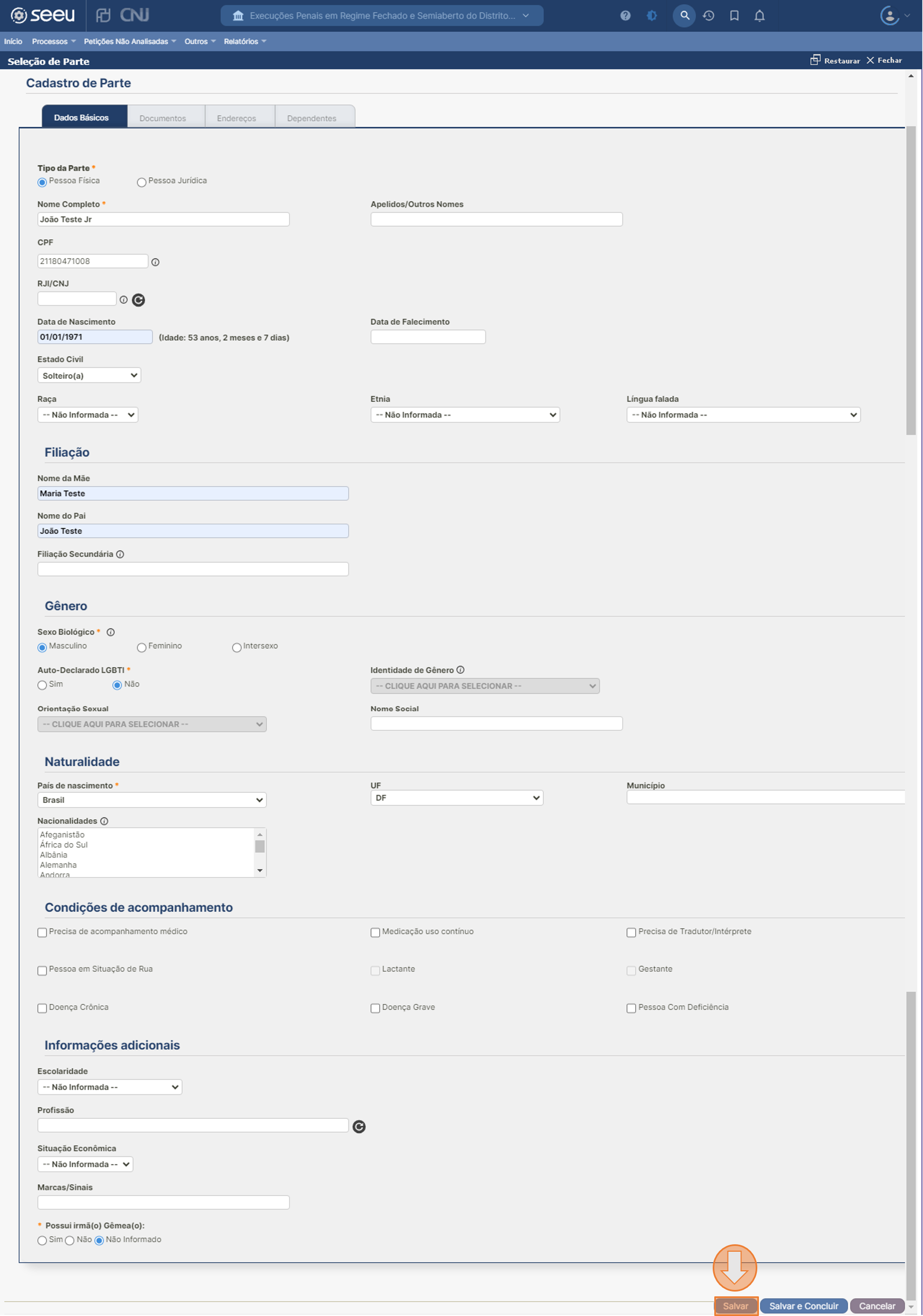
Incluir o endereço da parte e clicar em Salvar.
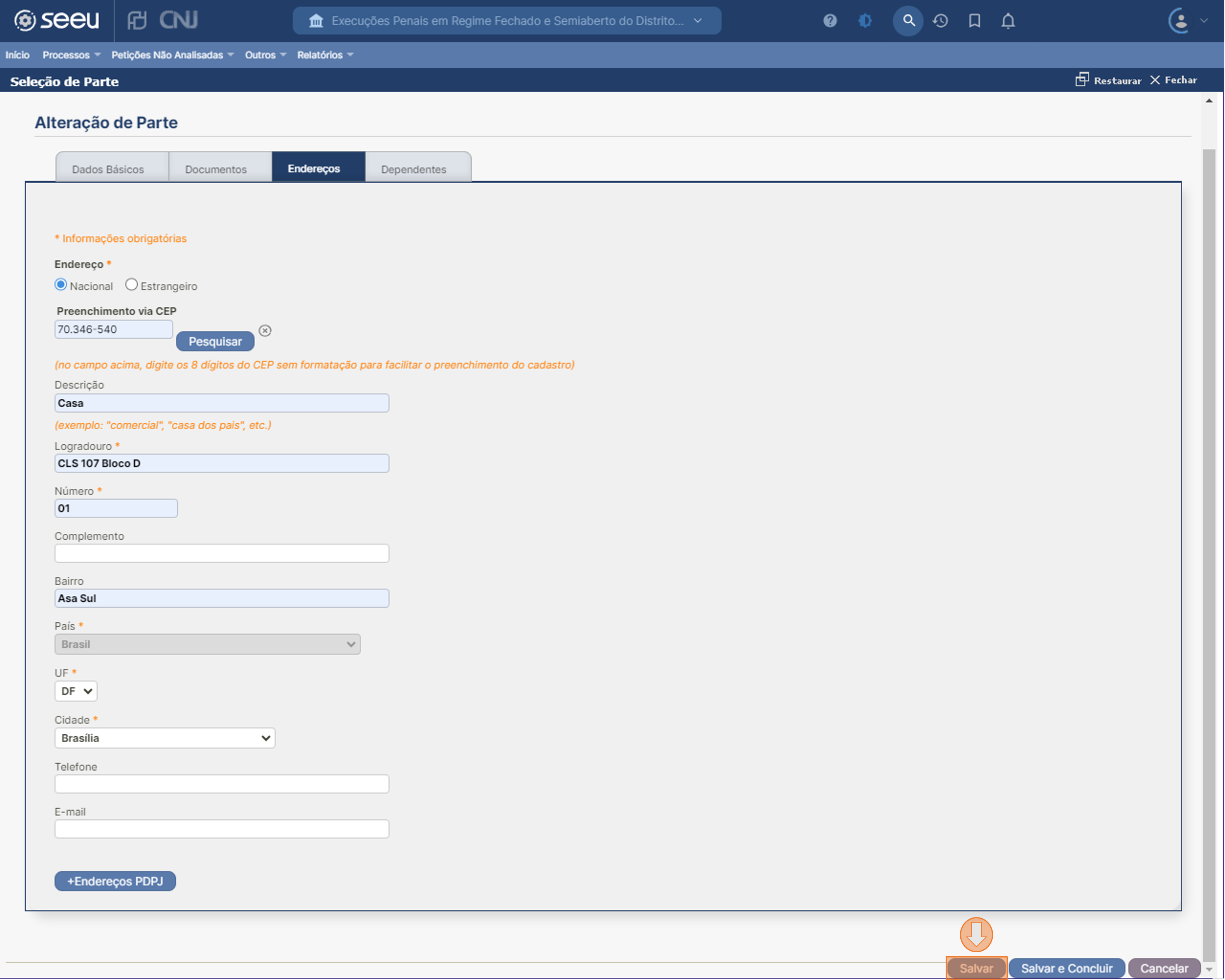
Conferir as informações prestadas e, caso esteja de acordo, clicar em Confirmar Seleção.
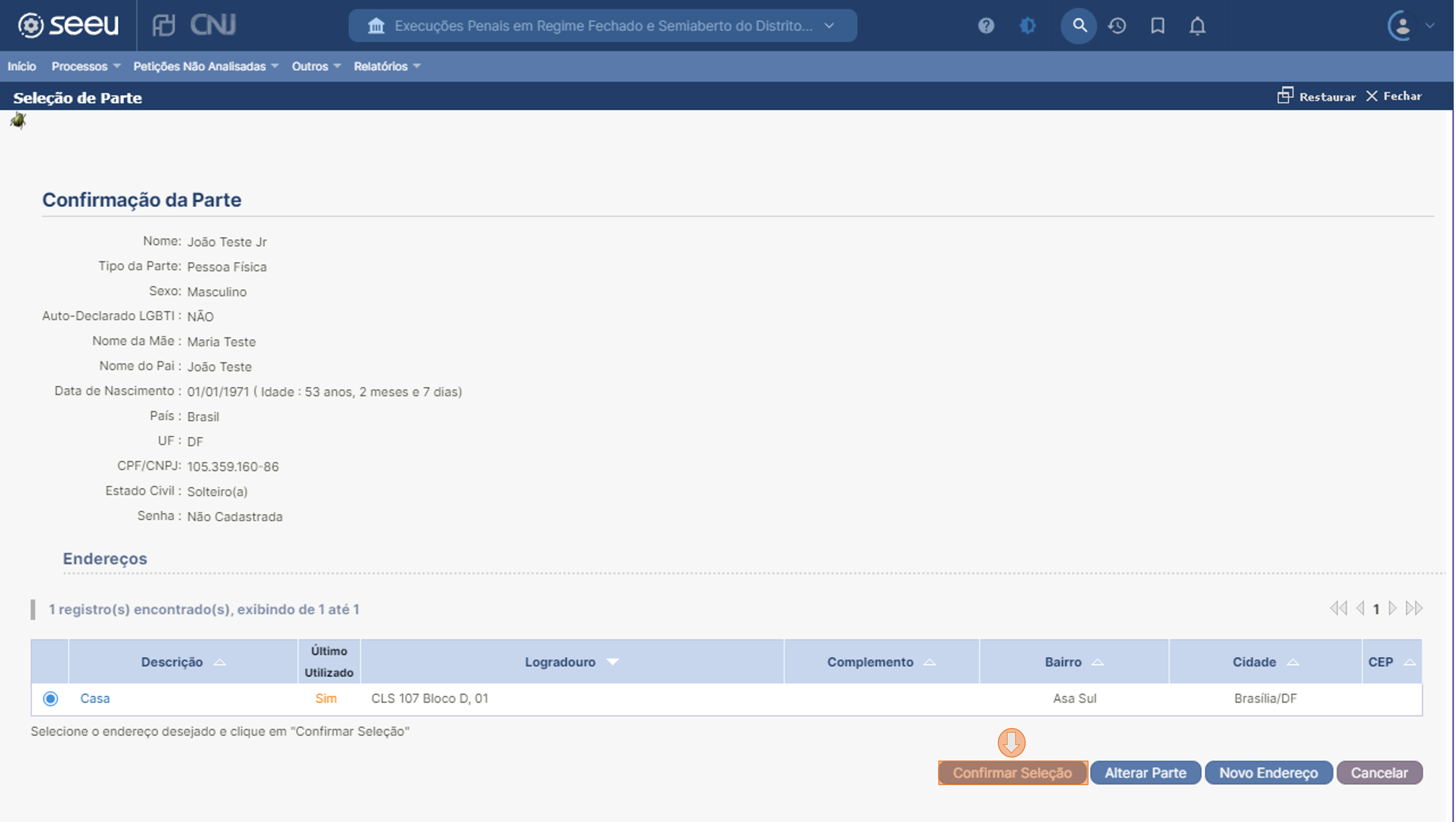
Novamente, na página de cadastro de parte, clicar em Salvar.
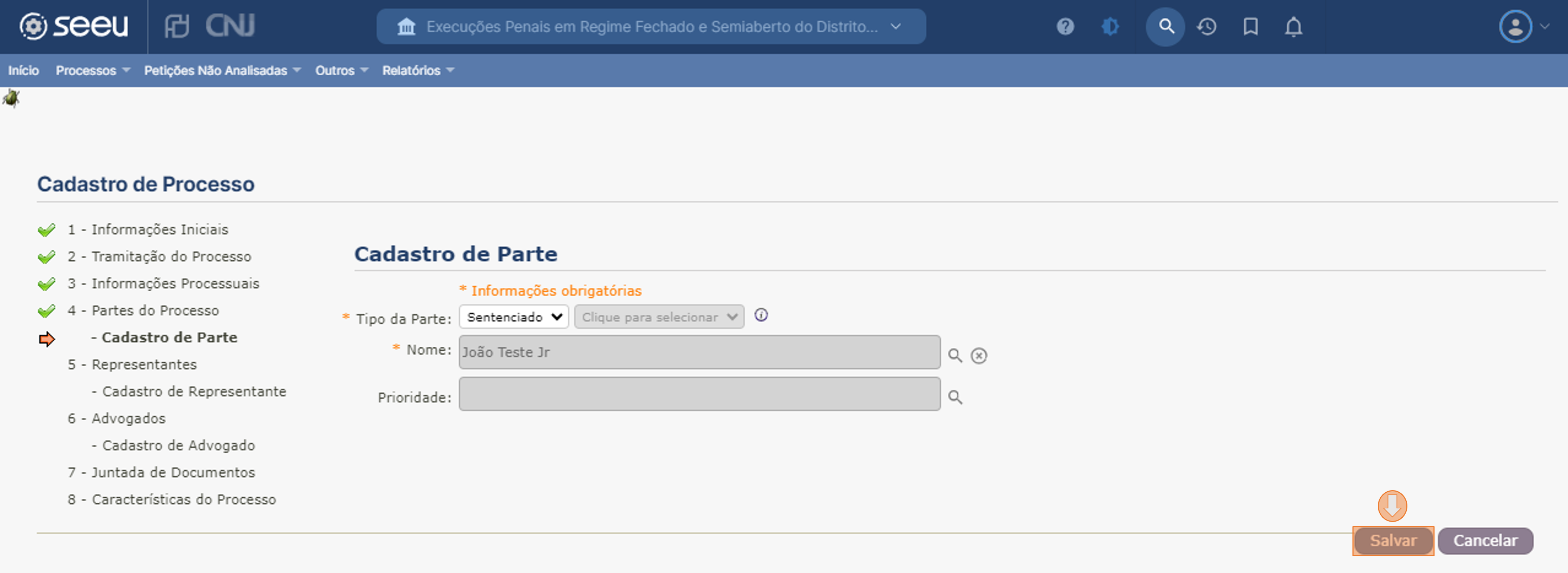
Após adicionado o sentenciado, clicar em Próximo Passo.
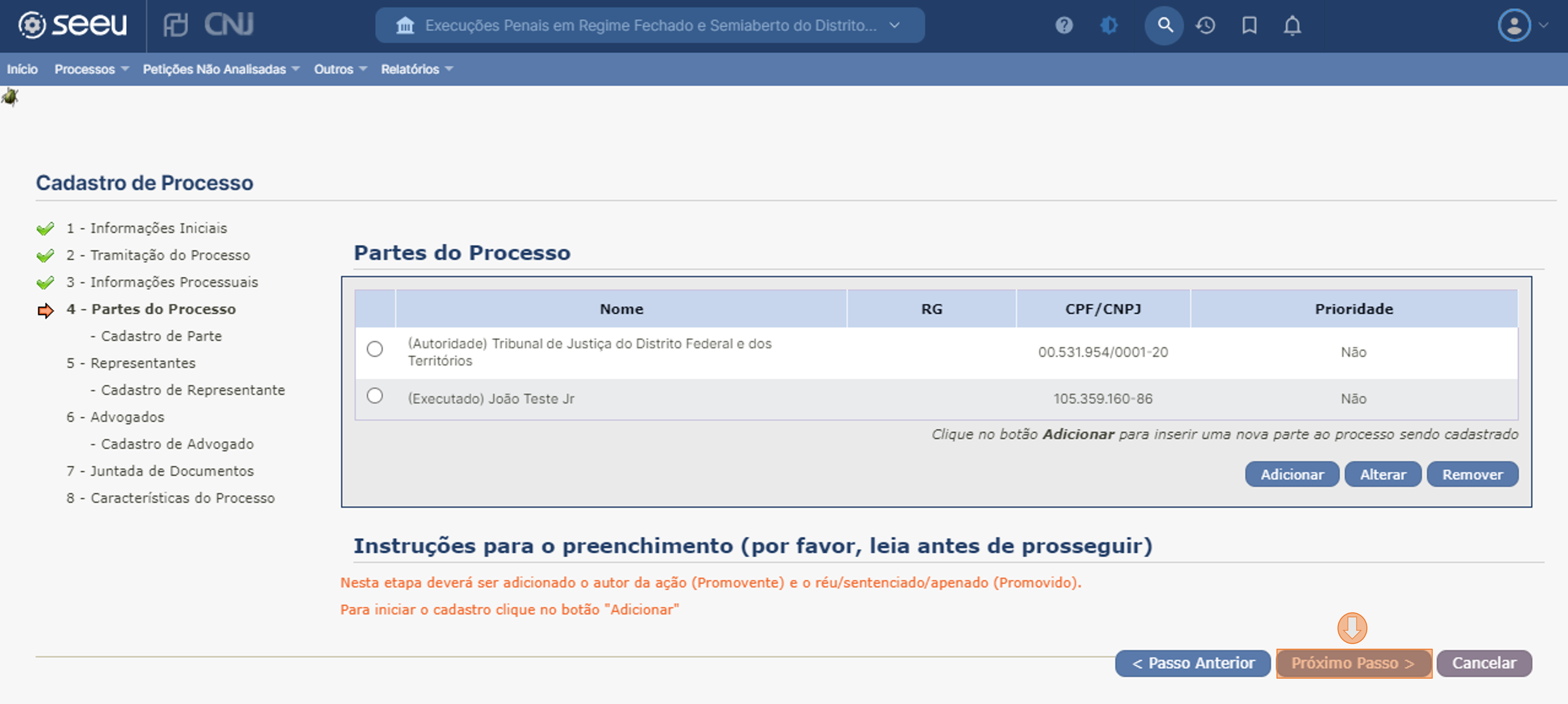
Na página de representantes, clicar em Próximo Passo.
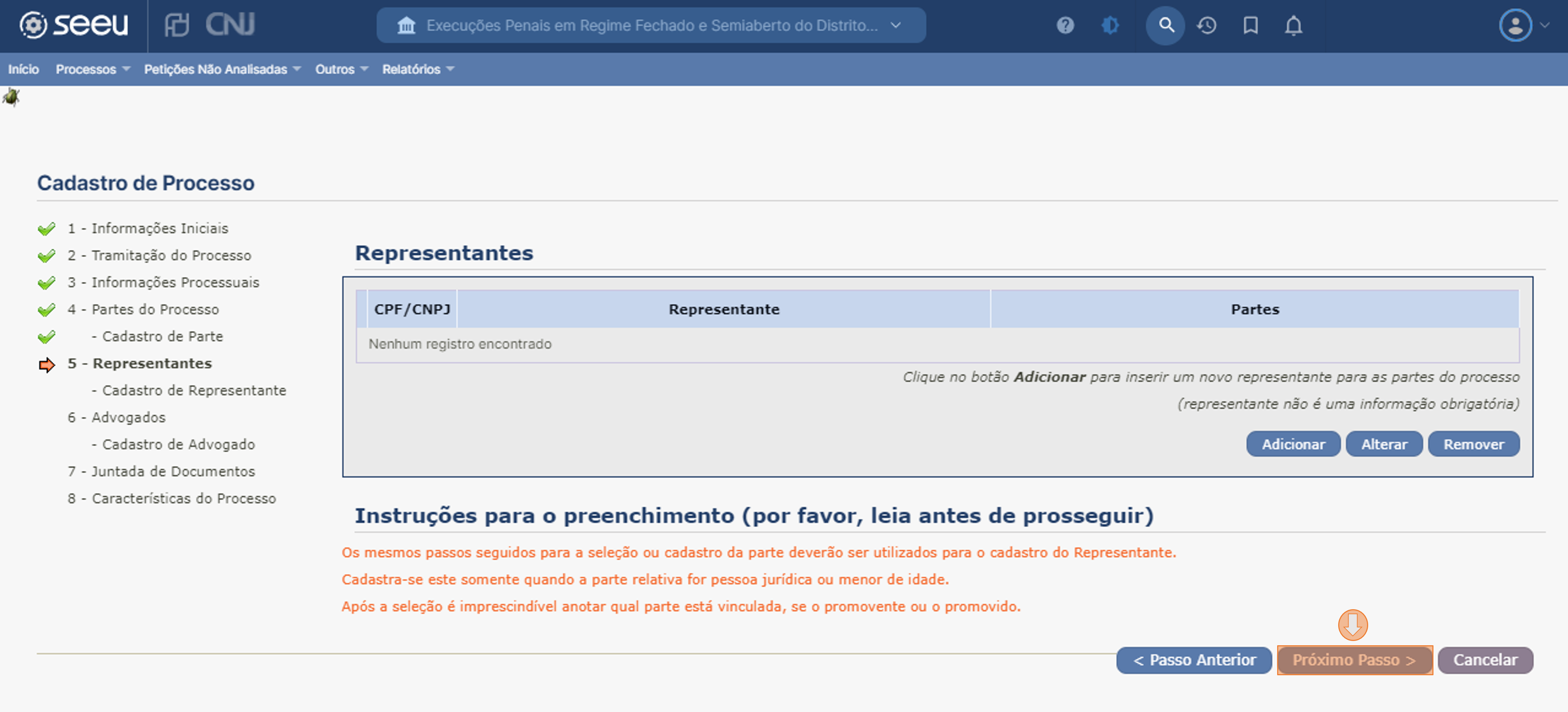
Na página de advogados, caso desejar cadastrar advogado, clicar em Adicionar. Caso não houver informações de advogado constituído, o sentenciado ser assistido pela Defensoria Pública, ou desejar cadastrar mais tarde, clicar em Próximo Passo.
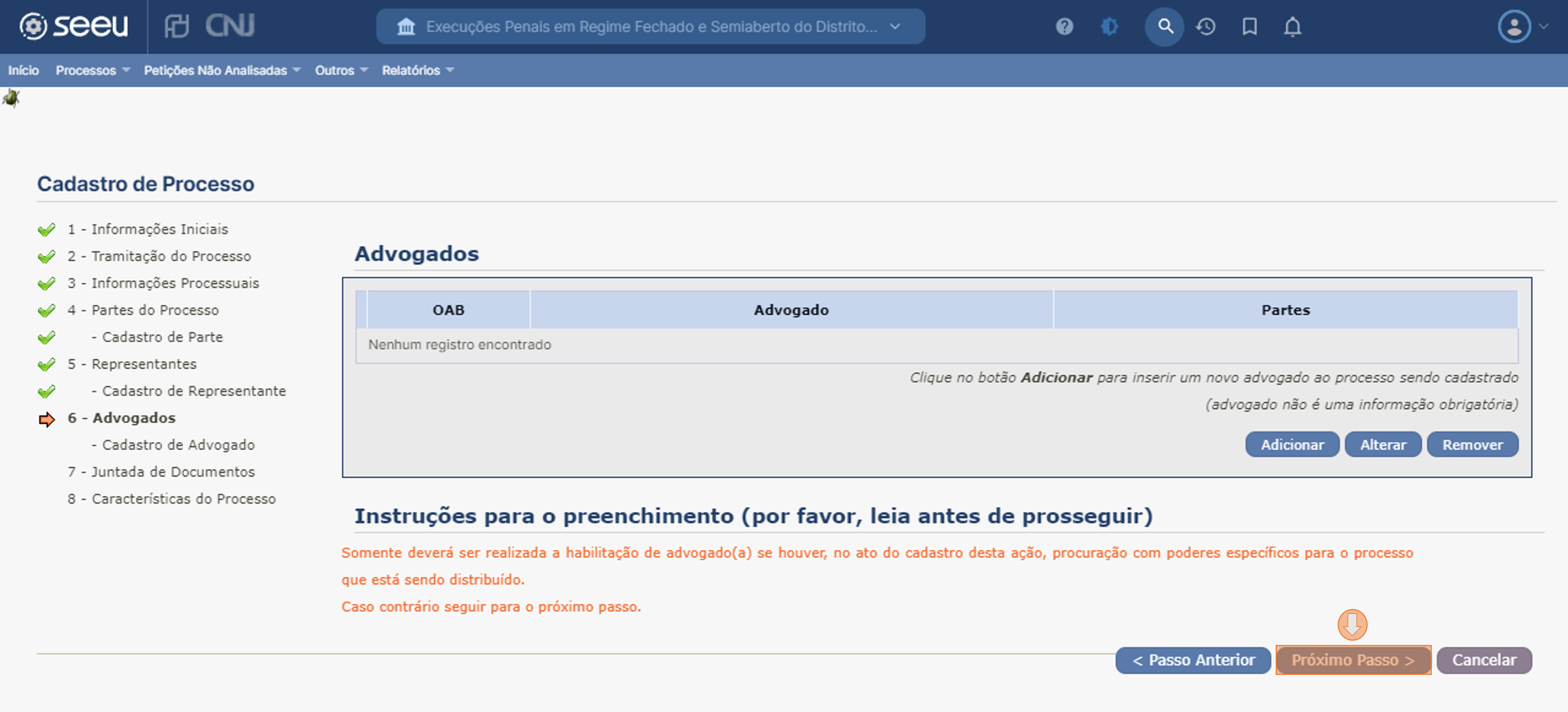
Em Juntada de Documentos, clicar em Adicionar.
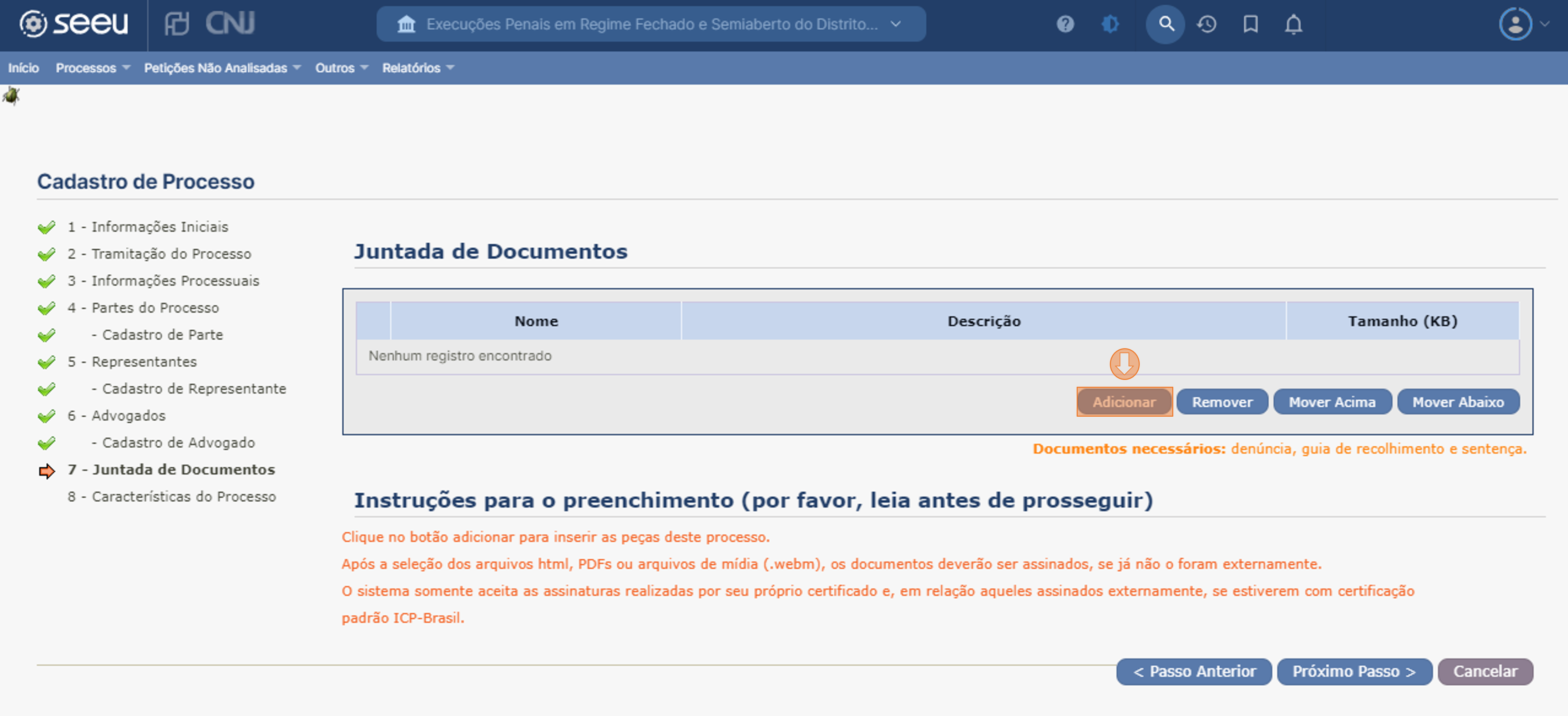
Na janela para inserir arquivo, clicar em Procurar ou Browse para localizar as peças essenciais para execução, extraídas do processo criminal, ou o processo de execução recebido por outro meio.
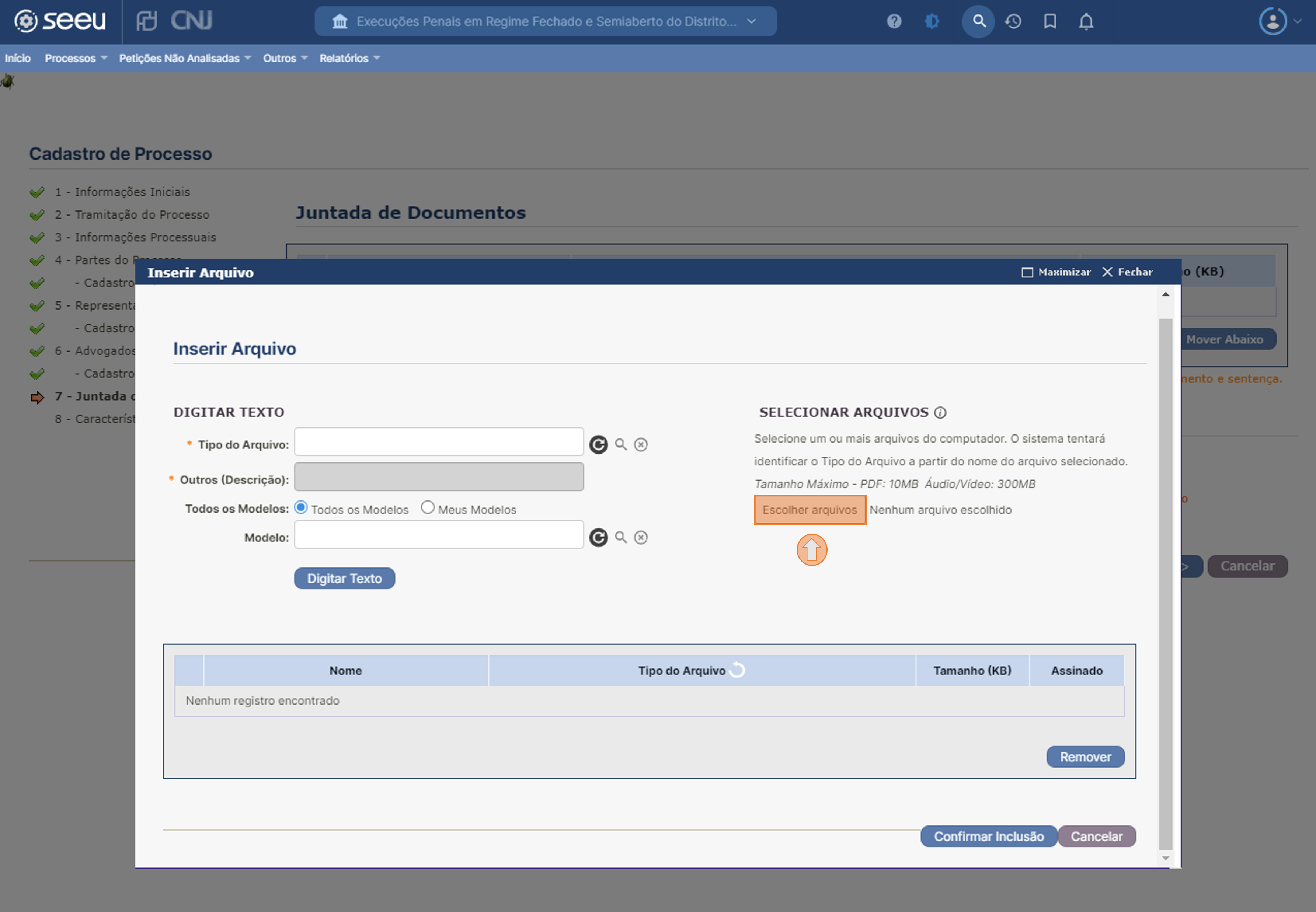
Selecionar os documentos referentes à execução.
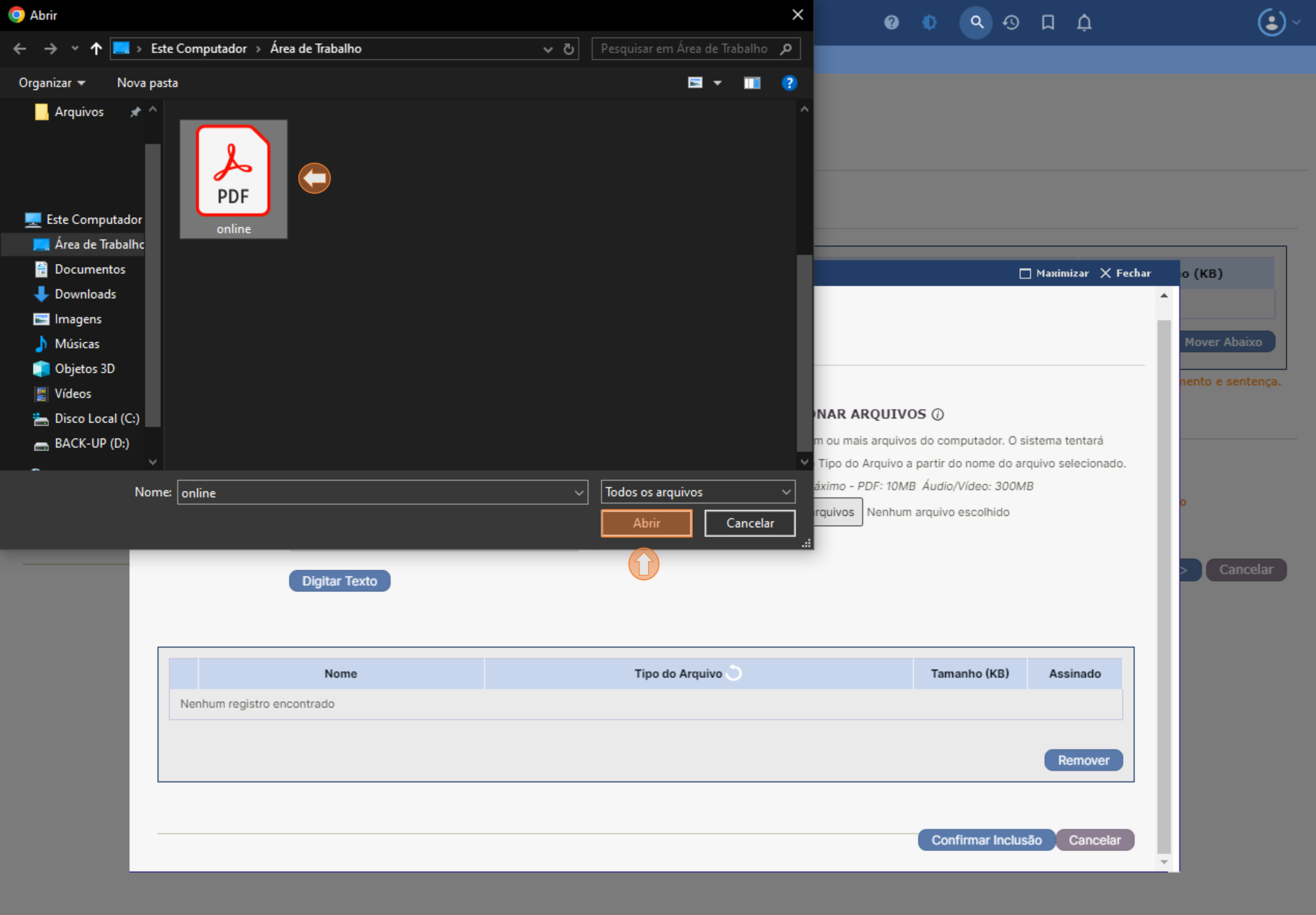
Uma vez realizada a seleção, é necessário clicar em Assinar Arquivos.
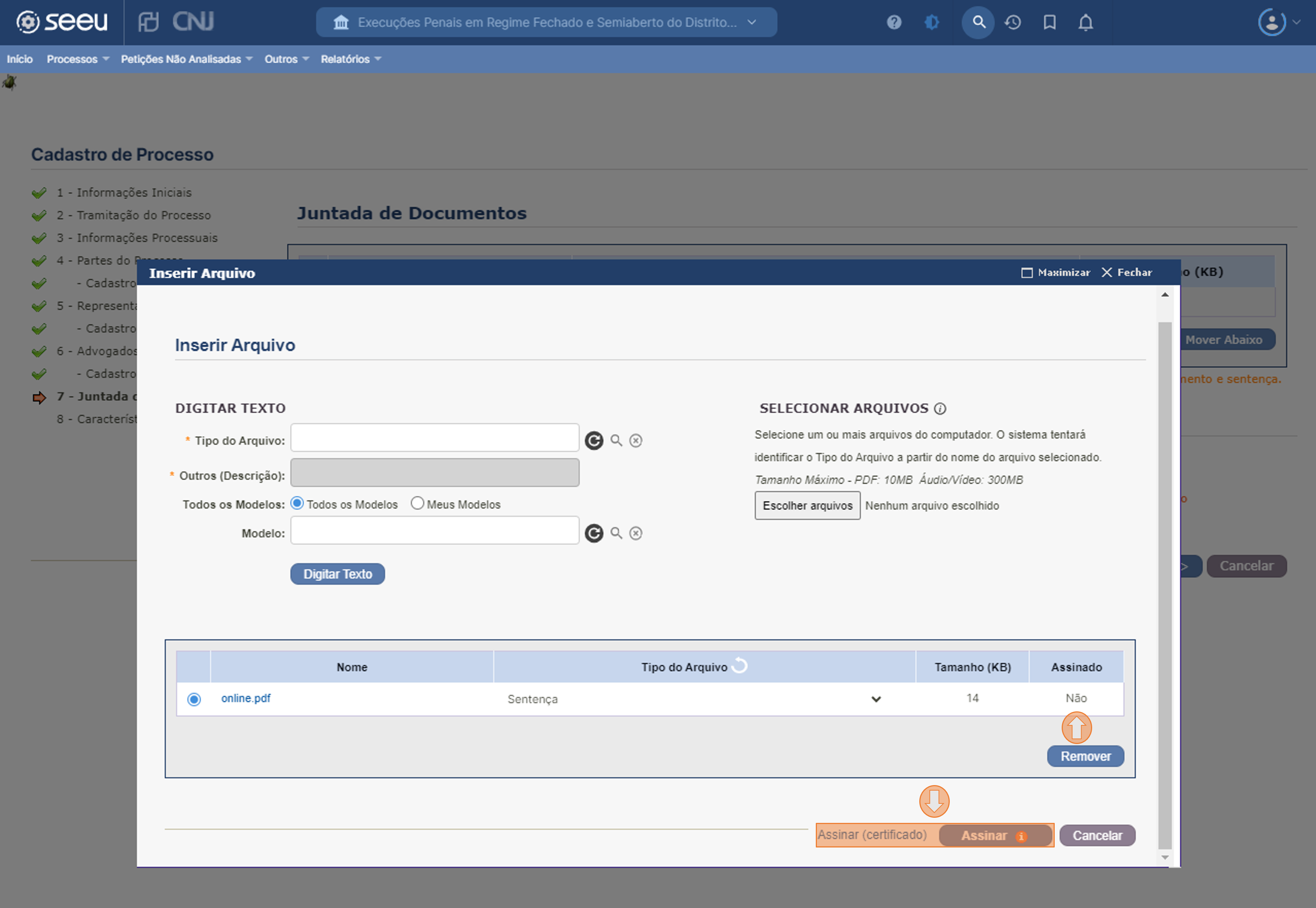
Após realizado o procedimento de assinatura, os documentos serão exibidos como Assinado: Sim. Clicar em Confirmar Inclusão.
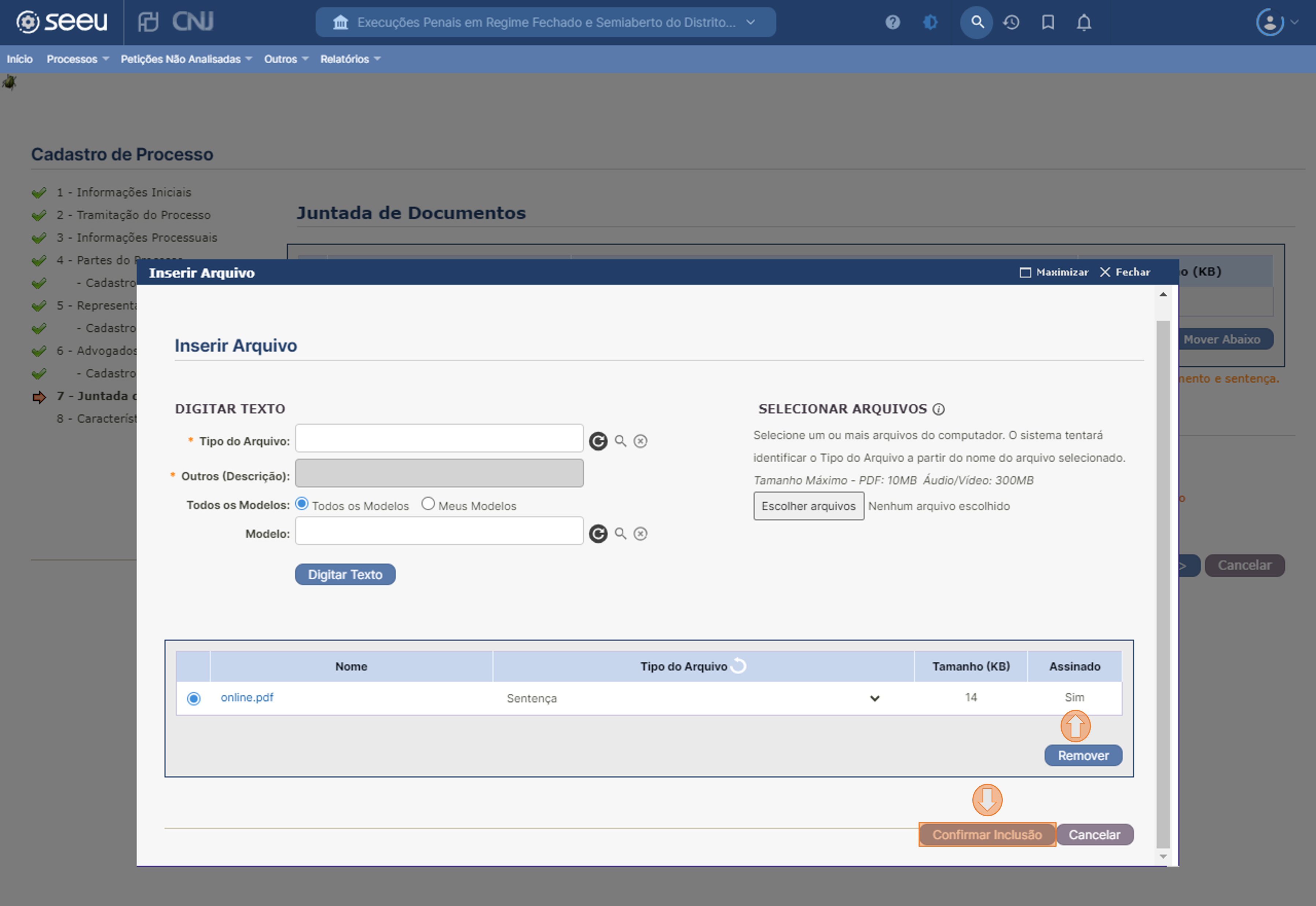
Depois de incluídos os documentos, clicar em Próximo Passo.
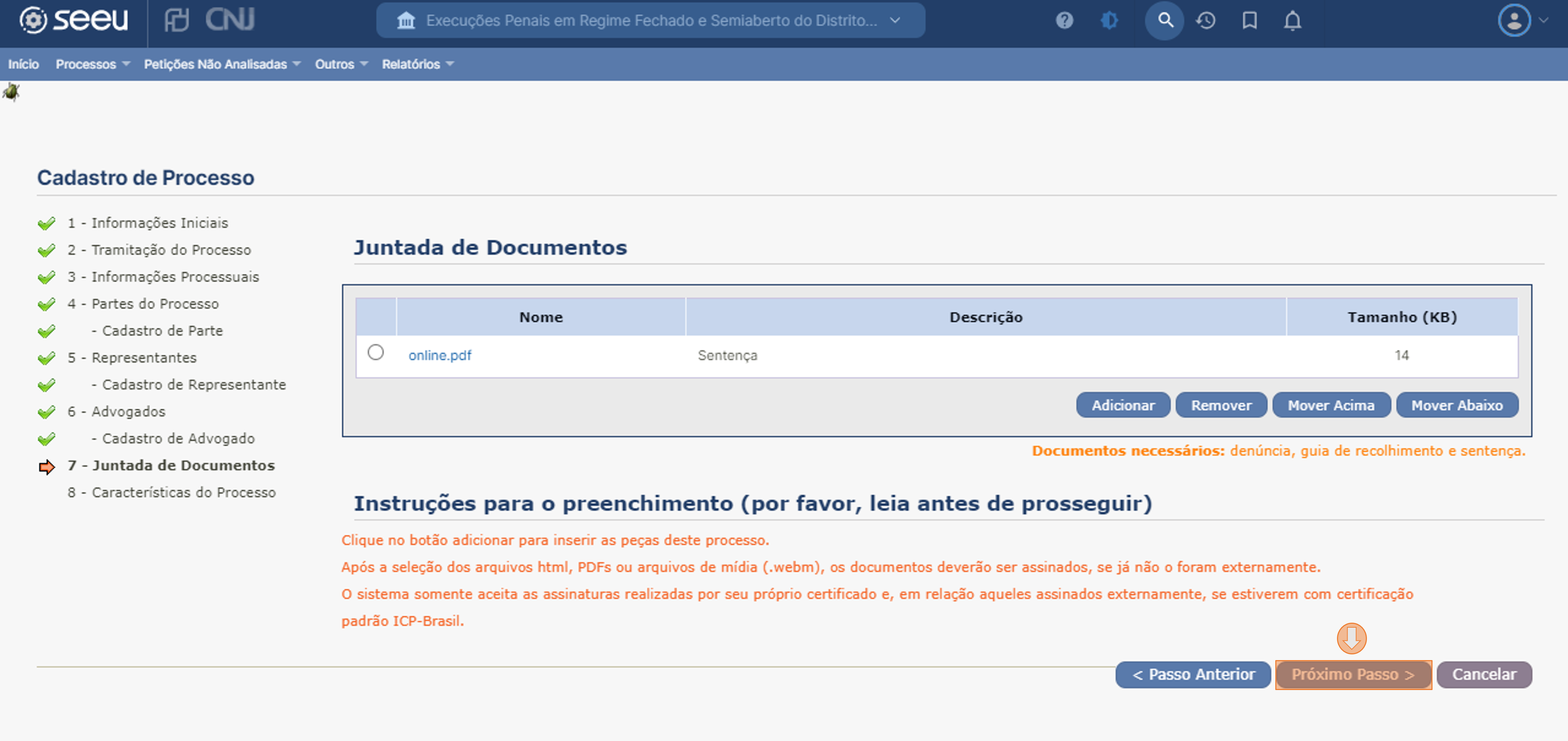
Na página seguinte, clicar em Salvar.
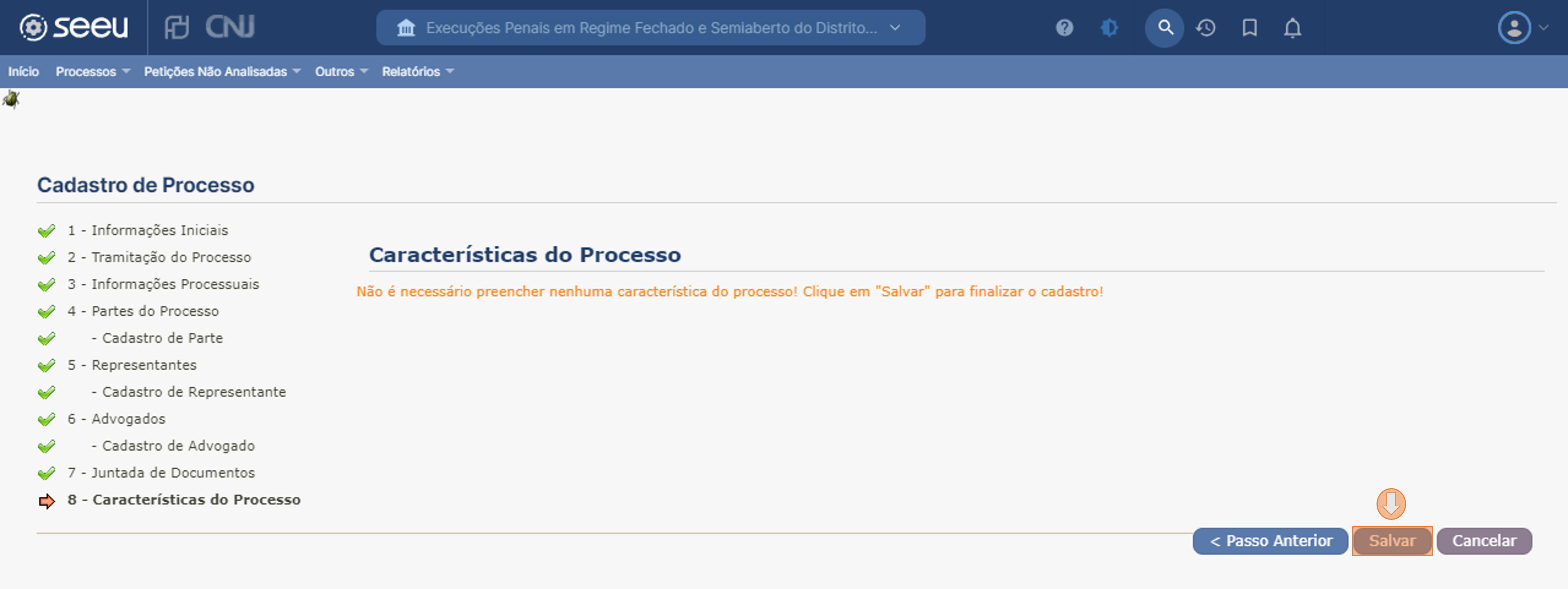
Uma janela de confirmação será exibida, contendo a numeração única gerada e os demais dados do processo.
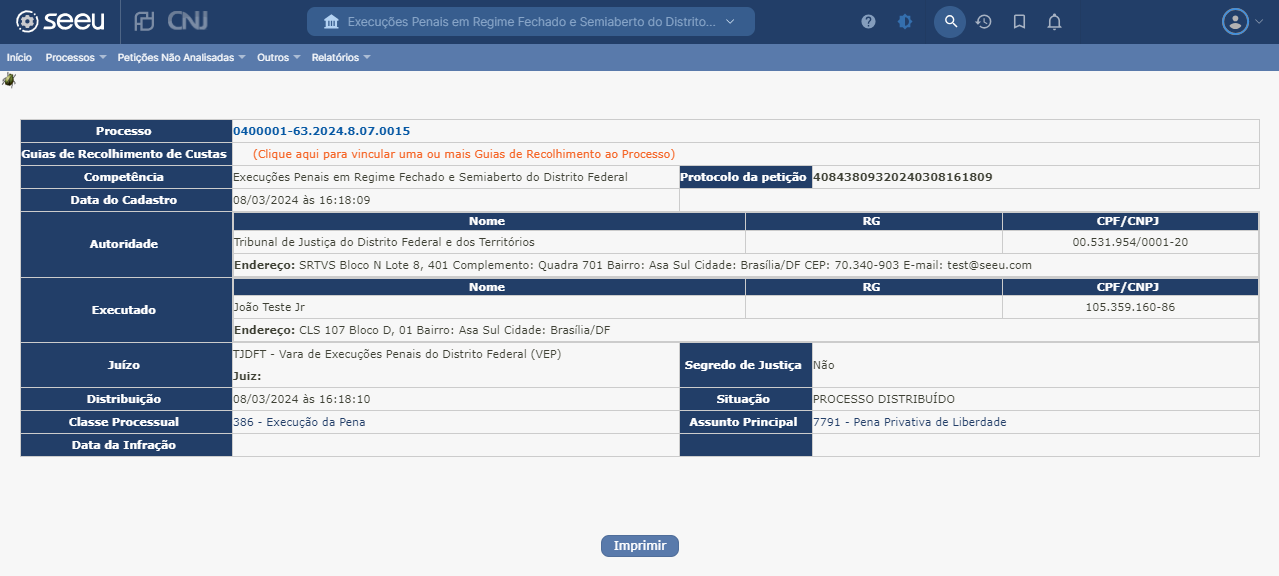
Distribuir processos de execução
No perfil de distribuidor serão exibidas as tarefas pendentes, entre elas o número de processos aguardando distribuição.
Para verificar os processos, clicar sobre o número indicado.
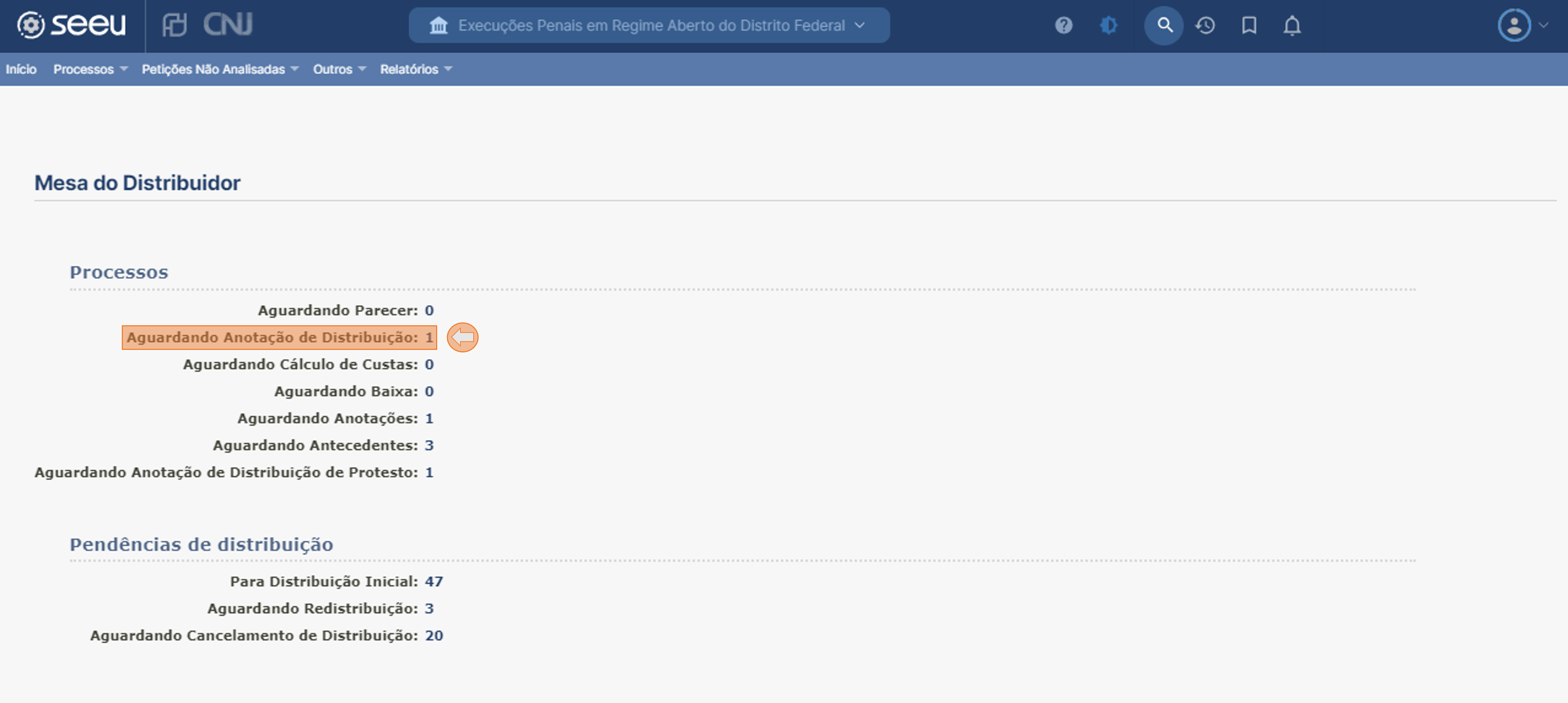
Selecionar o processo a ser distribuído.
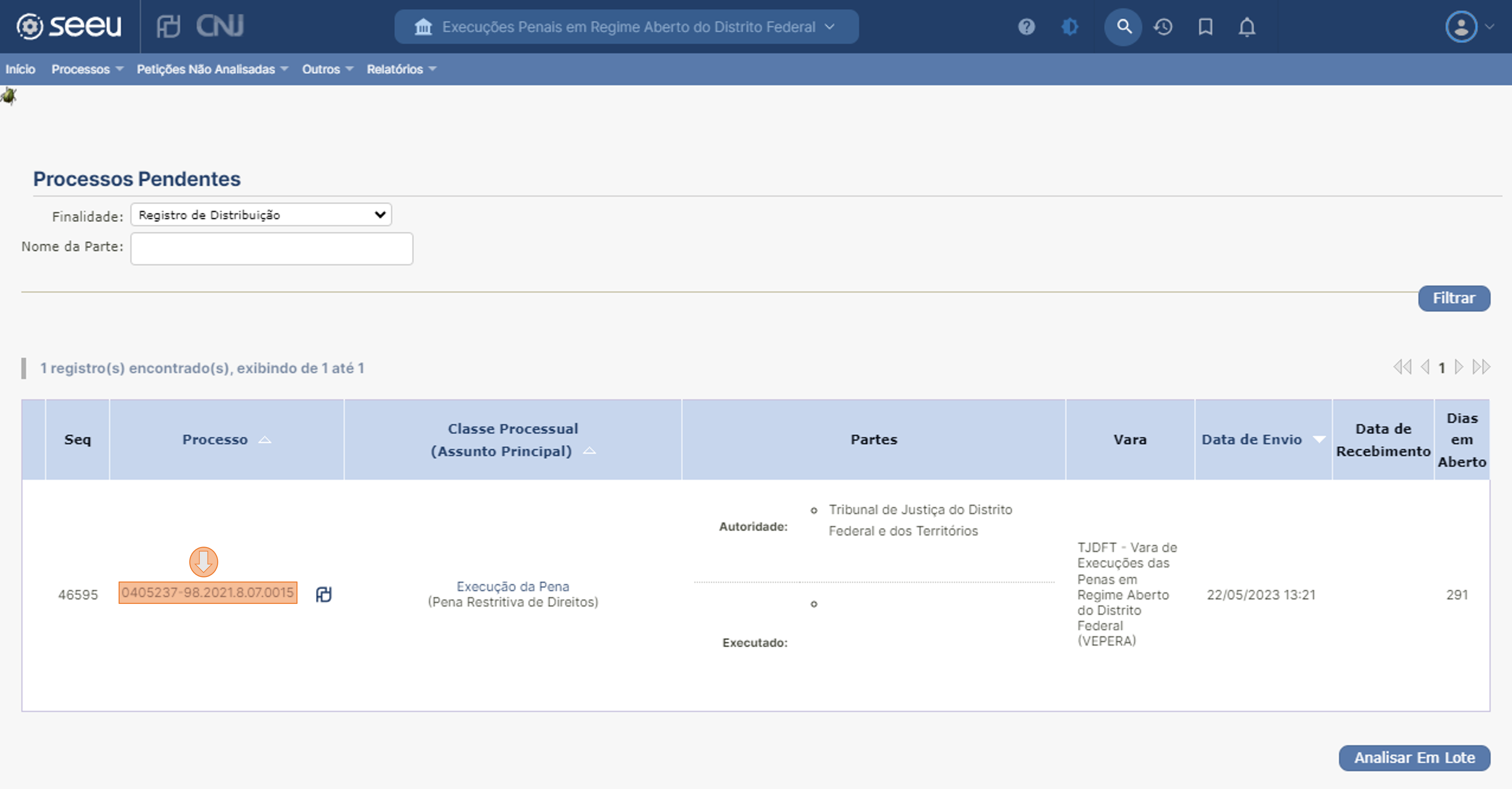
Na área pendências clicar em Juntar Parecer.
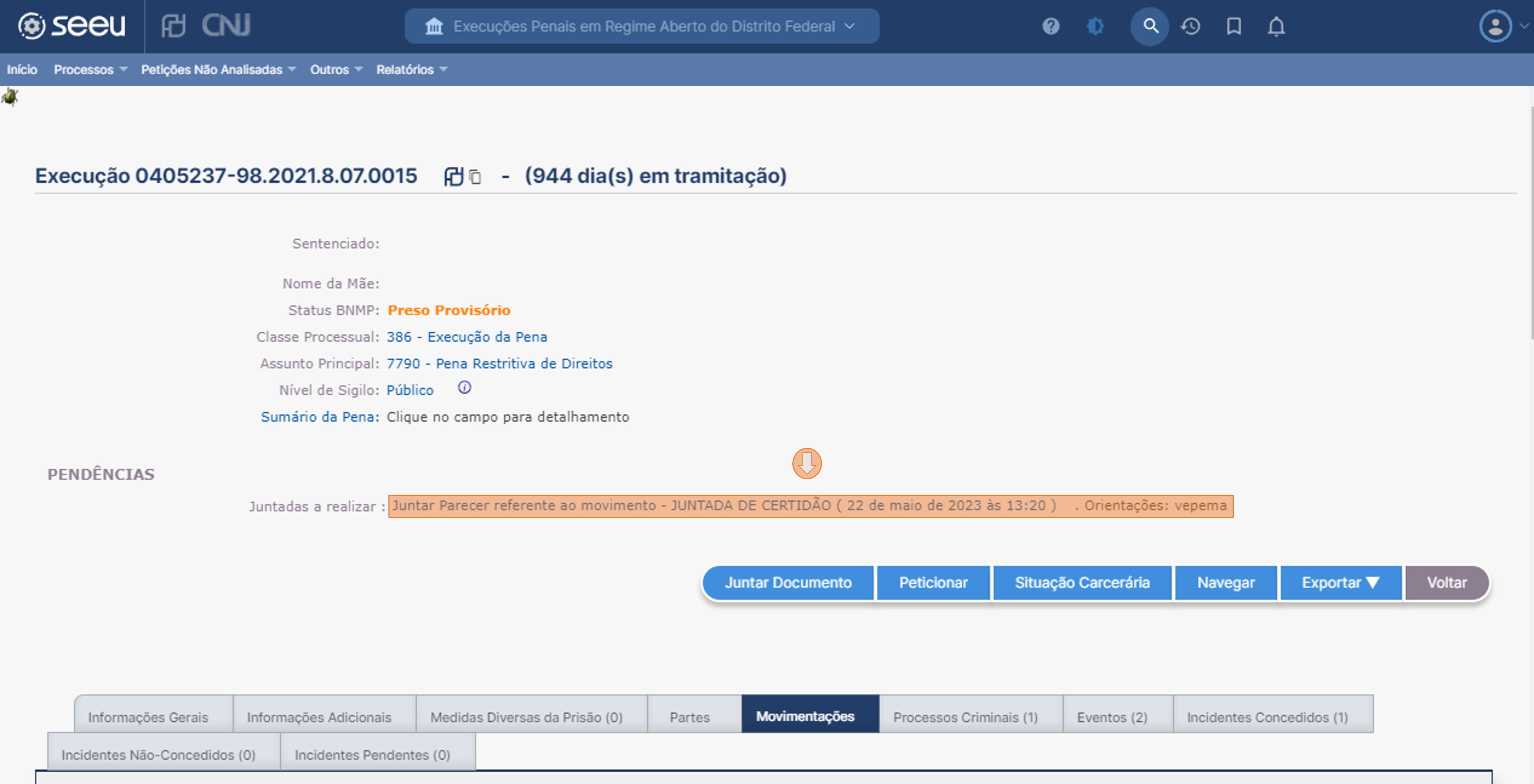
Selecionar o tipo de documento no campo auto completável e, após, clicar em Adicionar.
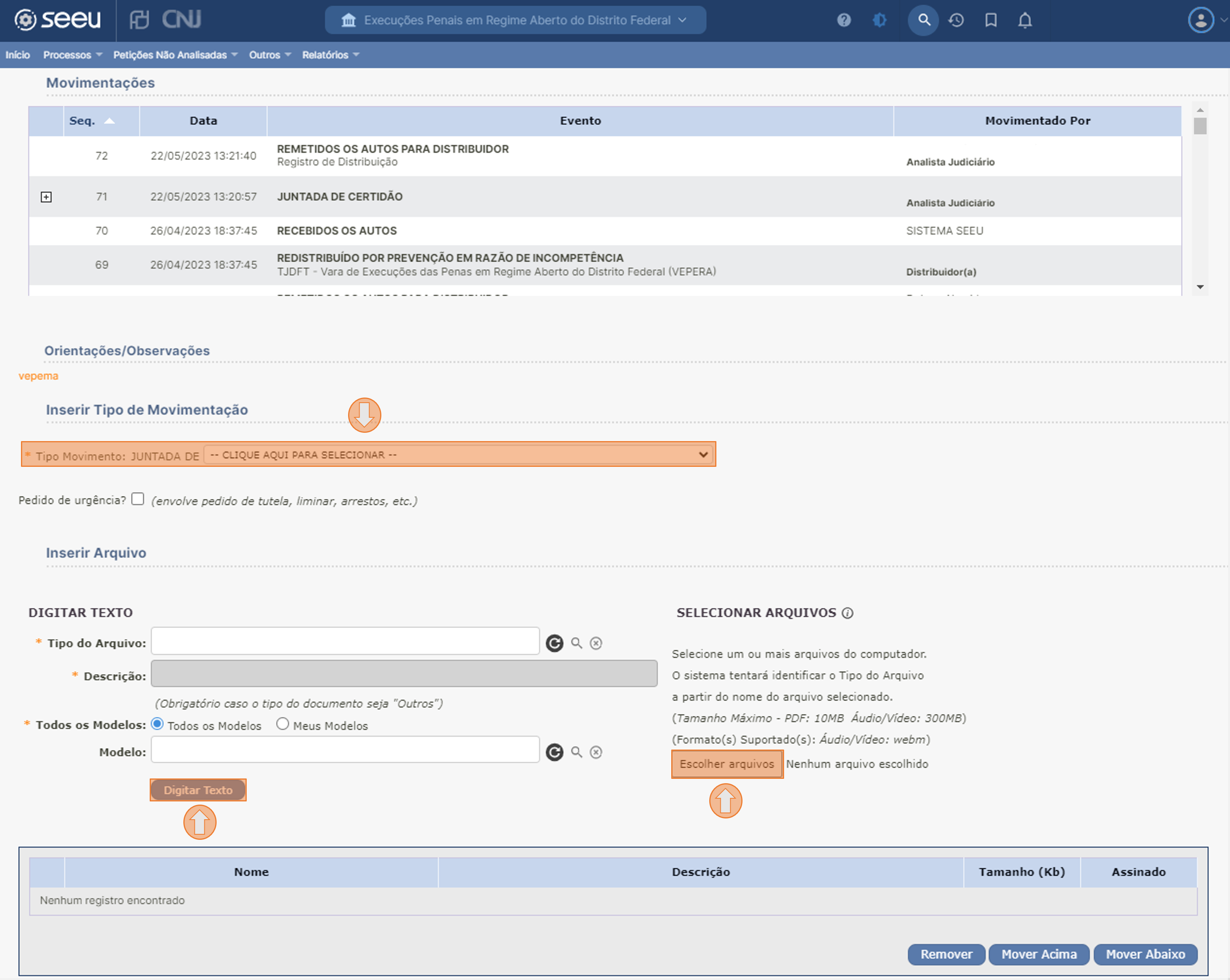
Na janela de inclusão de arquivos é possível editar um documento utilizando o editor de texto do SEEU. Para tanto, selecionar o tipo de arquivo e clicar em Digitar Texto - é possível criar modelos de documentos - ou clicar em Procurar, para selecionar um documento externo, em PDF.
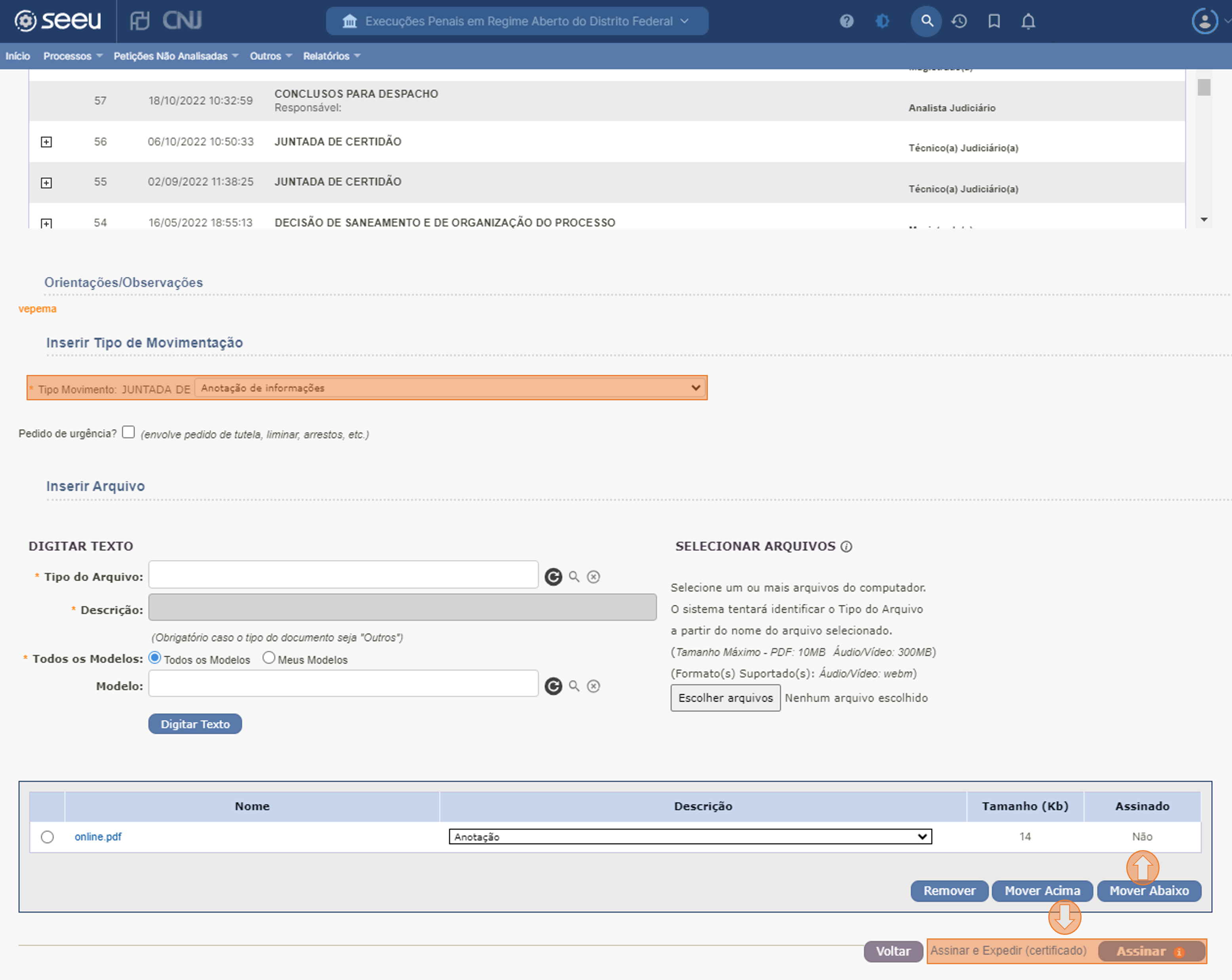
Uma vez incluído o documento, é necessário clicar no botão Assinar Arquivos.
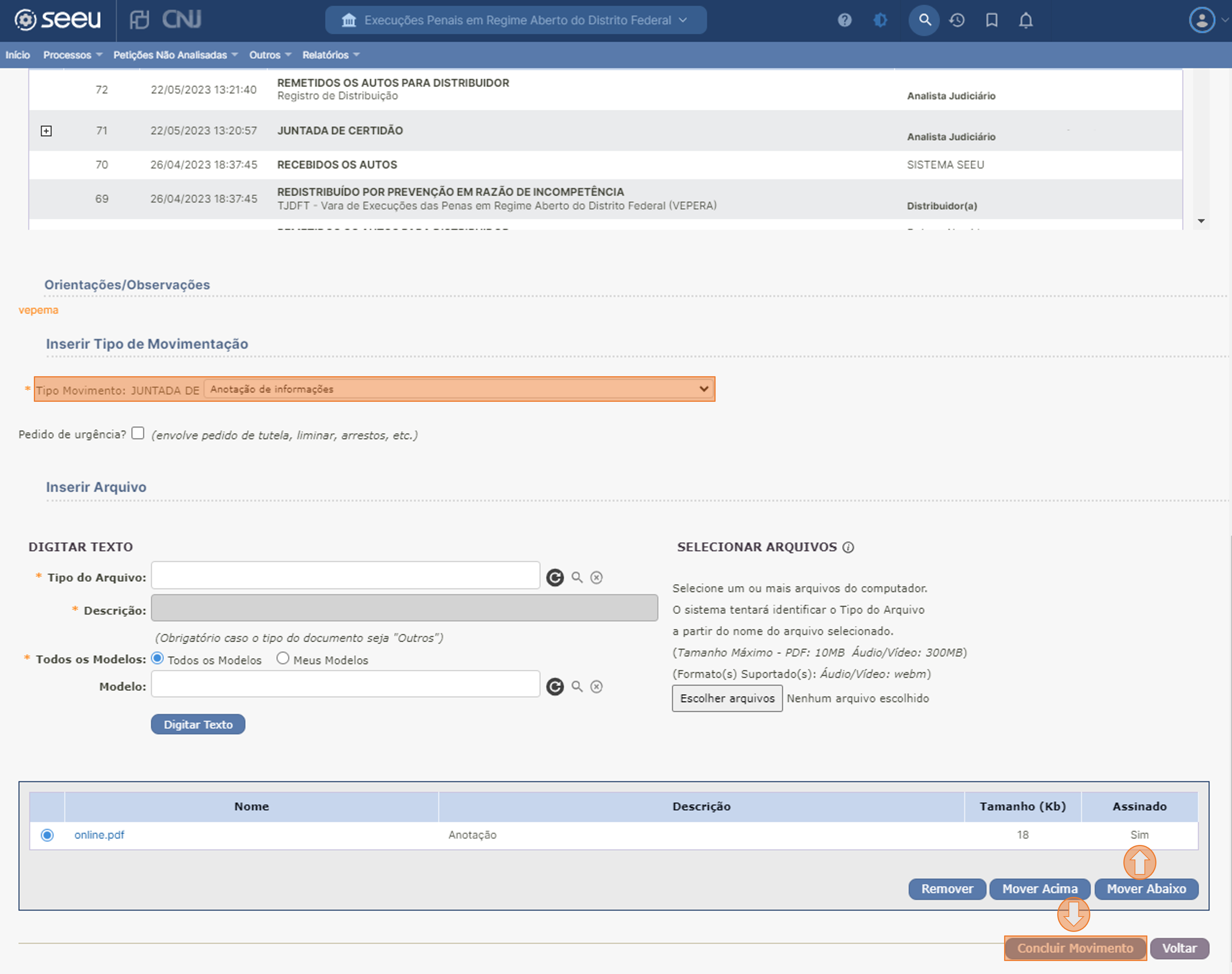
Após concluído o processo de assinatura, clicar em Confirmar Inclusão.
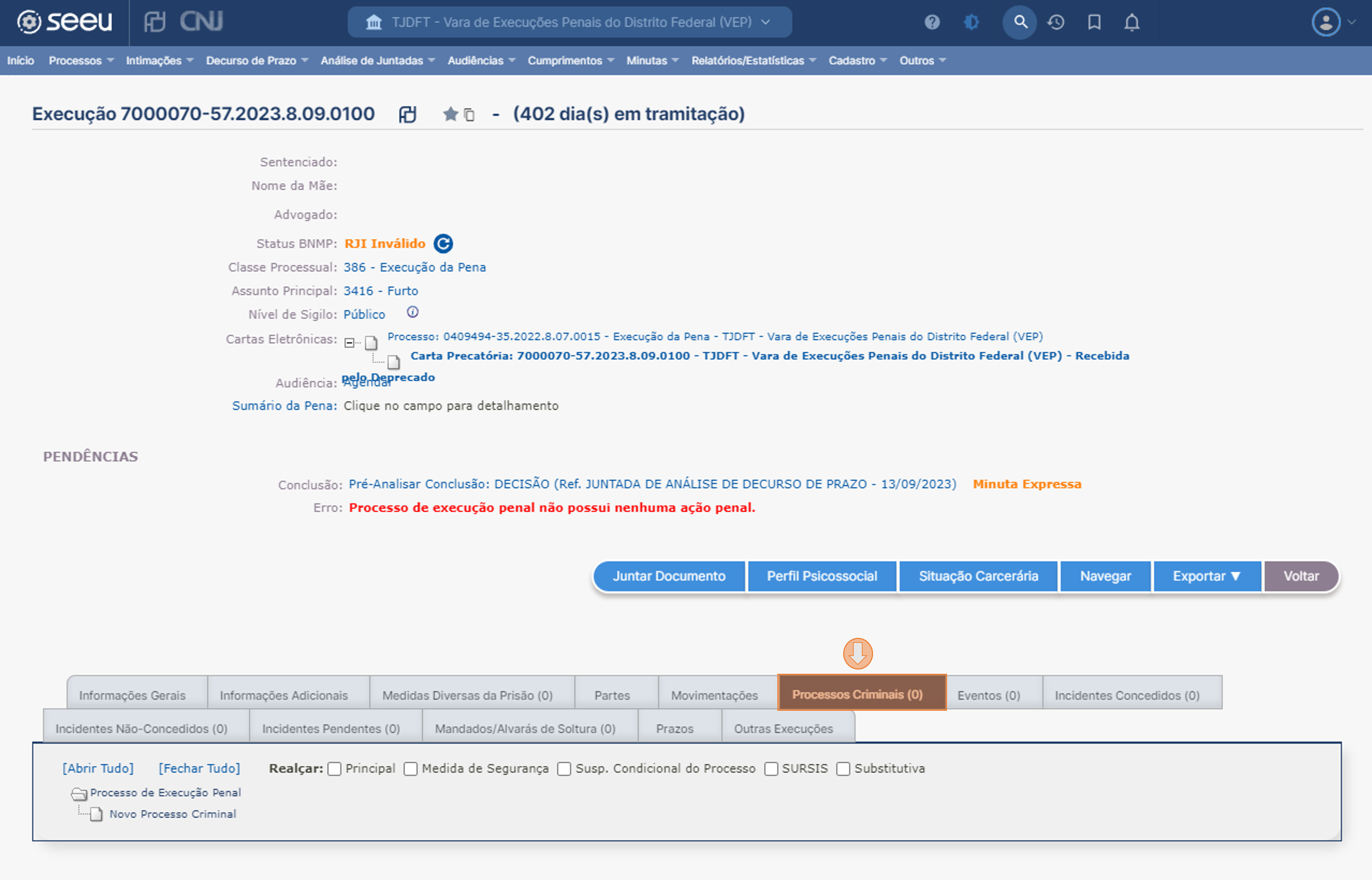
Por fim, clicar em Concluir Movimento para efetuar a distribuição.
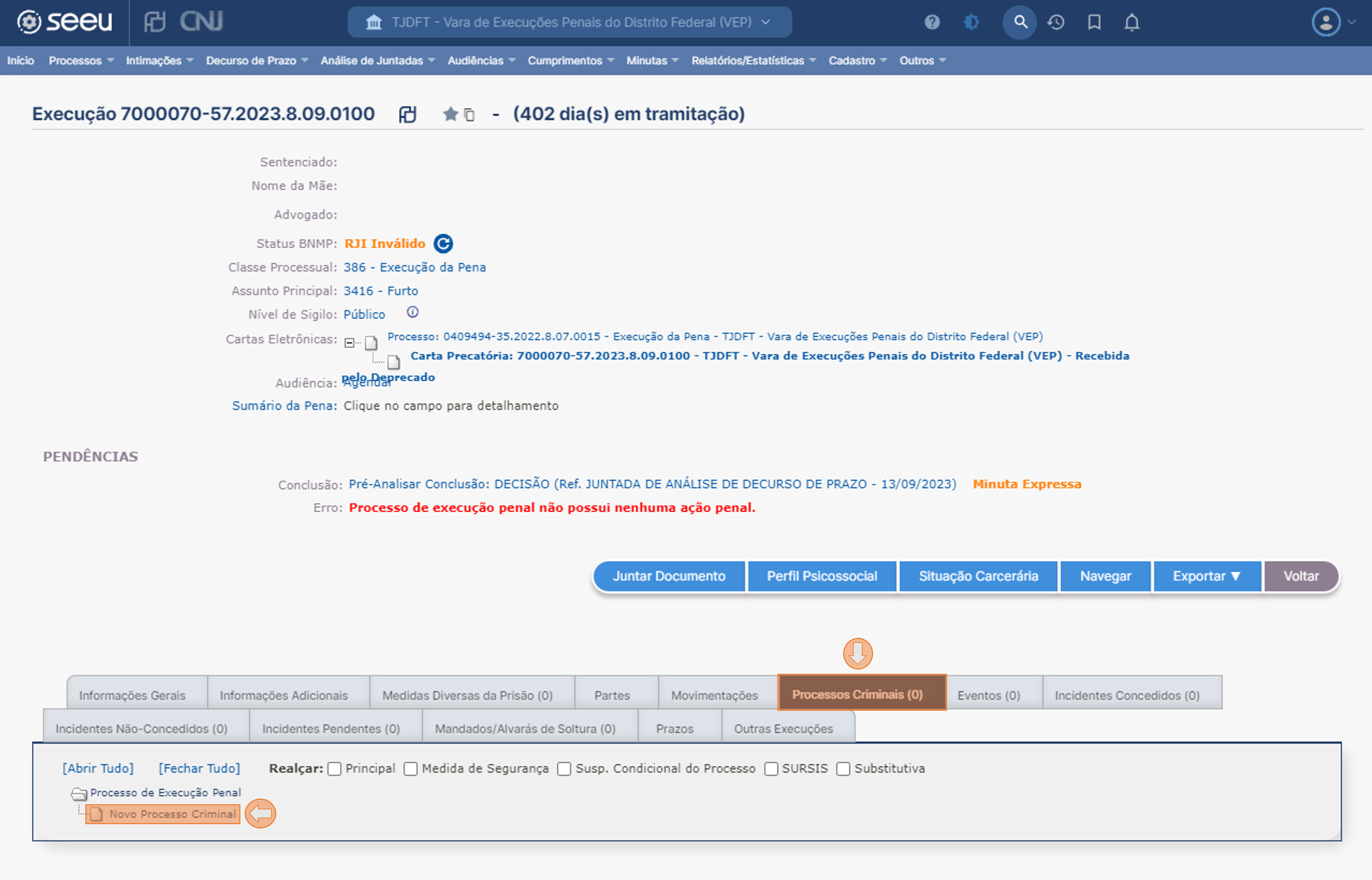
Para distribuir outro processo, basta voltar à página inicial do distribuidor.
Servidor
Com os perfis de técnico e analista judiciário é possível efetuar as rotinas de cartório, como analisar novas petições e outros documentos juntados de forma eletrônica, pautar e movimentar audiências, movimentar processos para conclusão, remessa ao Ministério Público e Defensoria Pública, órgãos do DEPEN vinculados à vara, bem como analisar os retornos, juntar documentos, expedir cumprimentos e intimações, inserir e alterar incidentes, analisar prazos, pendências de incidentes, arquivar e desarquivar processos, entre outras funções.
Implantar informações da condenação no SEEU - PROCESSOS CRIMINAIS
Para que seja possível o SEEU realizar o cálculo da situação executória da pena individualizada do sentenciado, bem como para a extração de relatórios para aferimento de benefícios a vencer, e ainda os vencidos, é necessário informar ao sistema a quantidade de pena imposta ao sentenciado. Estas informações ficam concentradas na aba Processos Criminais, do processo de execução.
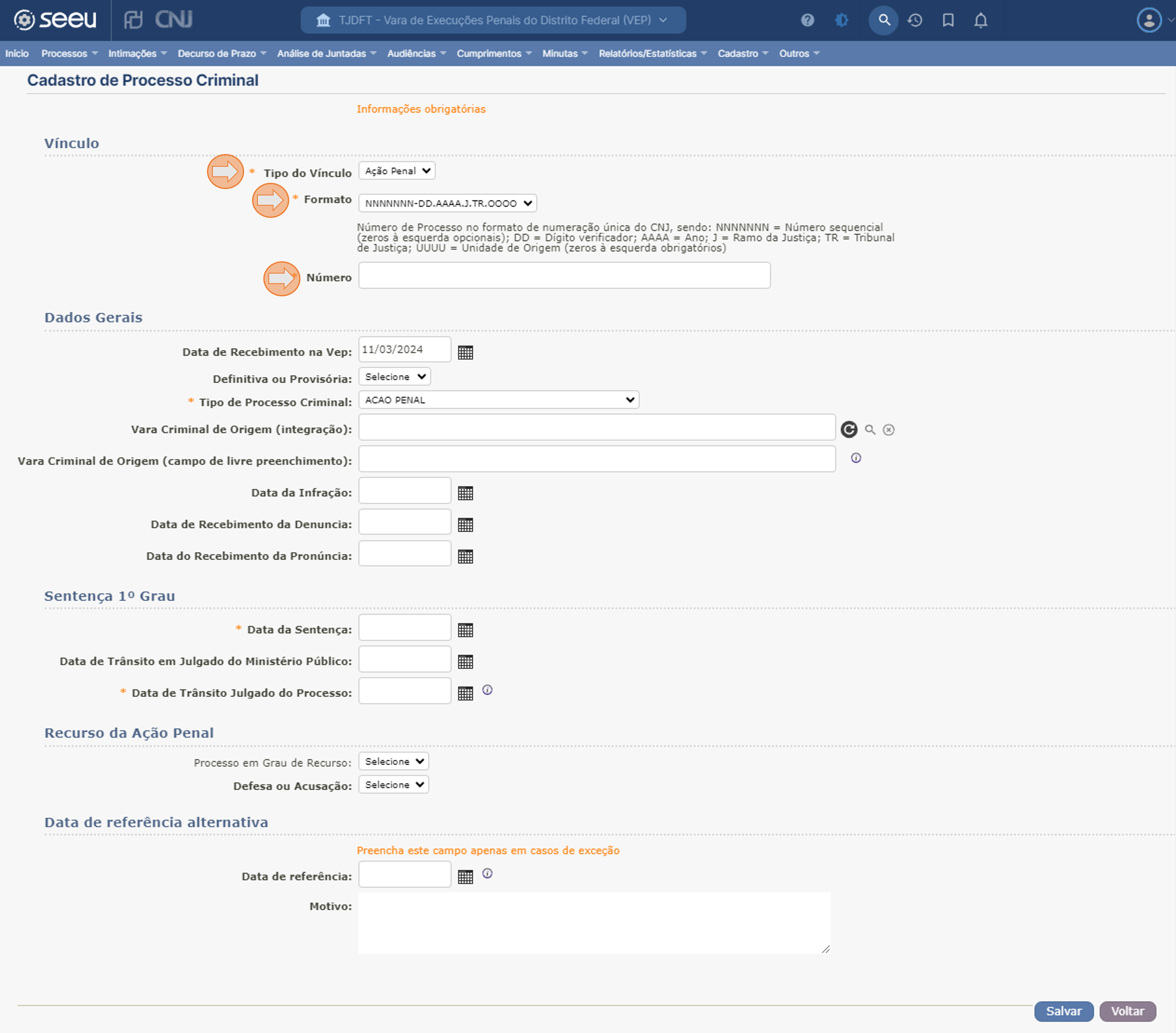
Cada pena imposta deve ser lançada individualmente, devendo ser detalhadas as informações referentes ao (1)processo criminal, como a sua numeração, vara de origem, data da autuação, entre outros. Após, deveremos cadastrar a (2)pena, que inclui a pena total, o regime fixado na sentença e eventuais recursos e modificações posteriores da pena, em revisão criminal, por exemplo. E por fim, para cada pena, deveremos lançar os (3) artigos (desmembramentos da pena) a que o sentenciado fora condenado, detalhando a pena para cada artigo, e informando a fração a ser considerada para progressão de regime e livramento condicional, bem como a data do fato, se o sentenciado é reincidente, entre outros.
Todas estas informações precisam ser lançadas uma única vez, e é imprescindível ter muita atenção quando do preenchimento das informações para evitar que benefícios sejam ou não concedidos indevidamente.
Também deve ser atentado ao fato de que uma nova guia recebida pode já estar cadastrada, devendo-se, portanto, ao implantar a condenação, verificar detalhes dos demais processos criminais já implantados.
Caso já exista a numeração única cadastrada na aba Processos Criminais, é sinal de que aquela condenação já se encontra computada no cálculo. Neste caso, havendo recebimento de nova guia, apenas deve ser cadastrada uma nova pena e os desmembramentos no mesmo processo, e não outro processo criminal.
Após checar a numeração única e verificar que ela não está cadastrada, efetue o batimento da data do fato. É possível que a mesma condenação possua duas numerações únicas, em razão de determinação de desmembramento posterior à expedição da guia, em processos com mais de um réu, ou mesmo por eventual lapso cometido no preenchimento da guia de recolhimento.
Sempre que suspeitar que uma guia de recolhimento recebida seja referente ao mesmo fato de uma condenação já cadastrada, efetue a leitura da denúncia ou sentença para evitar o cadastro duplicado de pena para o mesmo fato.
Para cadastrar um novo processo criminal, clicar em Novo Processo Criminal.
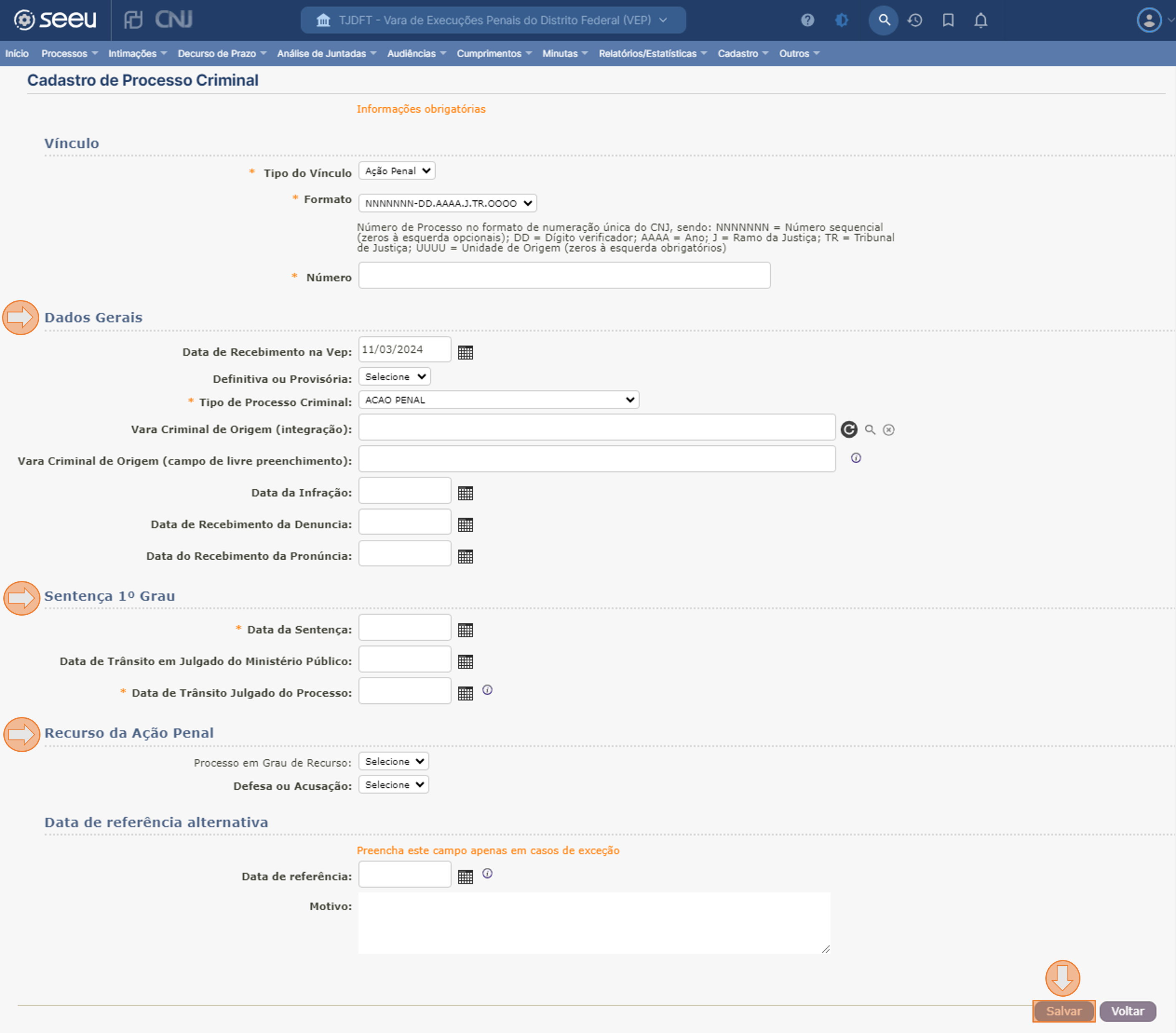
Inserir a numeração única do processo criminal e clicar em Salvar.
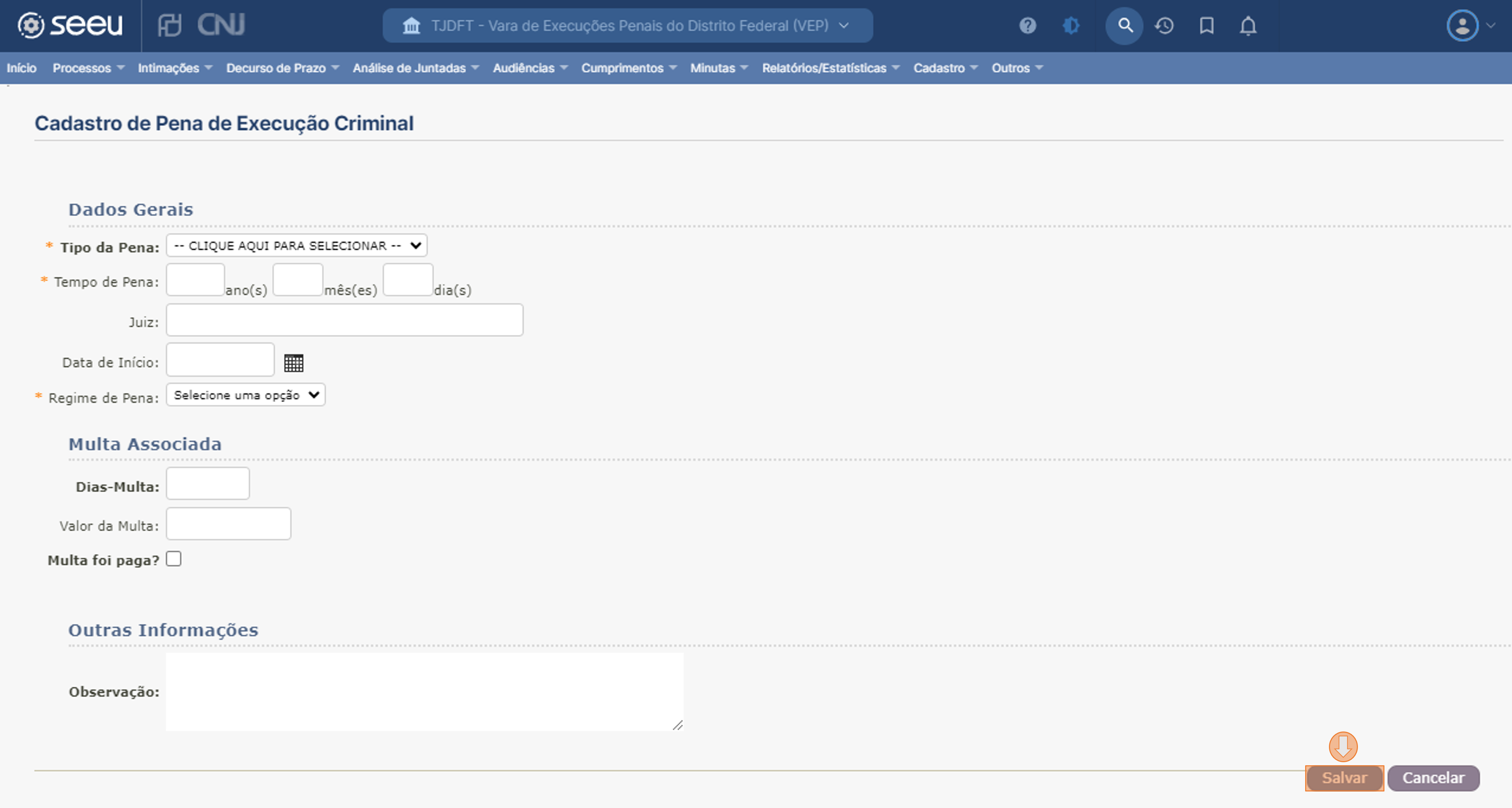
Na página seguinte, informações do processo criminal informado serão solicitadas. As informações aqui inseridas serão exibidas no relatório de situação processual executória e utilizadas para cálculo da prescrição executória, em alguns casos.
⚠️ Atente-se que aqui devem ser inseridas informações, como a data de autuação, referentes ao processo criminal que está sendo cadastrado, e não da execução de pena.
Ao informar a vara de condenação, utilizar o campo Vara de Origem (Federal ou Outro Estado).
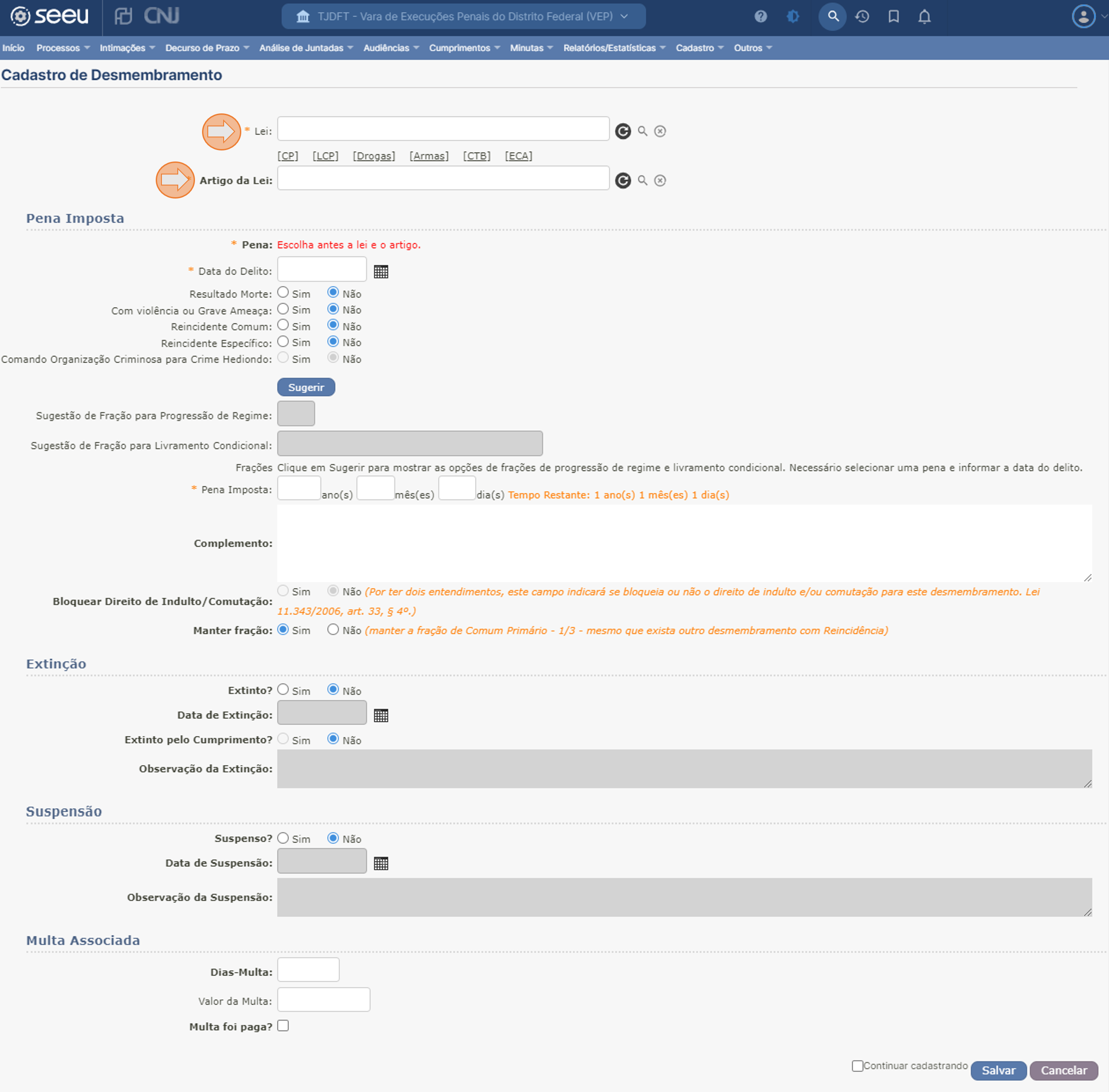
Após efetuar o preenchimento, clicar em Salvar.
Na página exibida deverá ser cadastrada a pena imposta. O SEEU permite o cadastro de várias penas no mesmo processo, devendo ser cadastrada no primeiro momento a pena originária (sentença de primeiro grau) e posteriormente as modificações da pena em fase recursal ou revisão criminal.
Nesta etapa, deve ser cadastrada a pena total, o regime imposto e se houve condenação a dias multa. Após lançadas as informações, clicar em Salvar.
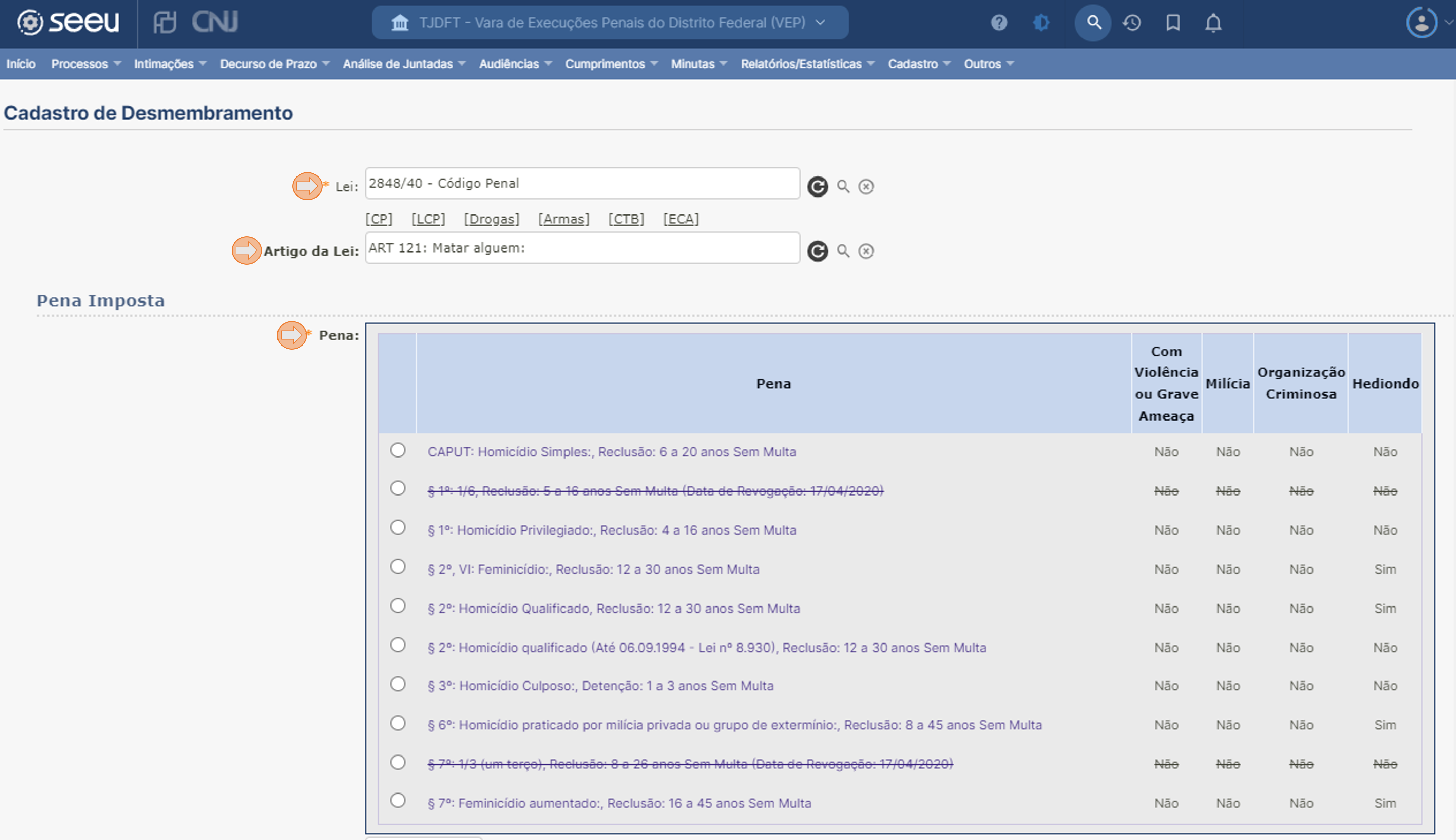
Após salvar, a página para cadastro de desmembramento será exibida. Nesta etapa devemos cadastrar separadamente cada artigo em que o sentenciado fora condenado.
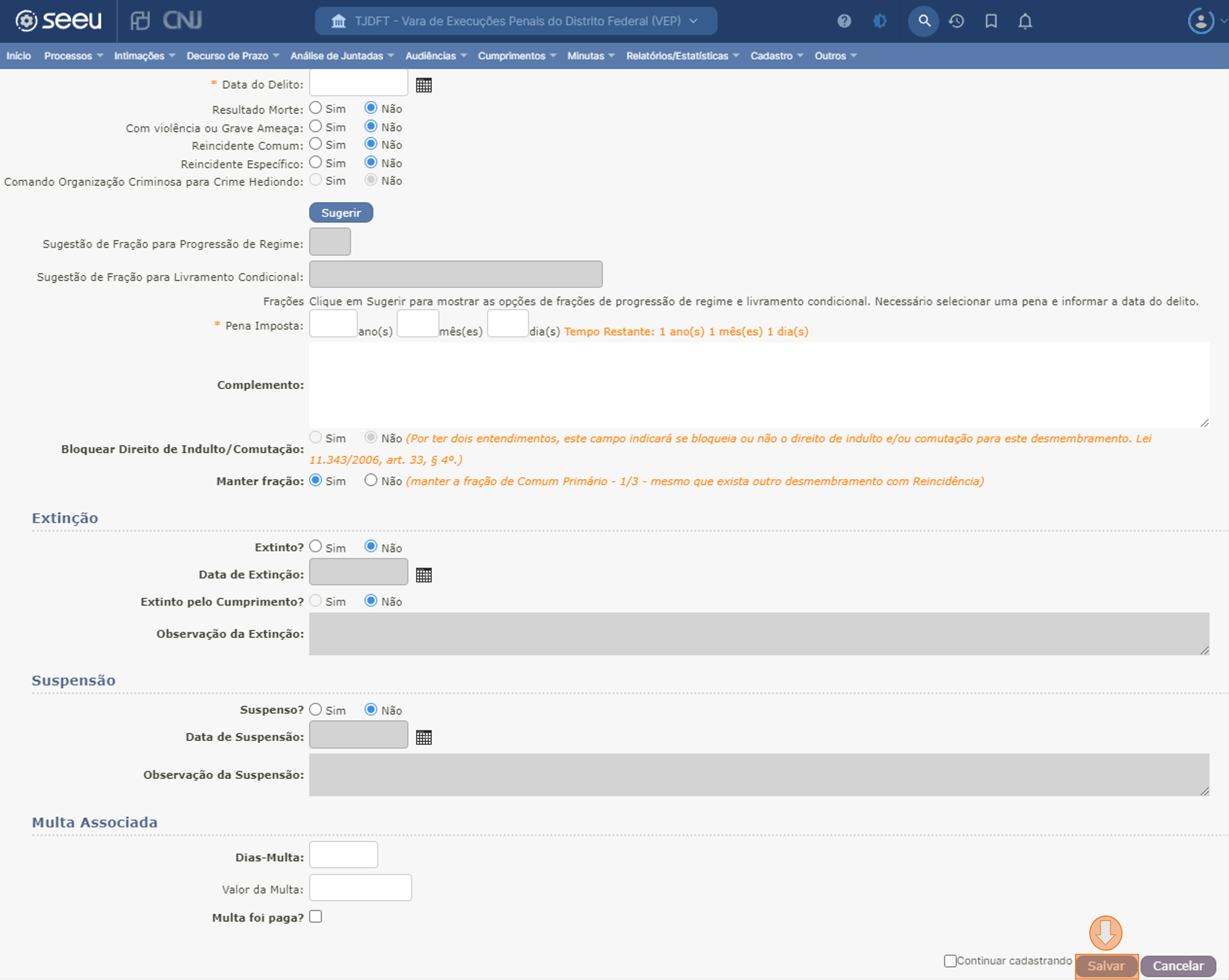
Ao informar a lei e o artigo, uma tabela com o caput e os parágrafos será exibida, devendo ser selecionada a tipificação em que o sentenciado foi condenado.
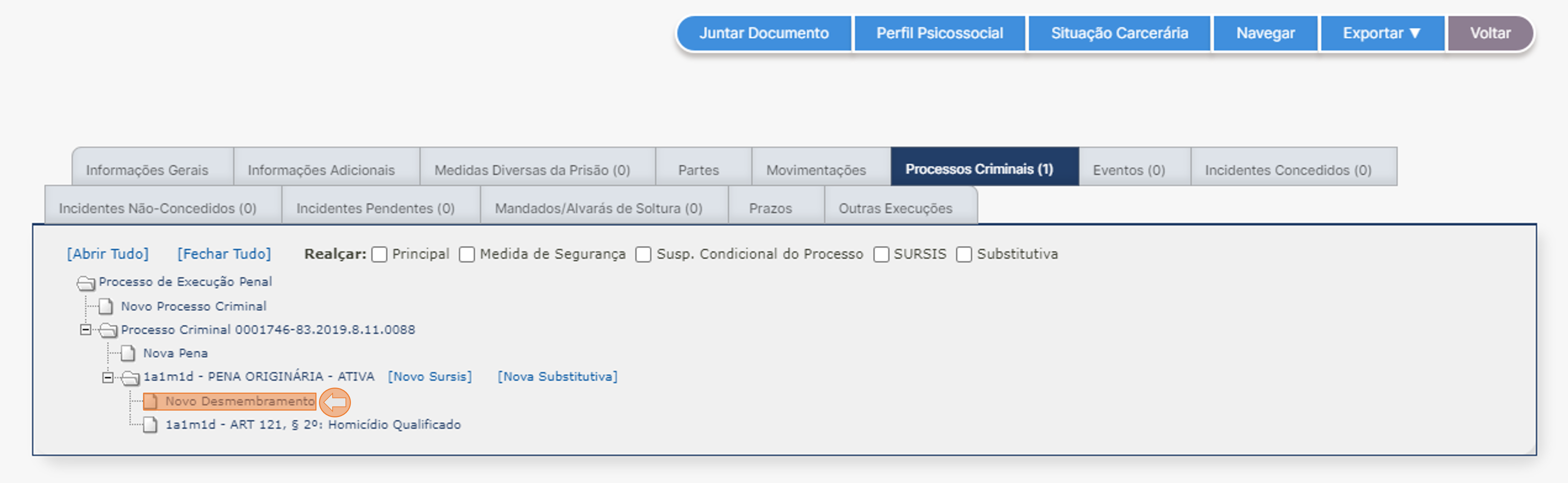
Abaixo, preencher a pena imposta para este crime, a reincidência, a data do delito, e as frações a serem utilizadas para progressão de regime e livramento condicional.
Preenchidos os campos, clicar em Salvar.
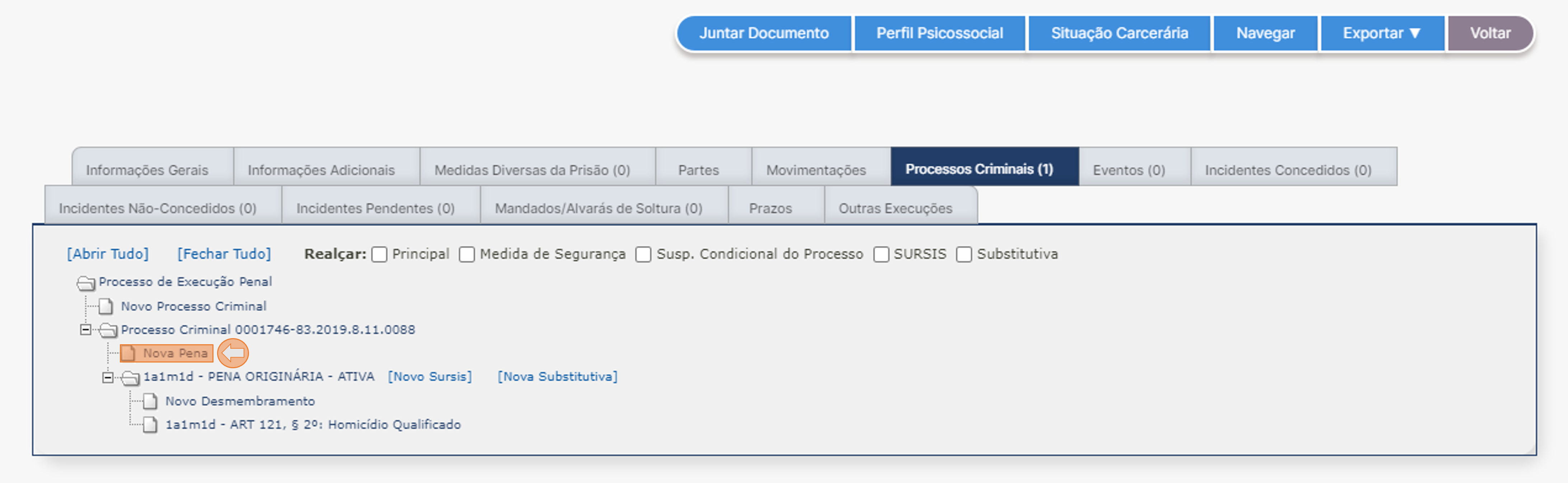
É possível visualizar na aba Processos Criminais que a estrutura da condenação está completa. Caso desejar cadastrar outro artigo para esta mesma PENA ORIGINÁRIA, clicar em Novo Desmembramento.
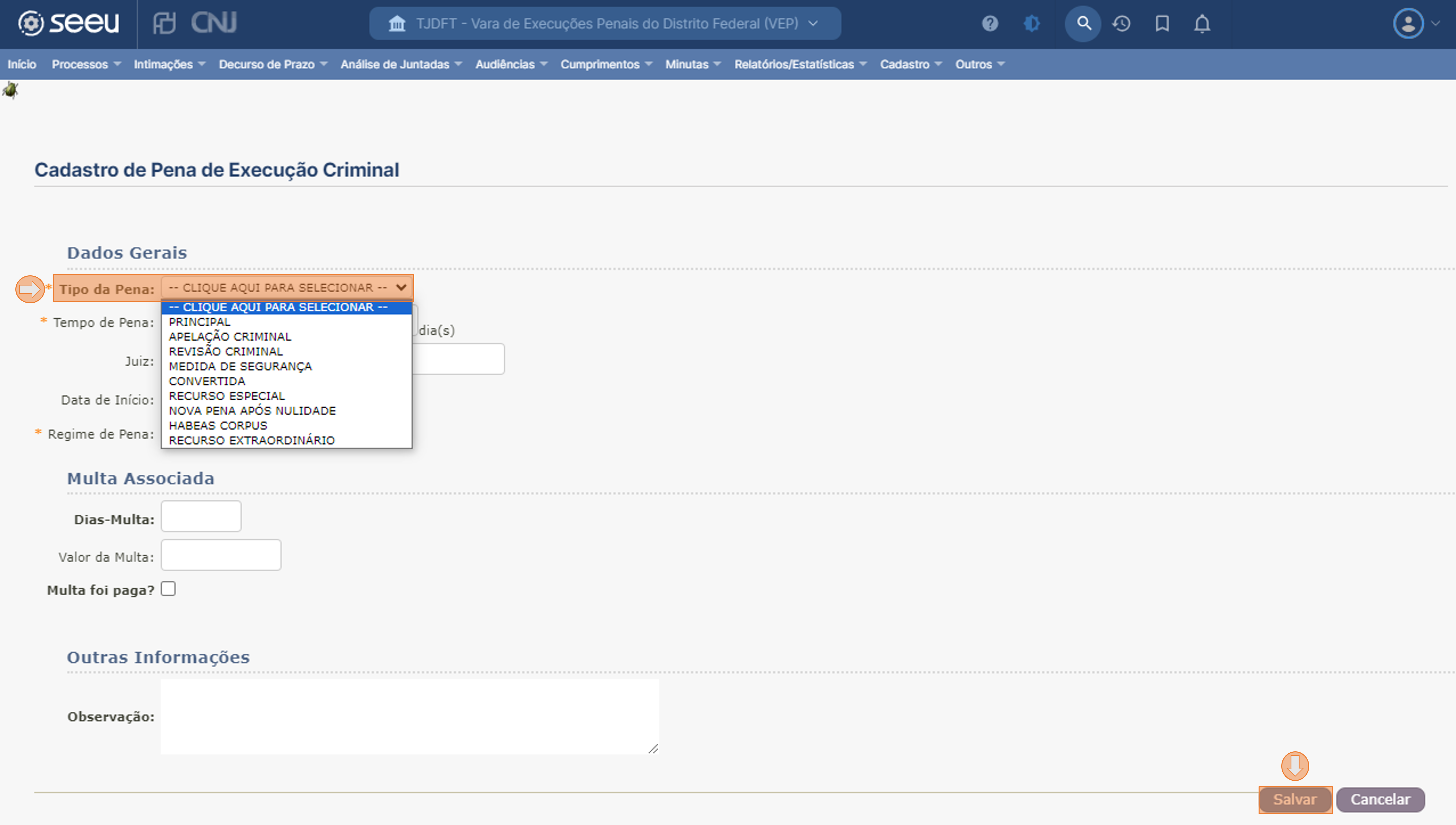
Se desejar cadastrar outra pena (em caso de modificação da pena em sede recursal ou revisão criminal, por exemplo), clicar em Nova Pena.

A janela para cadastro de pena será novamente exibida, agora permitindo selecionar outros tipos de pena. Selecionar o Tipo de Pena.
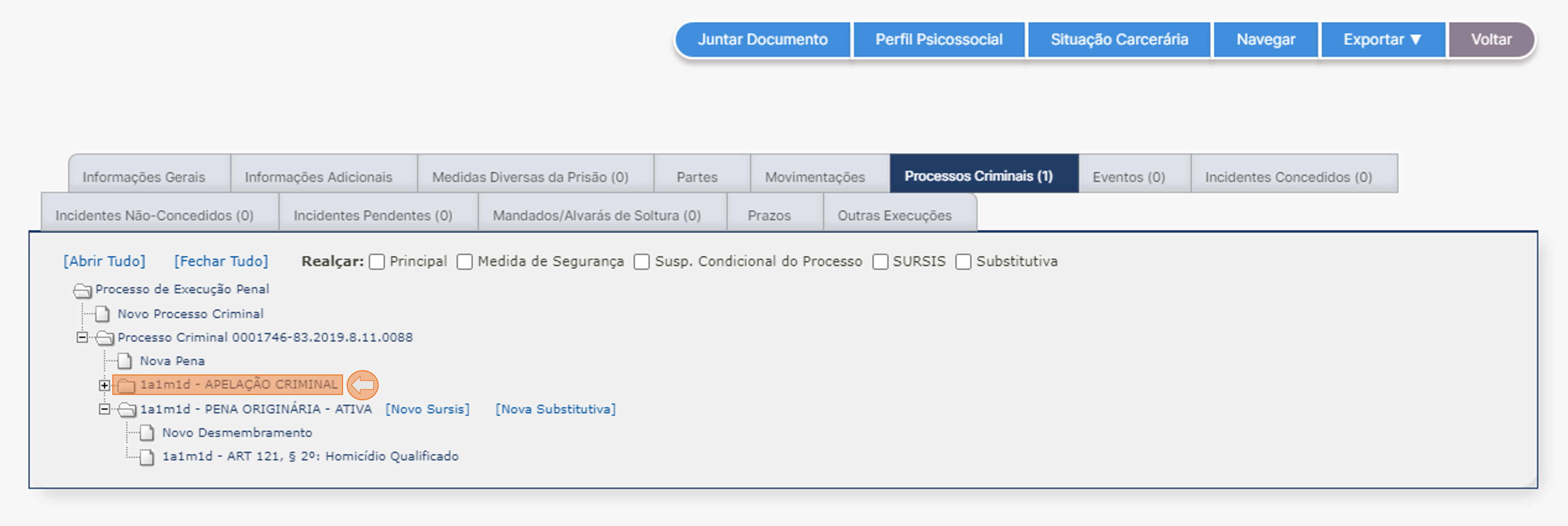
Opções detalhadas da pena serão exibidas. Informar os dados gerais da pena, e as informações do recurso. Atentar-se para o campo Concedido, onde deve ser selecionado se o recurso foi provido (Sim) ou negado provimento (Não), e, após, clicar em Salvar.
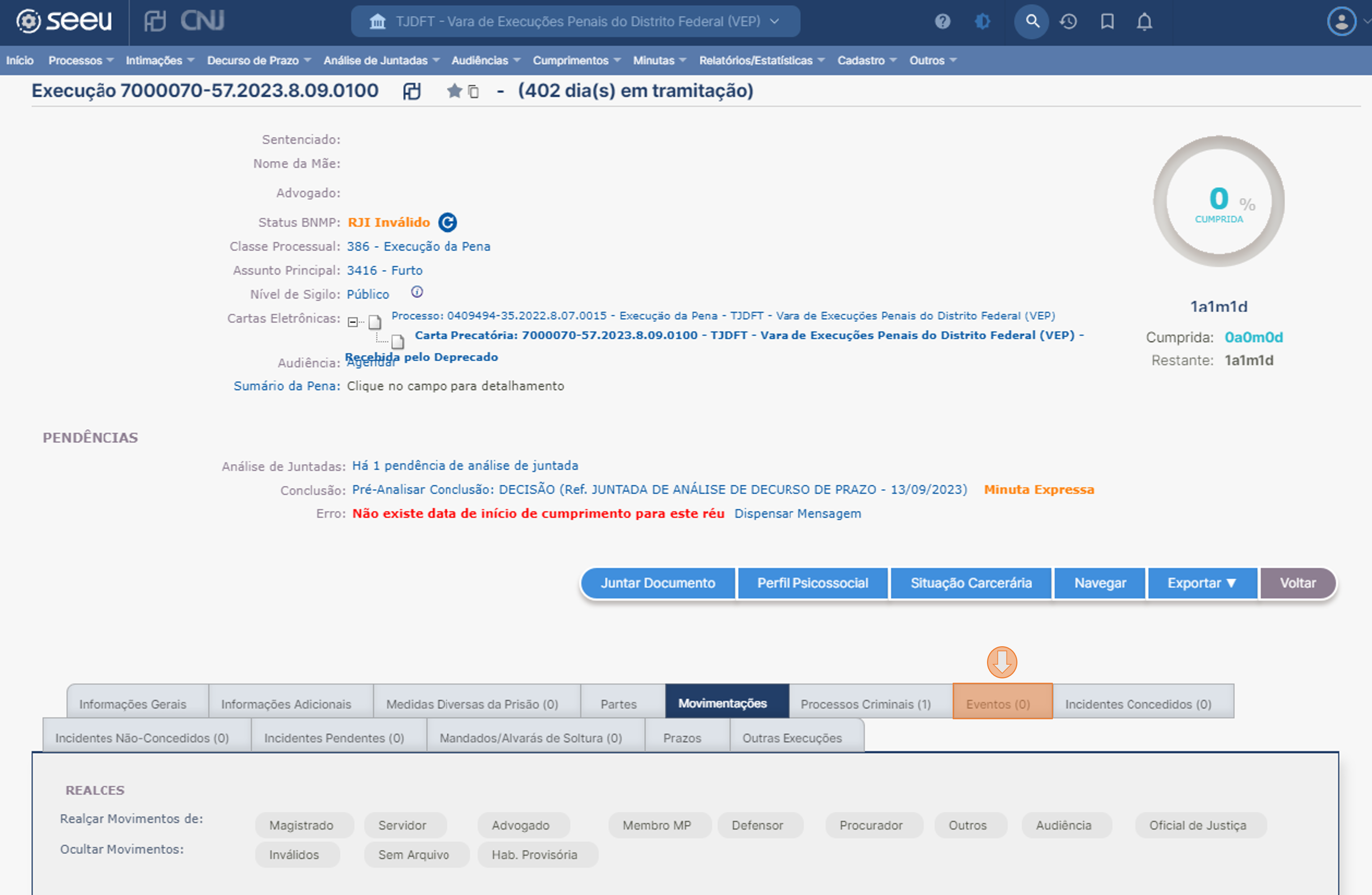
Após salvar, a página para cadastro dos desmembramentos será exibida, devendo ser cadastrados os desmembramentos de acordo com a nova pena.
Terminado o cadastro, verifique se a nova pena aparece como Ativa, indicando que a mesma está sendo utilizada pela calculadora de pena.
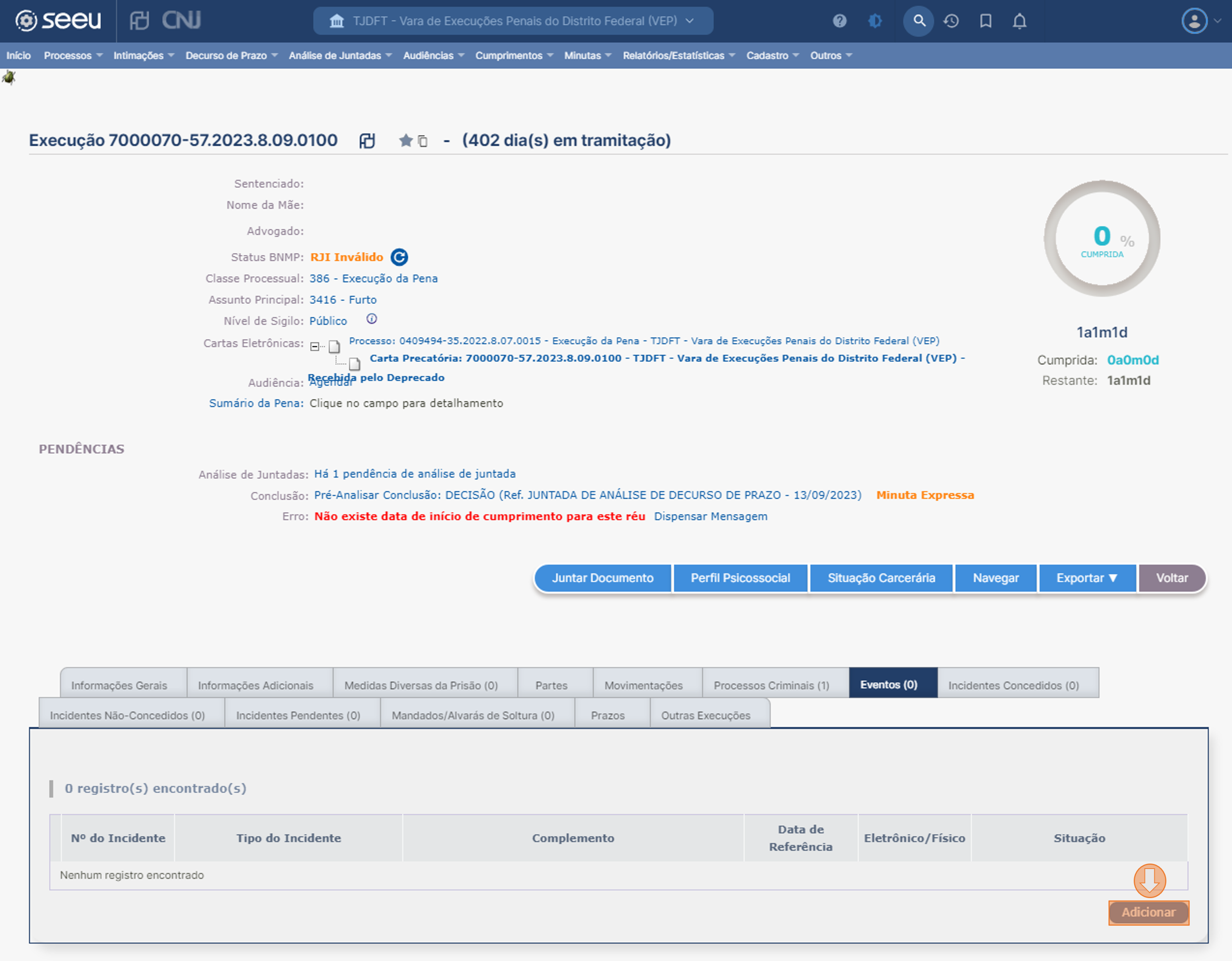
Lançar prisões, inícios de cumprimento de pena e interrupções de cumprimento de pena - EVENTOS
Para que a calculadora de execução penal efetue o cálculo de forma correta, é necessário informar ao SEEU as datas em que o sentenciado iniciou o cumprimento de pena, e as datas em que o cumprimento de pena foi interrompido.
Vale mencionar que iremos tratar apenas dos eventos de início e interrupção, para que a calculadora leve em consideração o tempo de pena já cumprido. Todas as informações referentes ao regime, benefícios, regressão ou suspensão de regime ou benefícios, ficam registradas nas abas Incidentes.
Incluem-se na categoria de Eventos a prisão preventiva e liberdades em processo criminal em que se executa a pena, início do cumprimento da pena, definitiva ou provisória, início do cumprimento do regime aberto, fuga, descumprimento das condições, entre outros.
Estas informações devem ser inseridas na aba Eventos, presente nos processos de execução.

Caso existam inícios ou interrupções já lançadas, elas também serão listadas nesta aba.
No exemplo da imagem é possível verificar no gráfico do canto superior direito que não há informação de início de cumprimento de pena para o sentenciado (0% de pena cumprida). Para incluir novos inícios ou interrupções, com a aba Eventos selecionada, clicar em Adicionar.
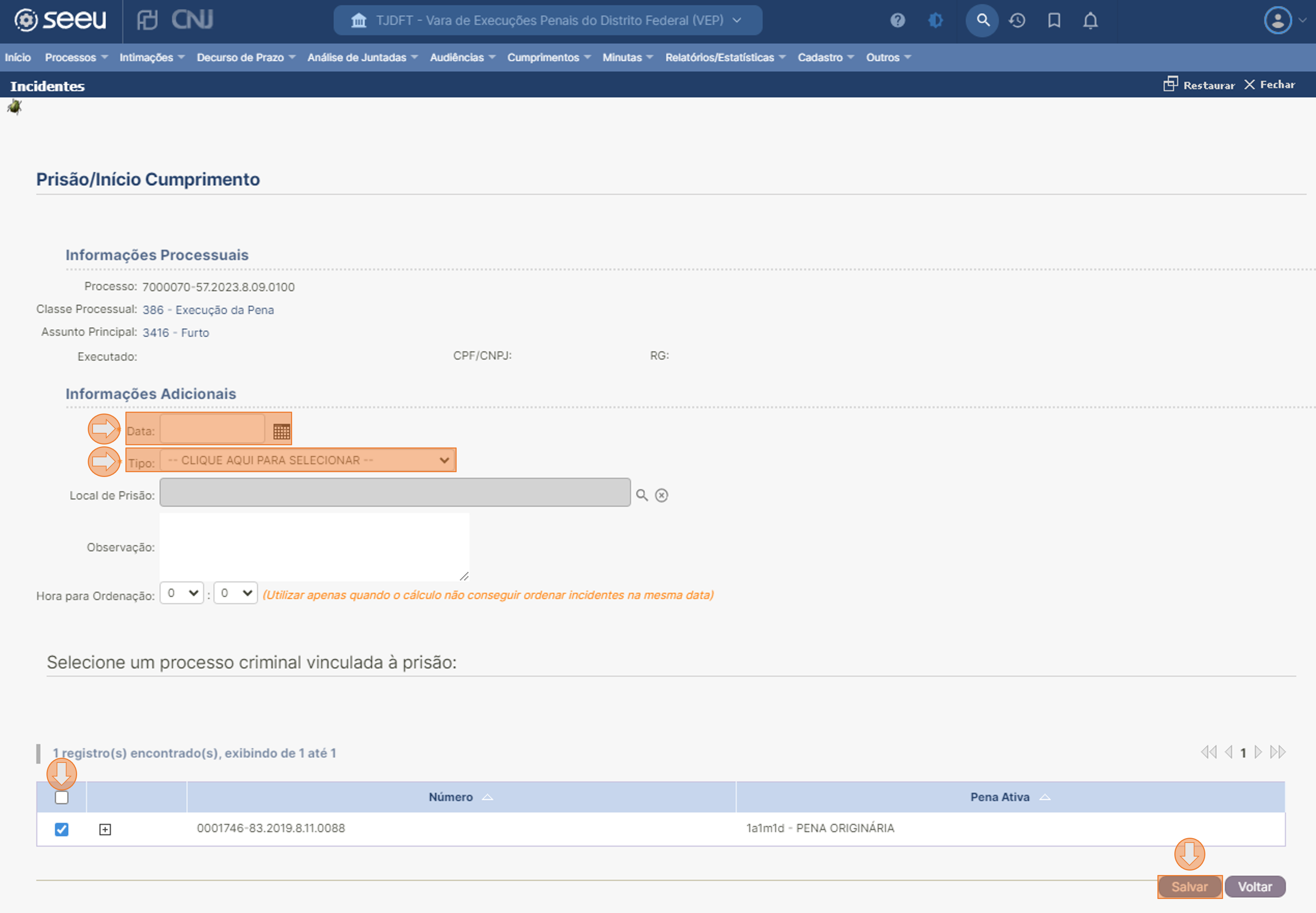
Na janela exibida, informar se o evento é um início de cumprimento de pena (ou seja, a partir da data informada o SEEU considerará como cumprimento de pena), ou se é uma interrupção (ou seja, a partir da data informada o SEEU considerará como se o sentenciado não estivesse cumprindo pena), após, clicar em Novo Incidente.
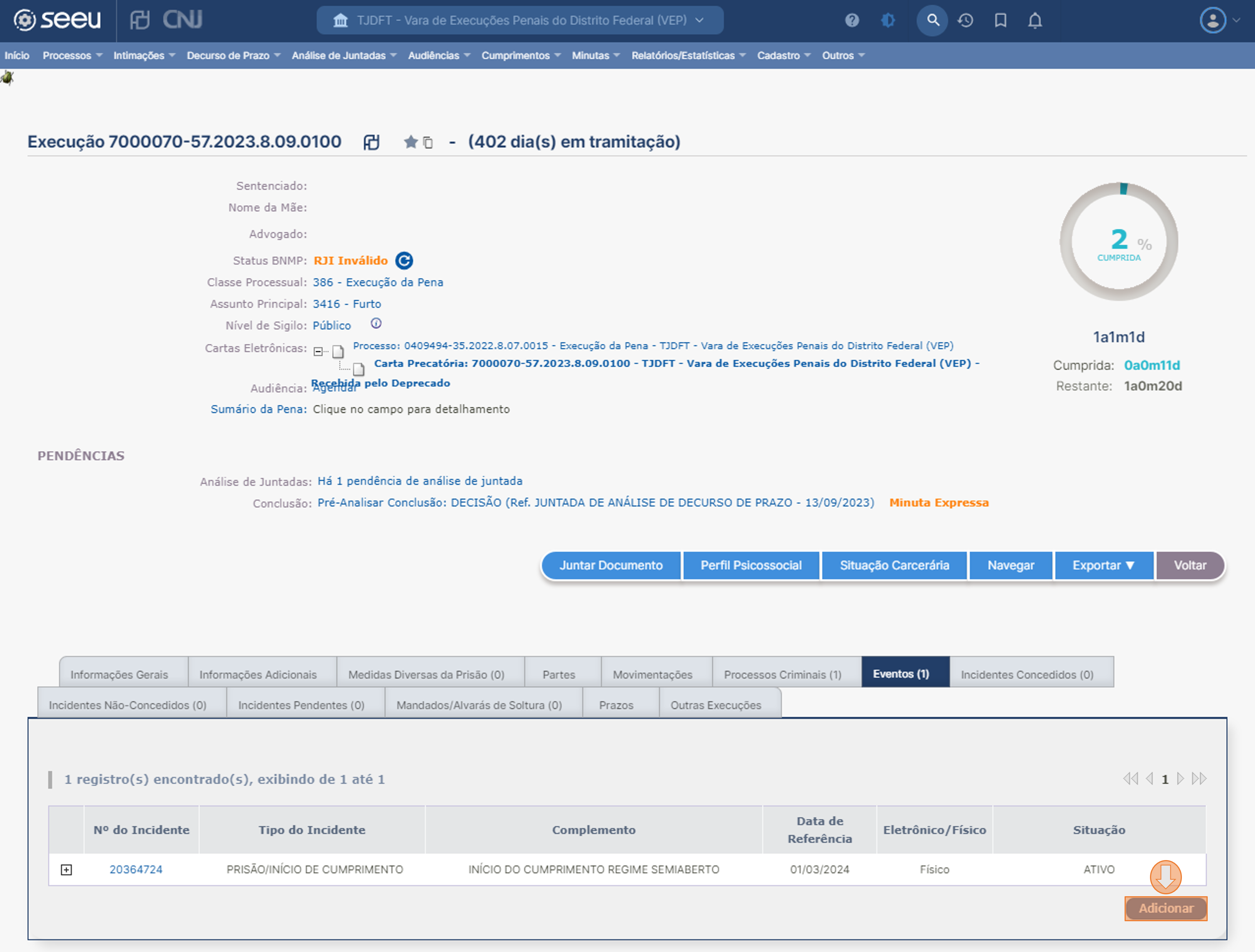
Na página seguinte informar a data de referência do evento, bem como o tipo do início ou interrupção. Após, clicar em Salvar.
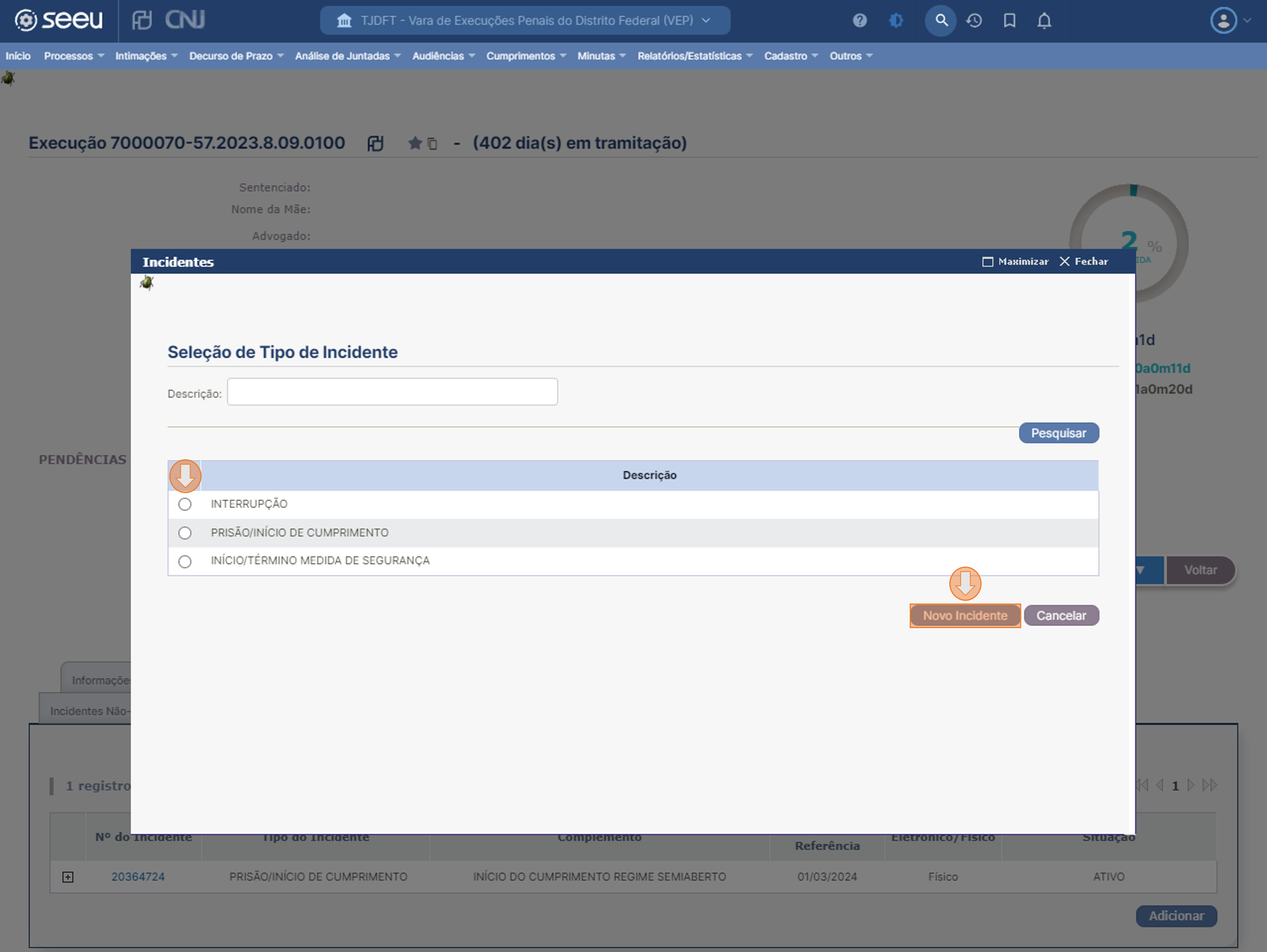
Após salvar é possível verificar que a calculadora já passou a considerar o tempo de pena cumprida. Para inserir novo evento, clicar novamente em Adicionar.
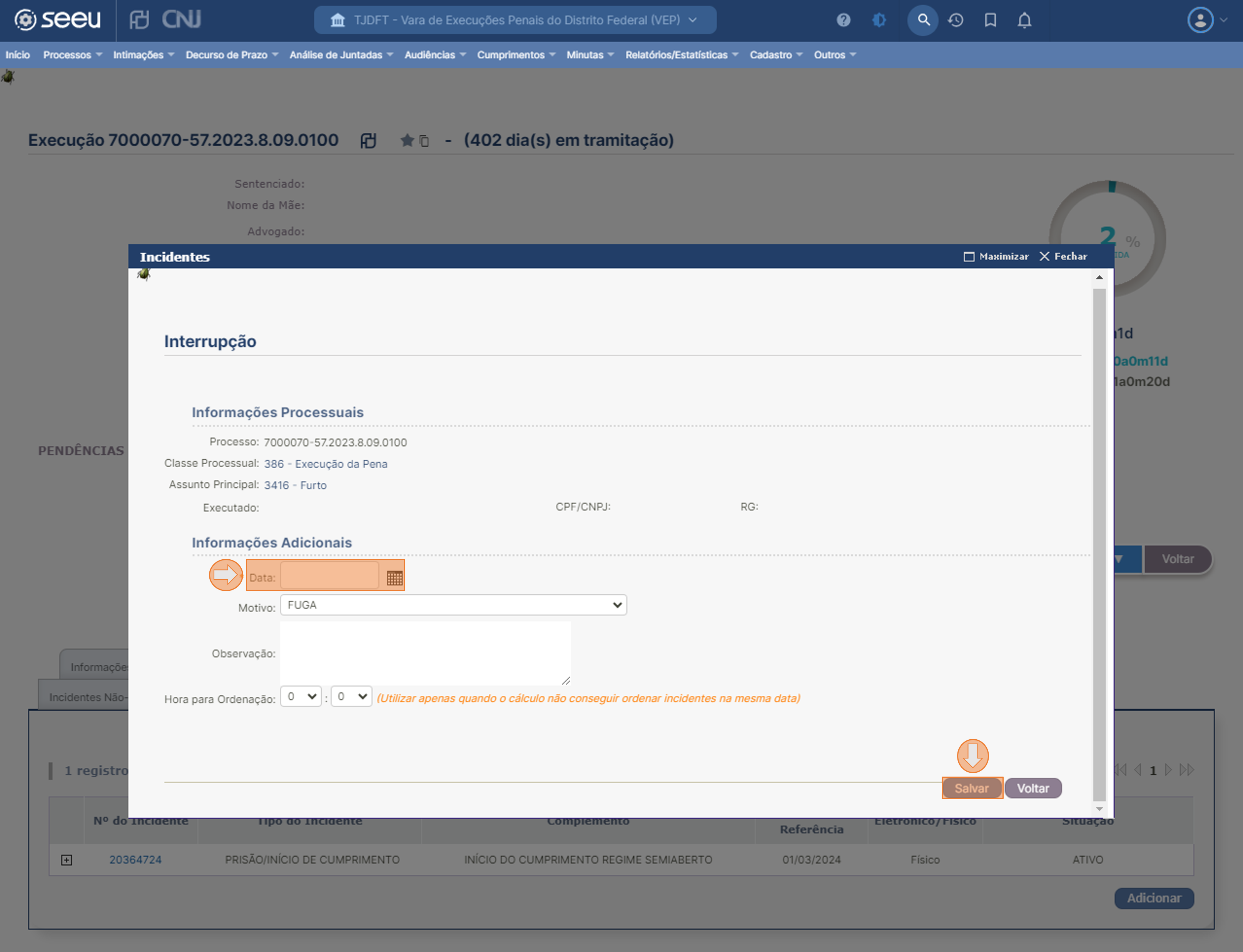
Novamente selecionar o tipo e clicar em Novo Incidente.
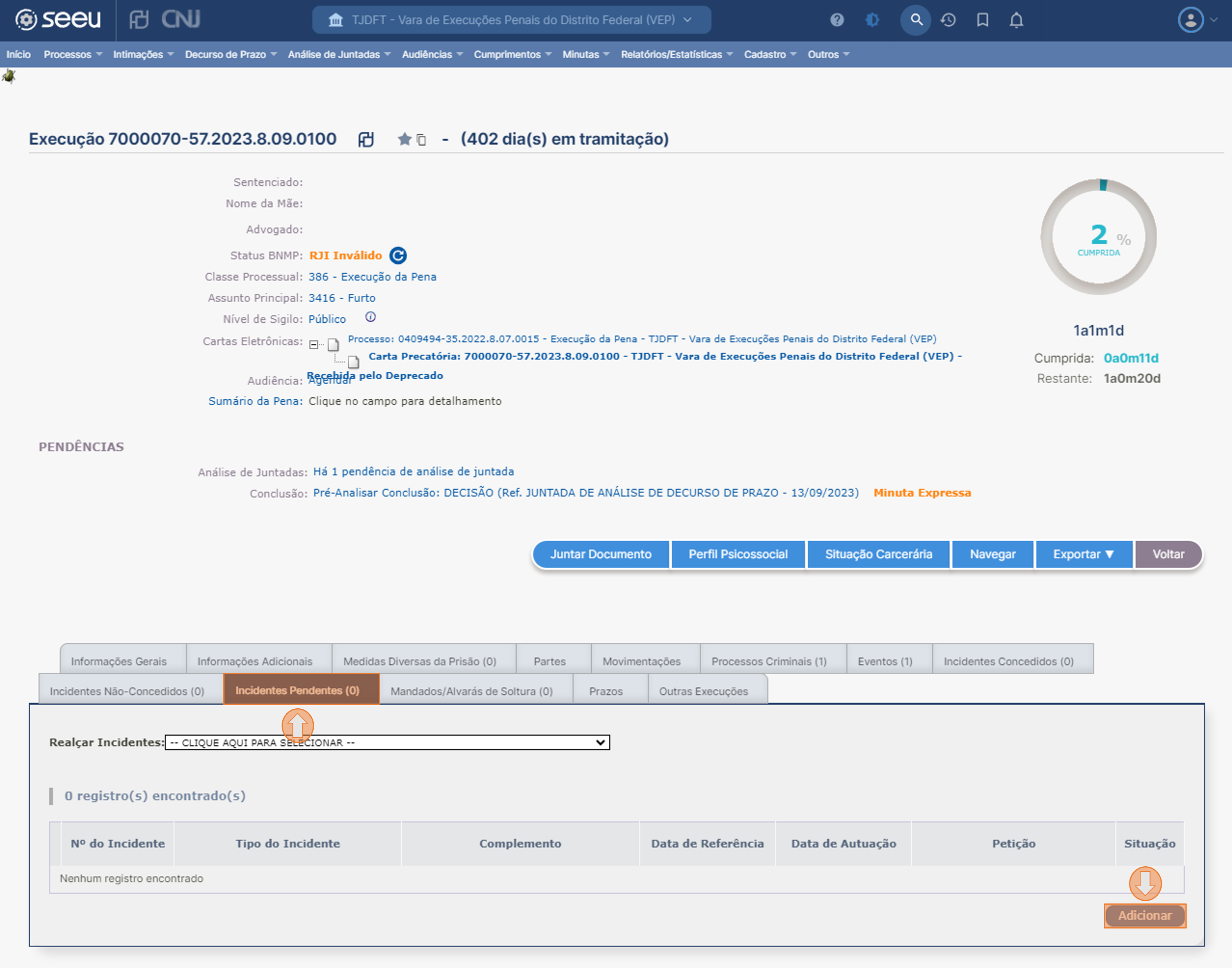
Informar a data e o tipo do início ou interrupção e clicar em Salvar.
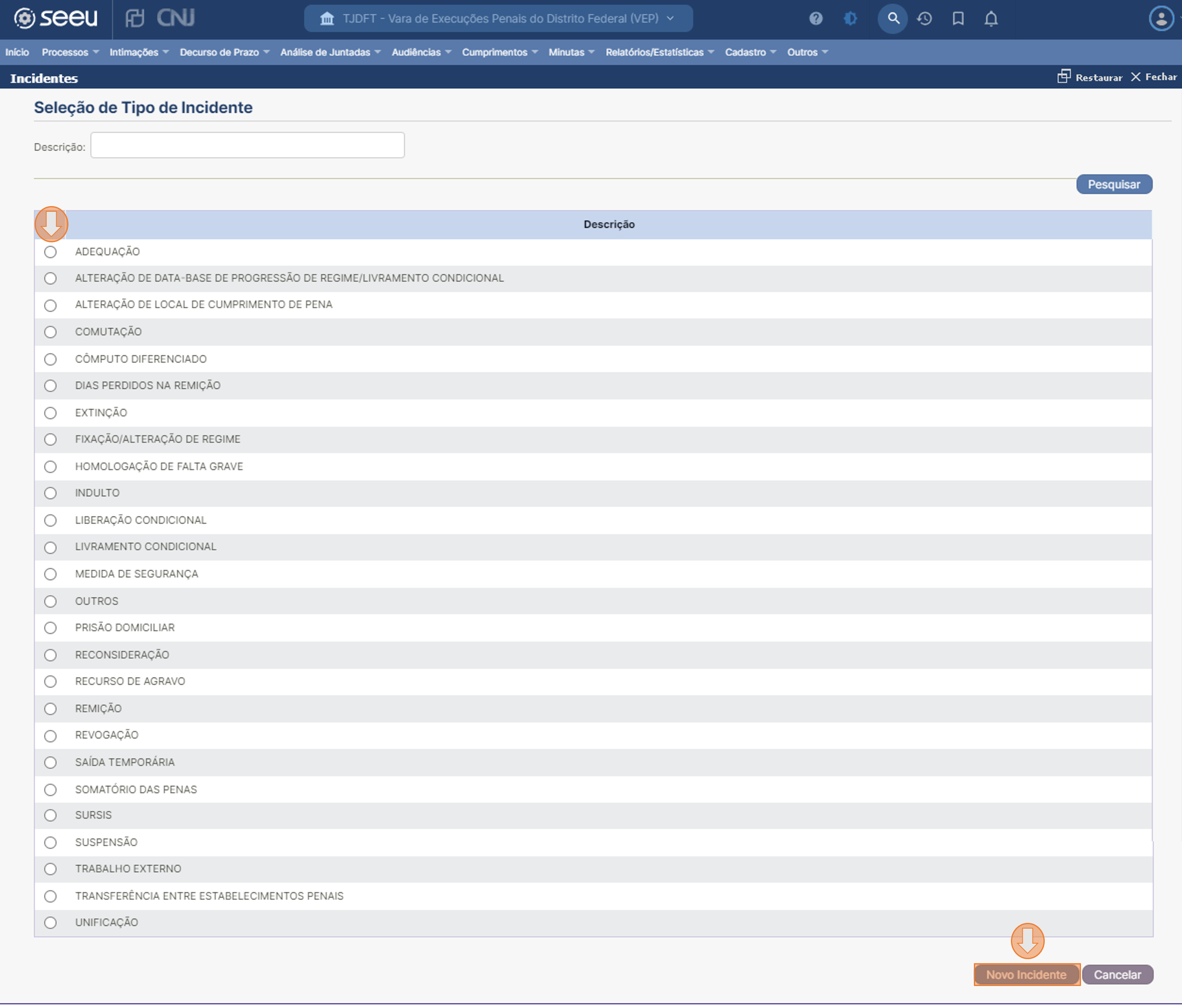
Após salvar, o SEEU passará a considerar o evento para o cálculo da situação executória.
Lançar incidentes de execução penal - INCIDENTES
Os incidentes de execução penal são institutos previstos na legislação que podem impactar no cálculo de pena e na forma em que o sentenciado cumpre a pena ou medida de segurança, e devem ser informados ao sistema.
O SEEU permite o lançamento dos seguintes incidentes:
- Adequação de pena;
- Alteração de data-base de progressão de regime/livramento condicional;
- Alteração de local de cumprimento de pena;
- Comutação;
- Dias perdidos na remição;
- Extinção de pena;
- Fixação/Harmonização/Alteração de regime;
- Homologação de falta grave;
- Indulto;
- Liberdade vigiada;
- Livramento condicional;
- Outros;
- Prisão domiciliar;
- Reconsideração;
- Recurso de agravo;
- Remição;
- Revogação;
- Saída temporária;
- Somatório das penas;
- Sursis;
- Suspensão;
- Trabalho externo;
- Unificação.
Sempre que houver provocação ou que for prolatada decisão de incidente, o mesmo deve ser instaurado ou atualizado.
Quando houver pedido para a análise de determinado benefício, é necessário selecionar a aba Incidentes Pendentes, clicar em Adicionar, e informar o tipo do incidente e as informações referentes ao mesmo. A mesma rotina deve ser executada quando o SEEU informar que o requisito objetivo foi alcançado, ou que será alcançado em breve.
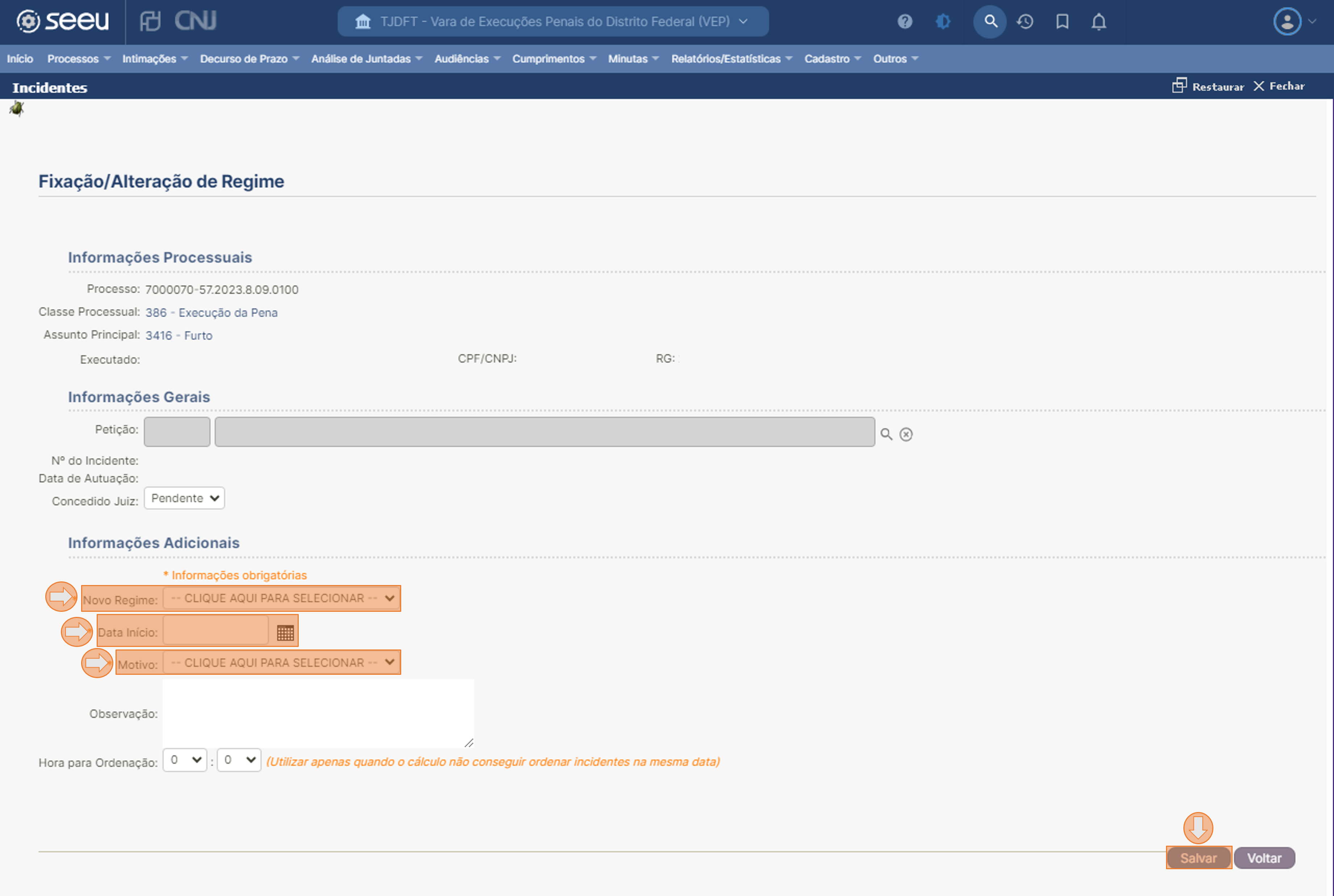
Na janela exibida, selecionar o tipo de incidente a ser criado, e clicar em Novo Incidente.
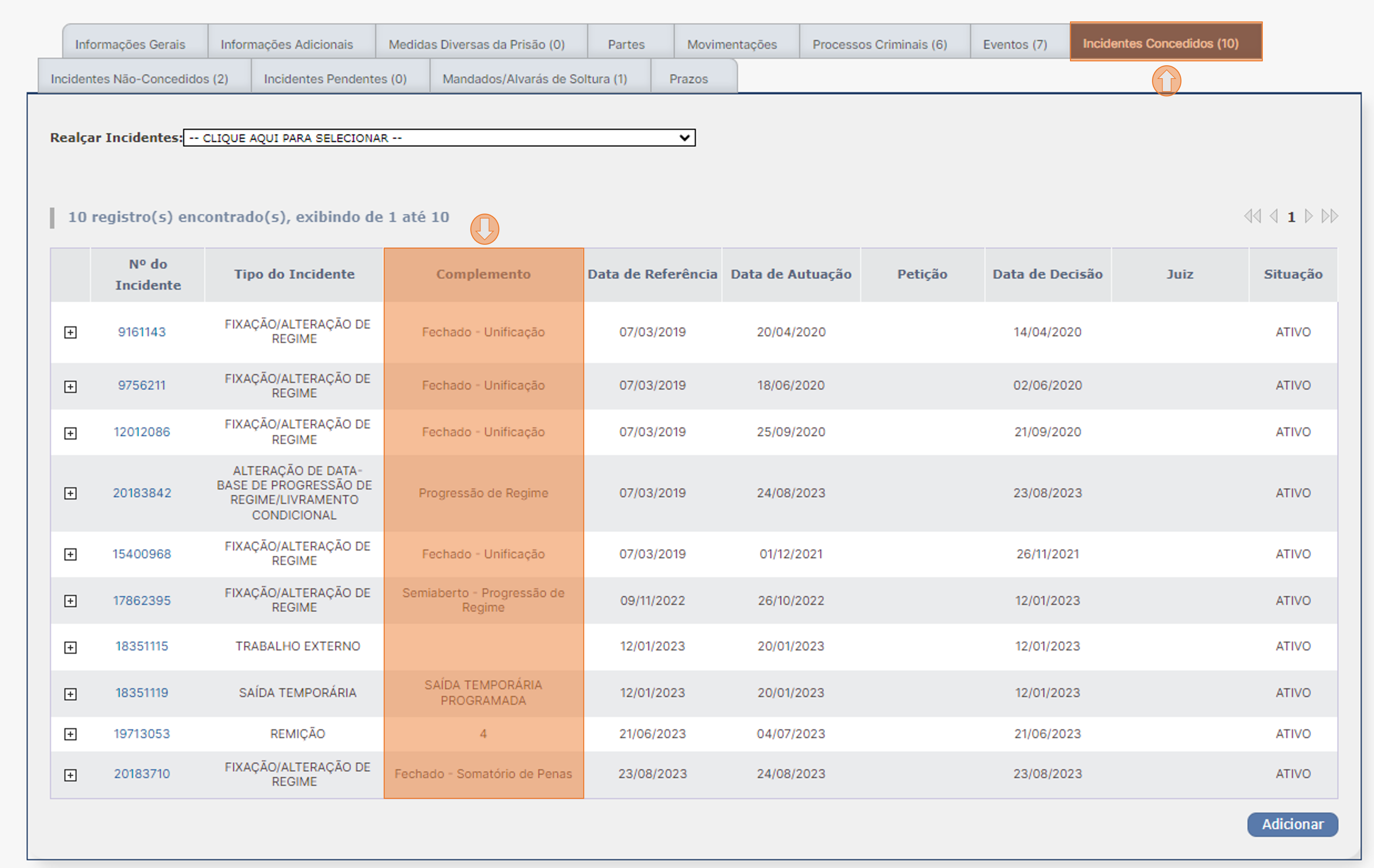
Nesta etapa é possível vincular o incidente a uma movimentação, através da lupa na parte superior da janela. Inserir as informações adicionais e clicar em Salvar.
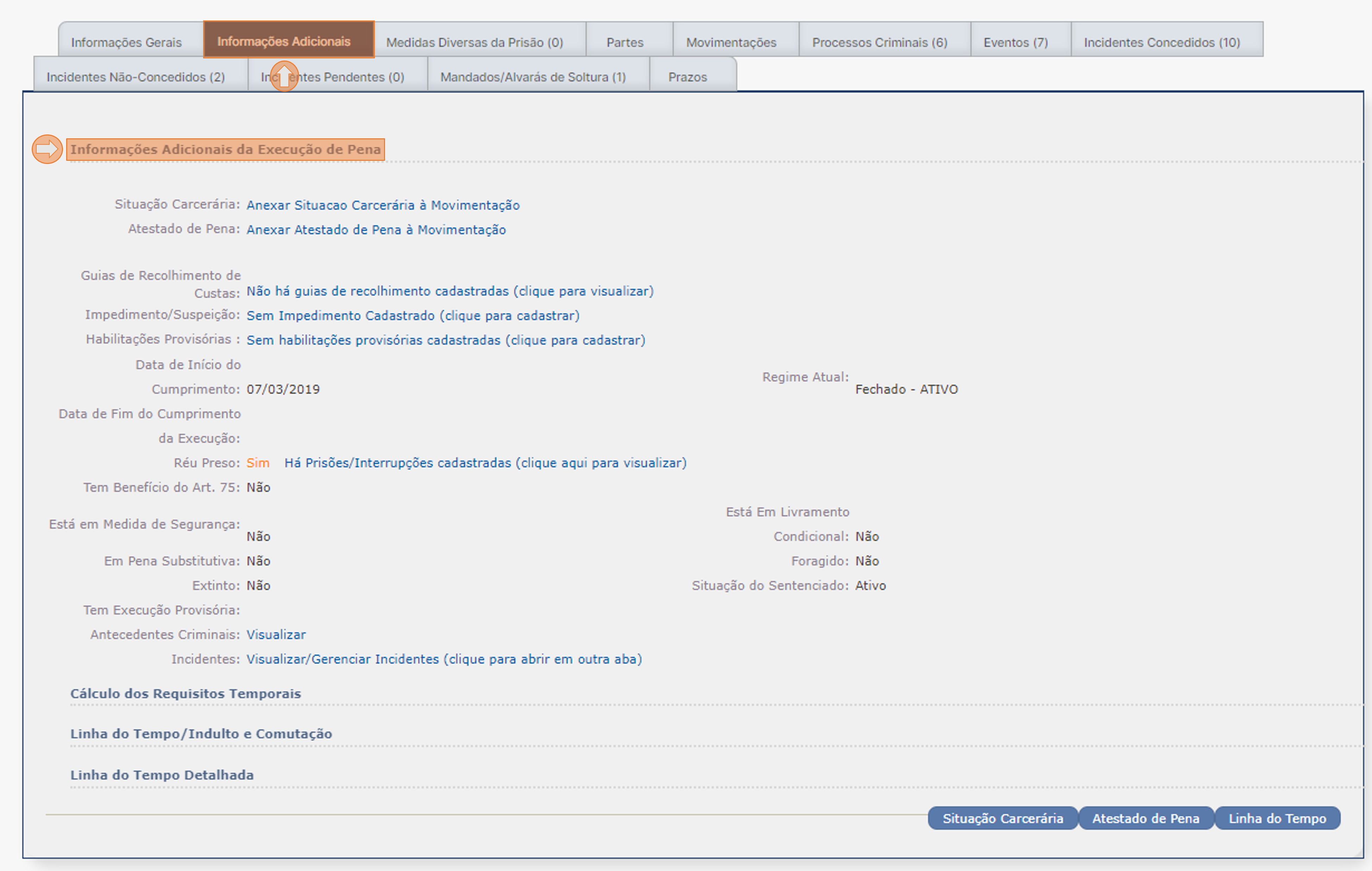
Após decisão neste incidente, é necessário alterar o seu estado, da situação Pendente, para Sim ou Não. O incidente será automáticamente removido de uma aba e inserido em outra.
Em inclusões ou alterações que reflitam no cálculo de pena, sempre confira a calculadora para certificar-se de que a alteração ocorreu conforme determinado.
Caso haja revogação ou suspensão de algum incidente, sempre utilize os incidentes de revogação e suspensão, vinculando-o ao incidente revogado ou suspenso. Jamais remova um incidente nestes casos, pois fazer isto irá prejudicar eventual análise posterior da situação executória.
Utilize a função remover apenas quando inserir equivocadamente um incidente em um processo.
Adicionar penas restritivas de direito ou condições de regime aberto, prisão domiciliar e liberdade vigiada
Uma vez realizada a audiência admonitória que fixa ou adverte as condições para o início do cumprimento da pena, ou ainda a decisão que concede prisão domiciliar, é necessário efetuar o lançamento do benefício na aba Incidentes Concedidos, e lançar na aba Informações gerais as condições para o cumprimento da pena. O SEEU fornece relatórios contendo o percentual de pena restritiva de direito a ser cumprida e as datas previstas de comparecimento em juízo, permitindo o controle visual e instantâneo do cumprimento e informar ao sentenciado, de forma clara, o remanescente de pena a cumprir ou as datas previstas para o comparecimento.
Antes de efetuar o lançamento das condições, selecionar a aba Incidentes concedidos e verificar se o benefício já encontra-se registrado, isso se aplica ao regime aberto, regime semiaberto harmonizado (casos em que deve ser utilizado o incidente de fixação de regime), livramento condicional, prisão domiciliar, liberdade vigiada, e sursis (estes possuem incidentes próprios). Para penas restritivas de direito não é necessário lançar incidente, porém, a título de registro, recomenda-se lançar o regime inicial fixado na sentença, antes da substituição.
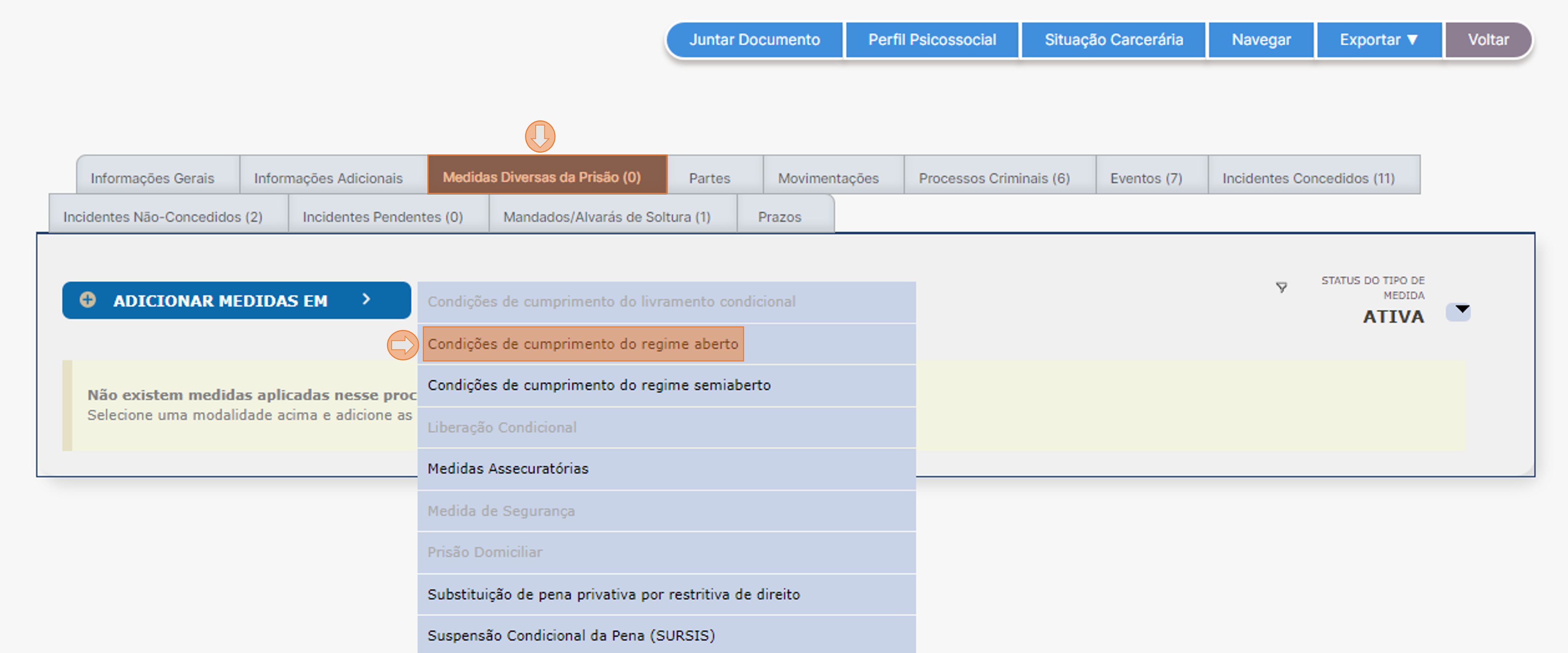
Realizada esta verificação, selecionar a aba Informações Gerais. Nesta aba é possível verificar os campos para cadastro de cada tipo de medida alternativa. Para cadastrar, basta clicar sobre o respectivo link. Caso o link não esteja disponível, verifique se o incidente está lançado corretamente na aba Incidentes concedidos.
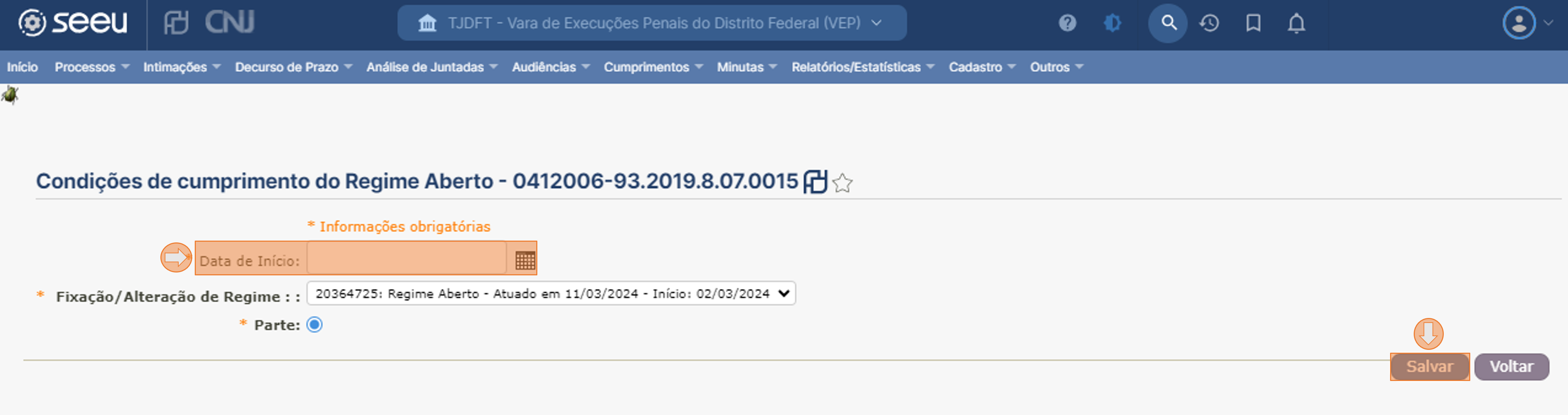
No caso em tela, tomaremos como exemplo o lançamento de condições do regime aberto, mas o procedimento é o mesmo em todas as situações, tanto para cadastro quanto para alteração das medidas.
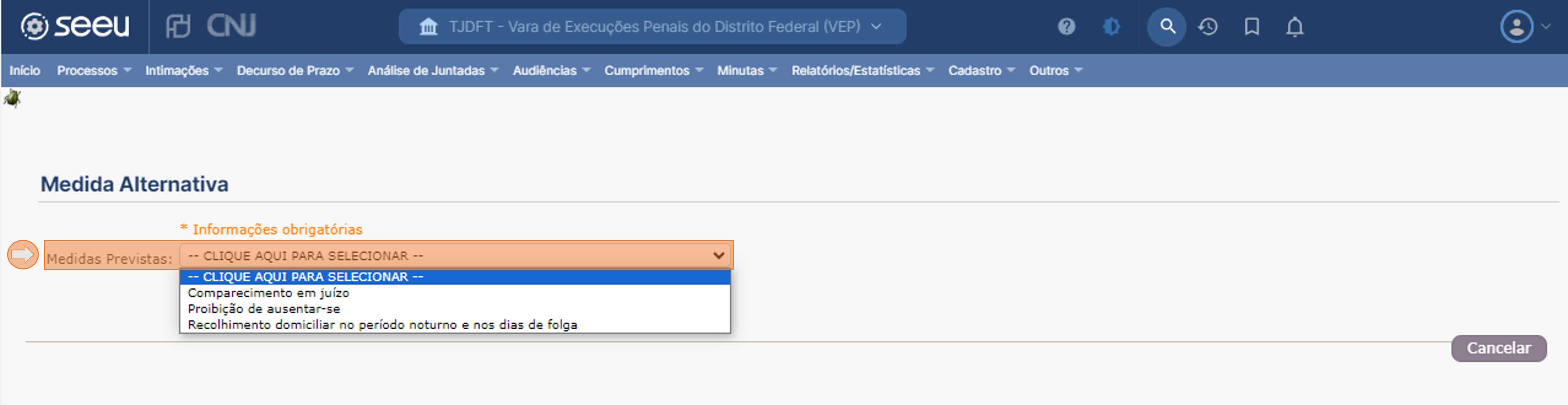
Na página exibida, informar a data do início do cumprimento da medida, e referente a qual incidente se refere. Lembre-se que em uma mesma execução o sentenciado pode ter recebido o mesmo benefício mais de uma vez. Após, clicar em Novo.
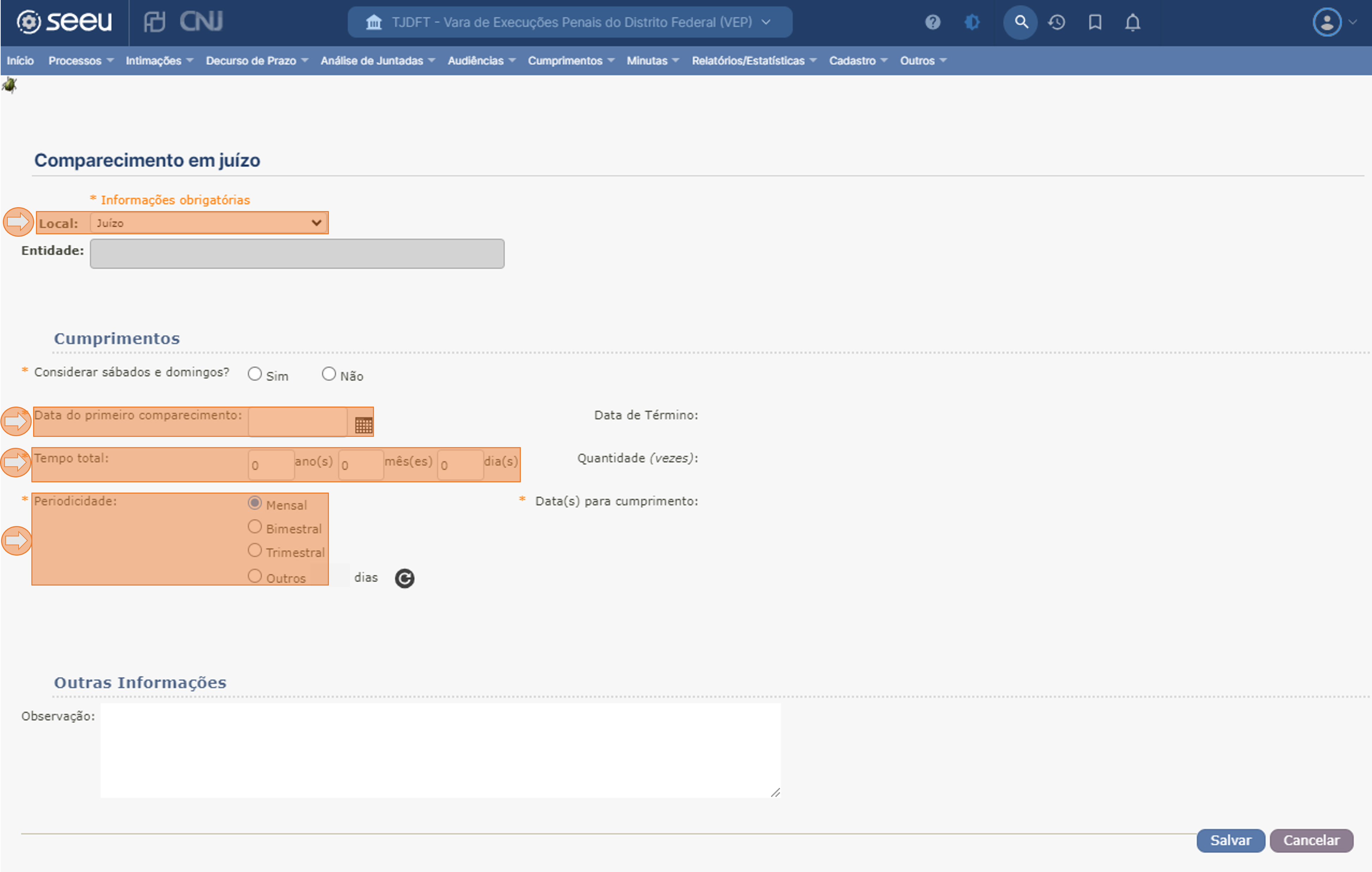
Selecionar o tipo de medida.
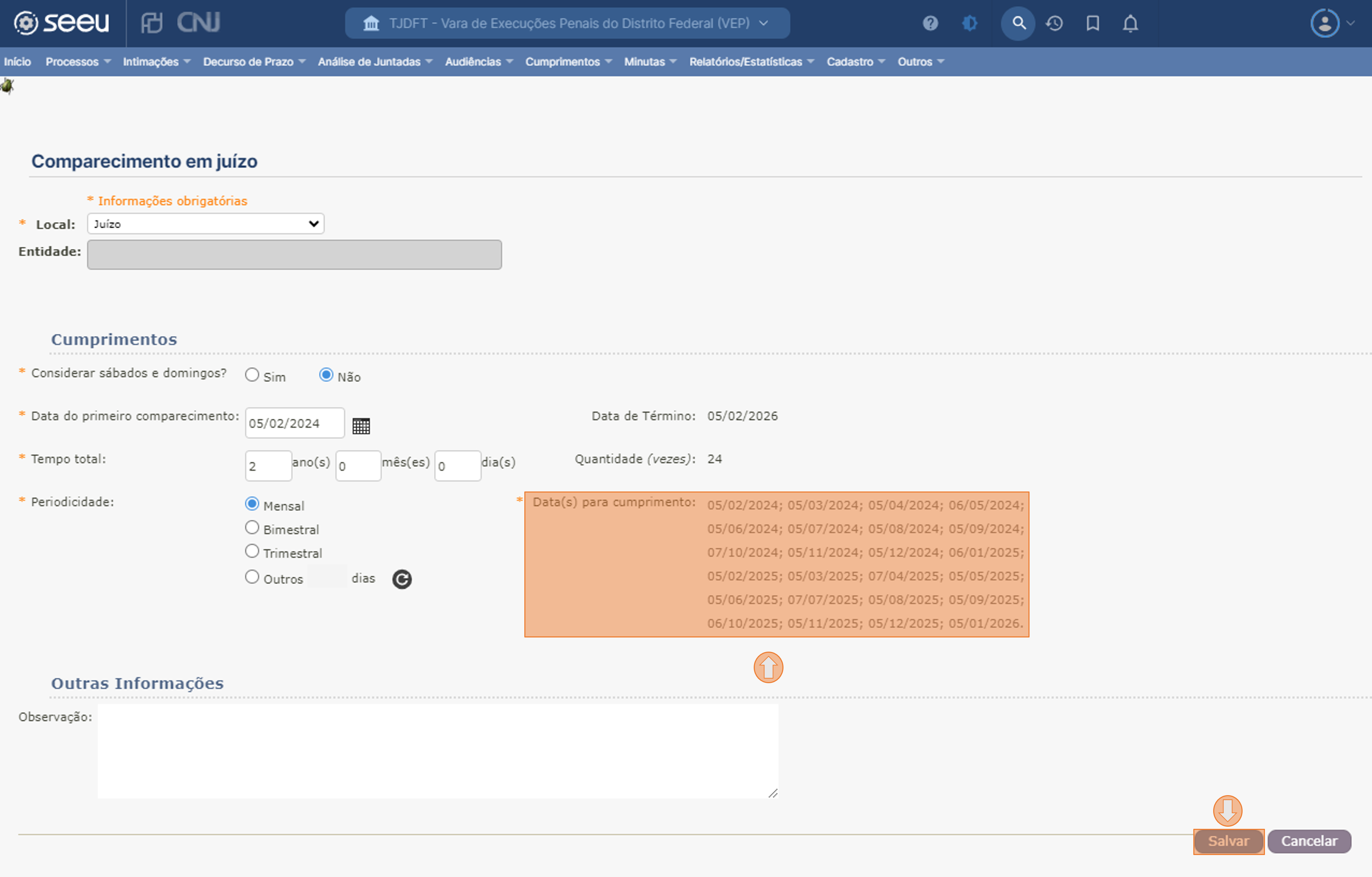
Neste caso selecionamos Comparecimento em juízo. A página para inclusão das condições do comparecimento será exibida.
Informar o período previsto para cumprimento da medida e o local para o comparecimento.
Na parte inferior há uma calculadora de datas. Informar a opção de cumprimento. Caso selecione Padrão a calculadora irá gerar datas para o mesmo dia do mês. Informar a data de início (primeira apresentação), a quantidade de vezes em que o sentenciado deverá se apresentar e a periodicidade em dias (30 para comparecimento mensal, 60 para bimestral, 90 para trimestral…). Após preencher, clicar em Gerar Datas.
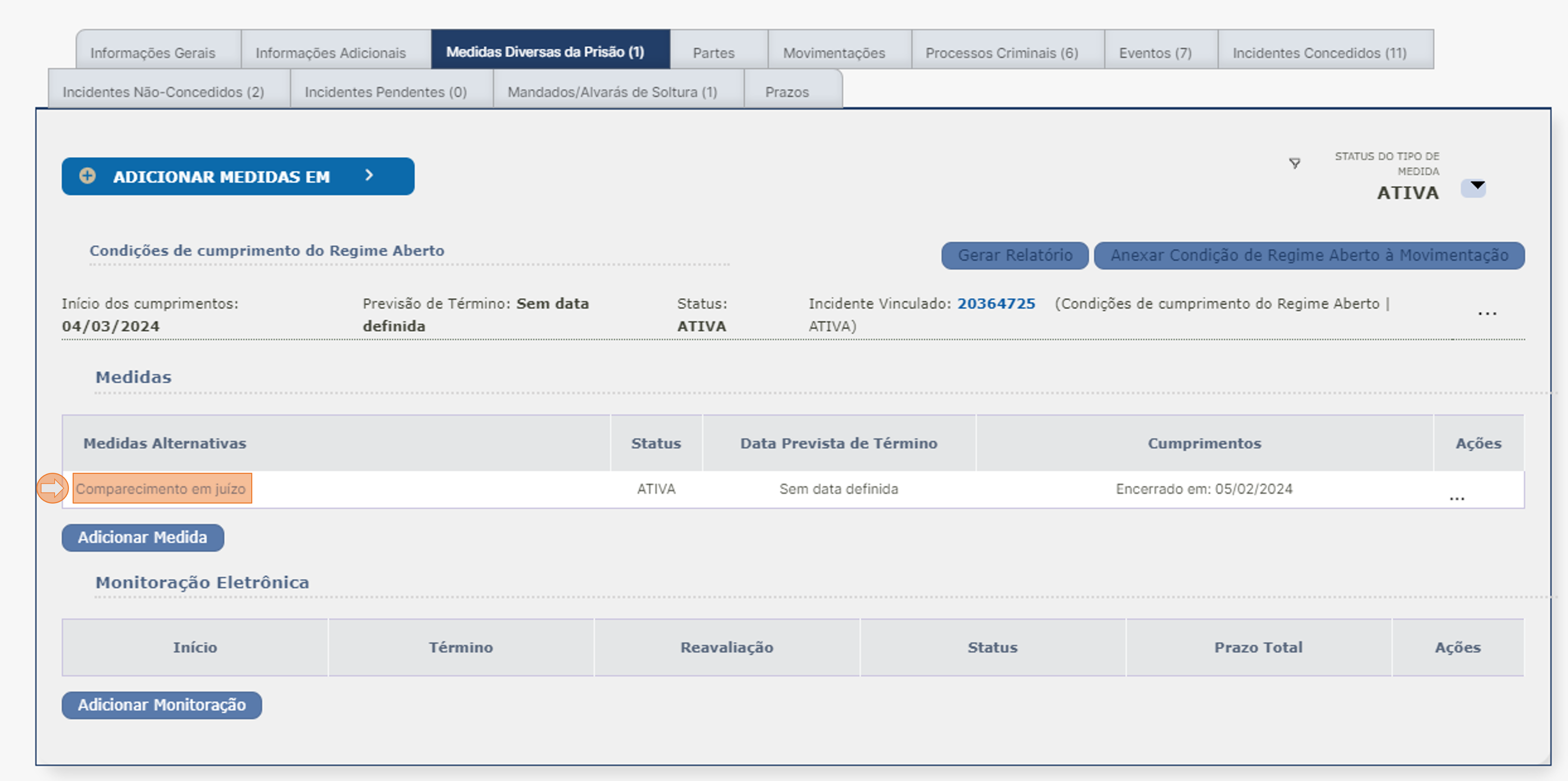
Confira as datas geradas. Caso desejar mudar, alterar a calculadora e clicar novamente em Gerar datas. Caso estiver de acordo, clicar em Salvar.
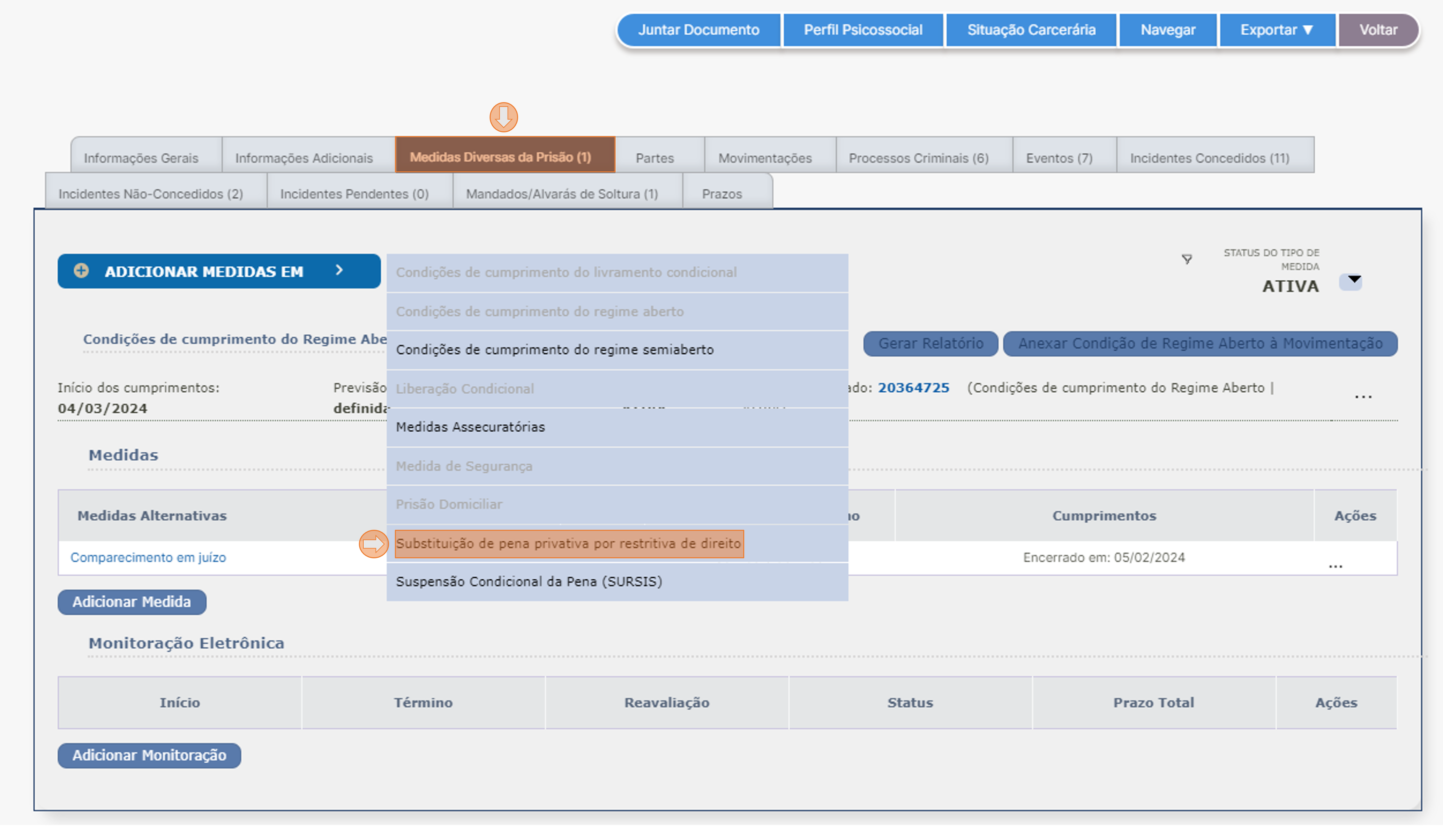
Na página exibida é possível cadastrar mais medidas, clicando no botão Novo, ou, caso tenha concluído, clicar em Salvar.
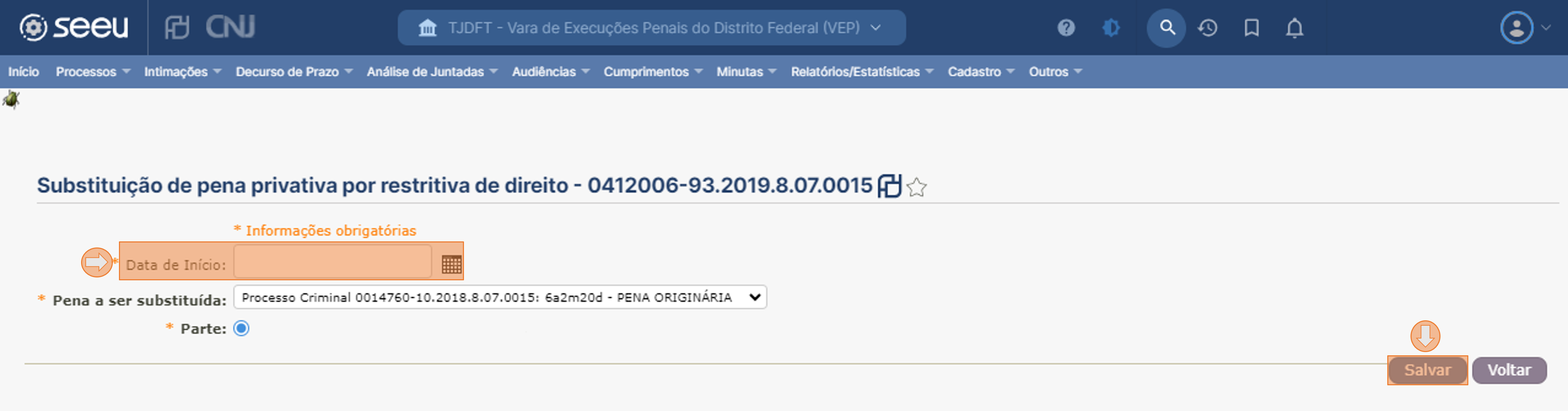
A condição de regime aberto será salva.
Vamos exemplificar também o cadastramento de condições para penas restritivas de direito. Na aba Informações Adicionais, clicar em Sem pena substitutiva (clique para cadastrar).
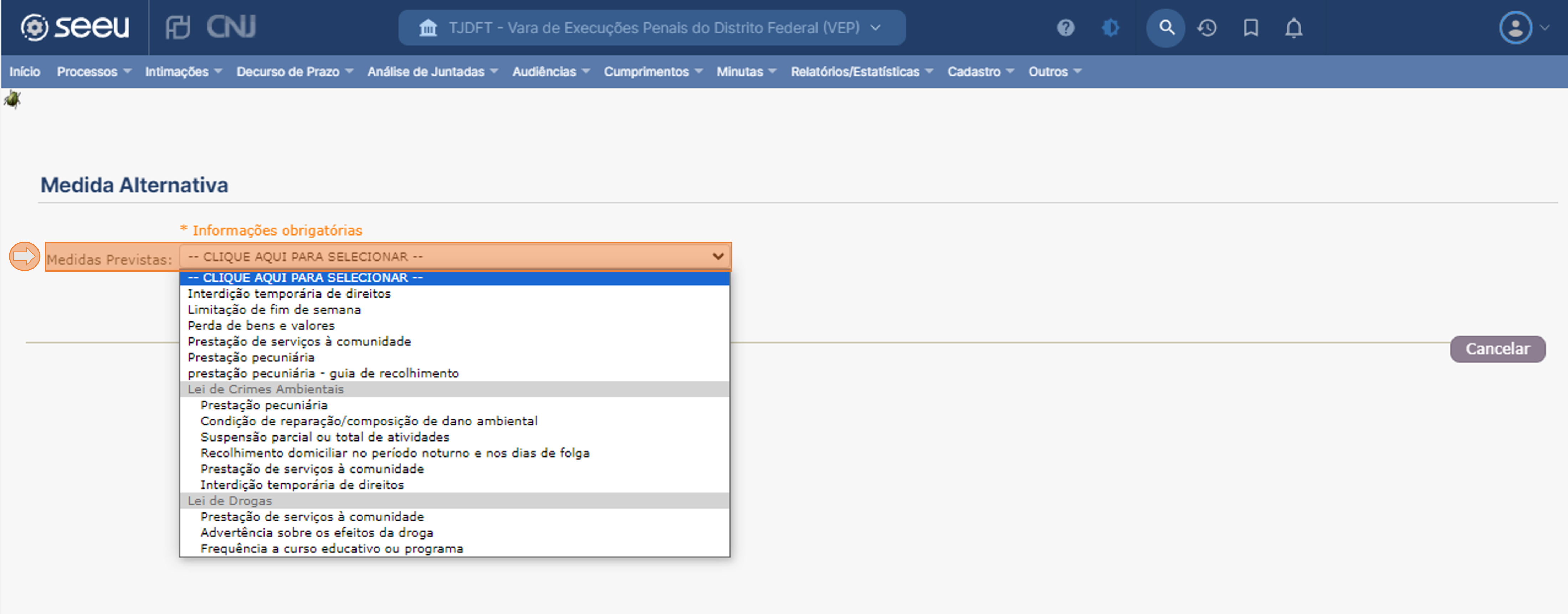
Conferir os dados, informar a data de início da medida (geralmente a admonitória) e clicar em Novo.
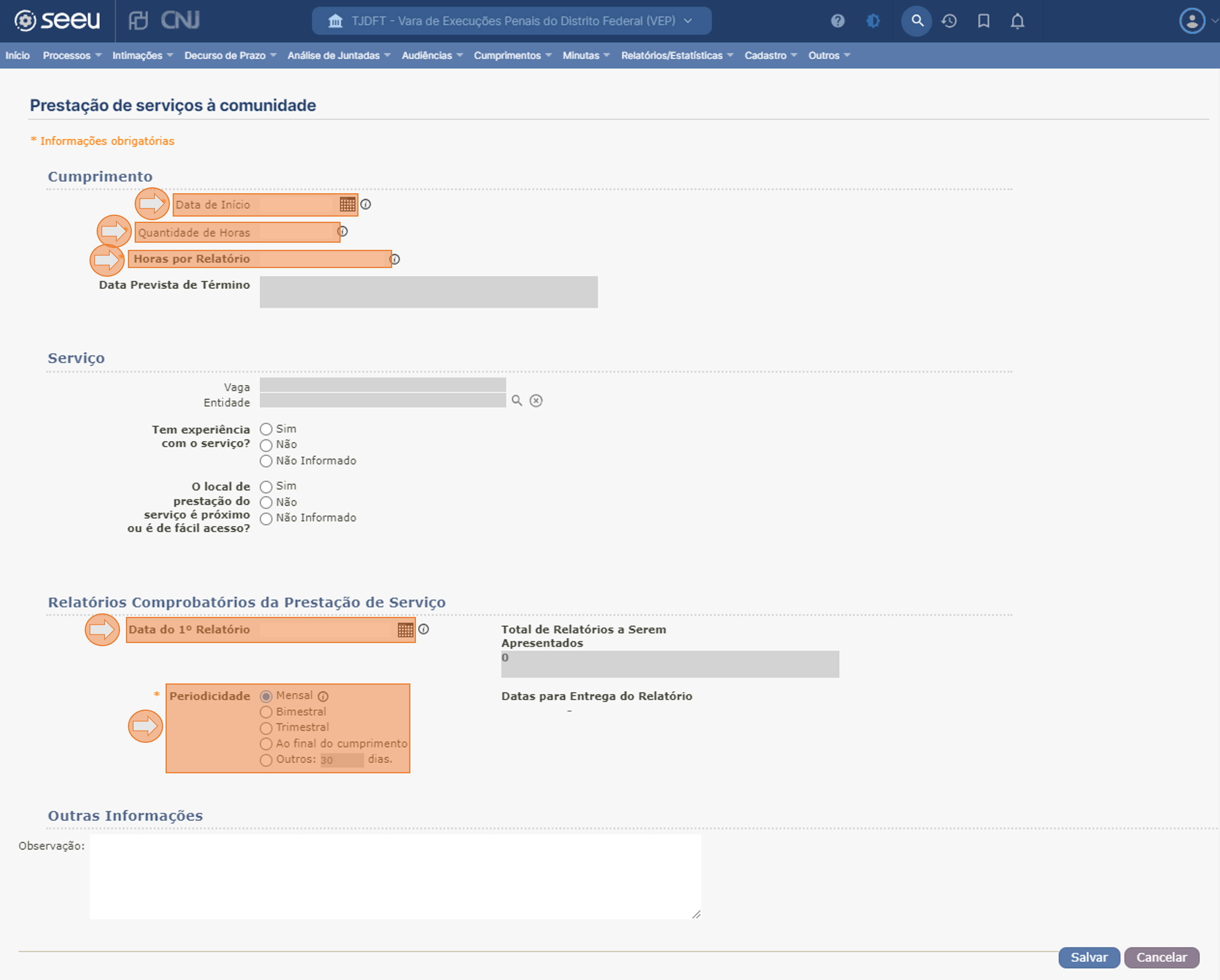
Informe o tipo de medida que deseja cadastrar.
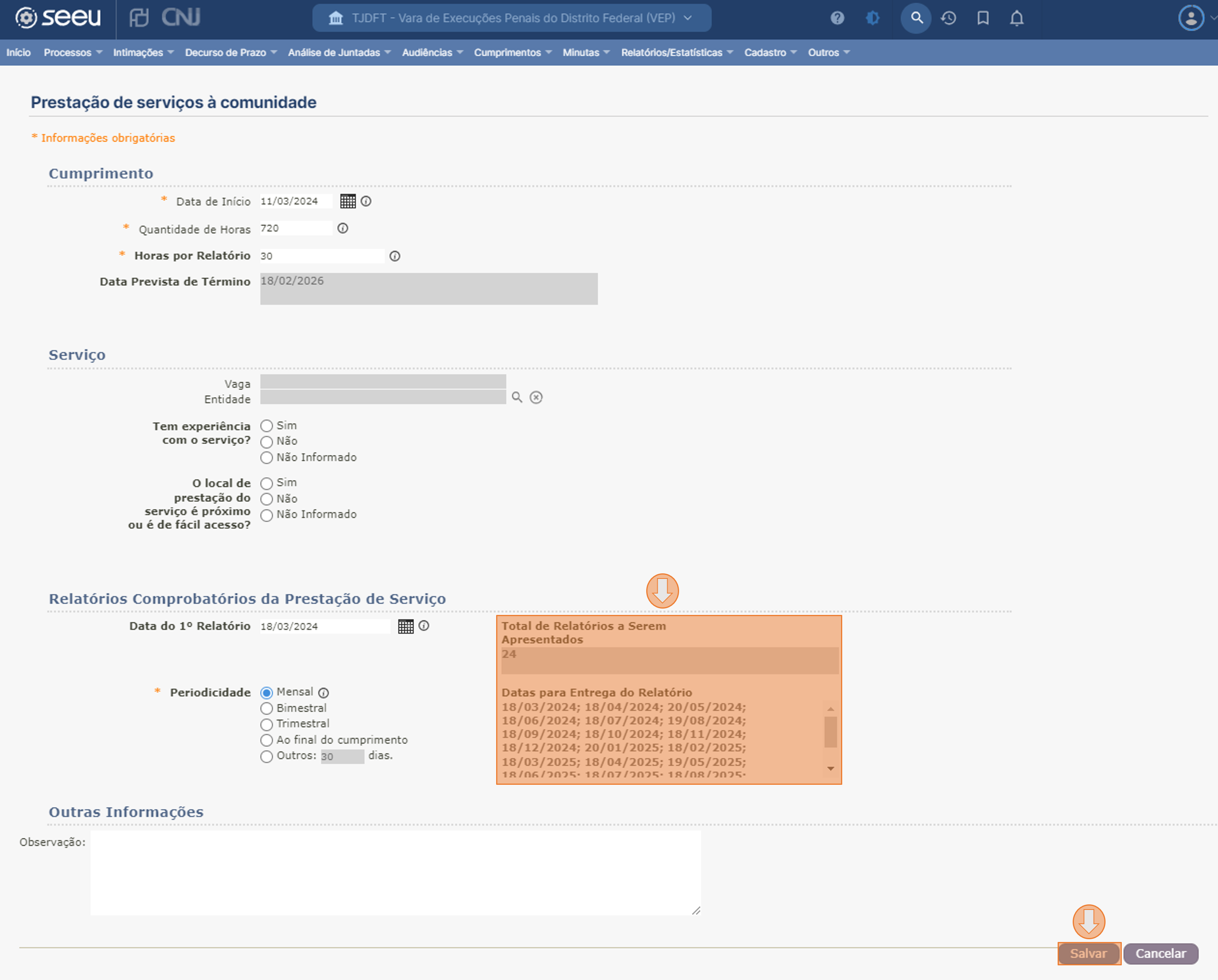
Caso desejar cadastrar Prestação de Serviços à Comunidade, a página para cadastro das informações será exibida. Informar a quantidade de horas total, e a quantidade de horas por mês a serem cumpridas. Na parte inferior, com base nas informações lançadas, os campos Nº de períodos e Periodicidade, serão automaticamente preenchidos. Preencher o campo Início e clicar em Gerar Datas.
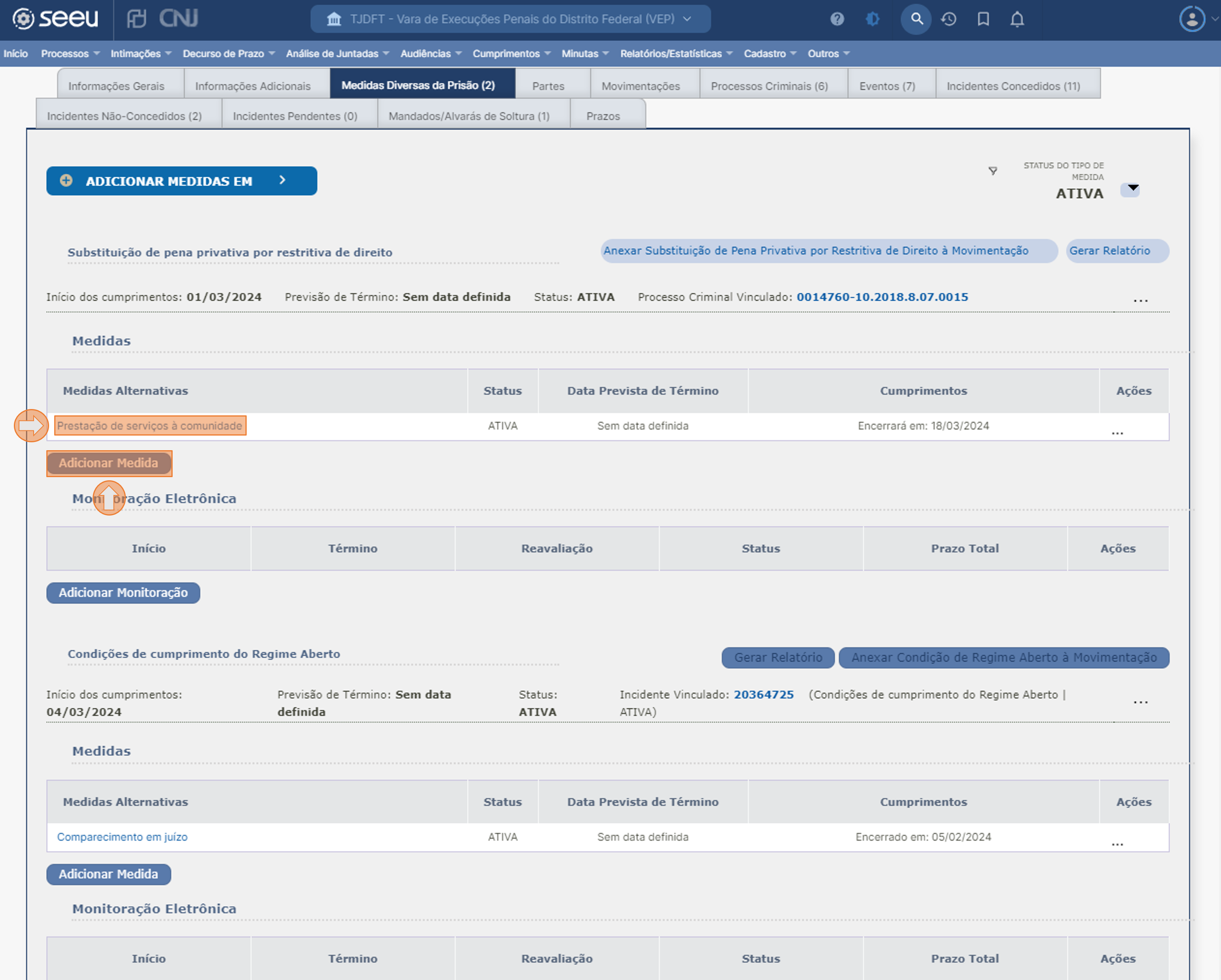
Conferir as datas geradas, e, após, clicar em Salvar.
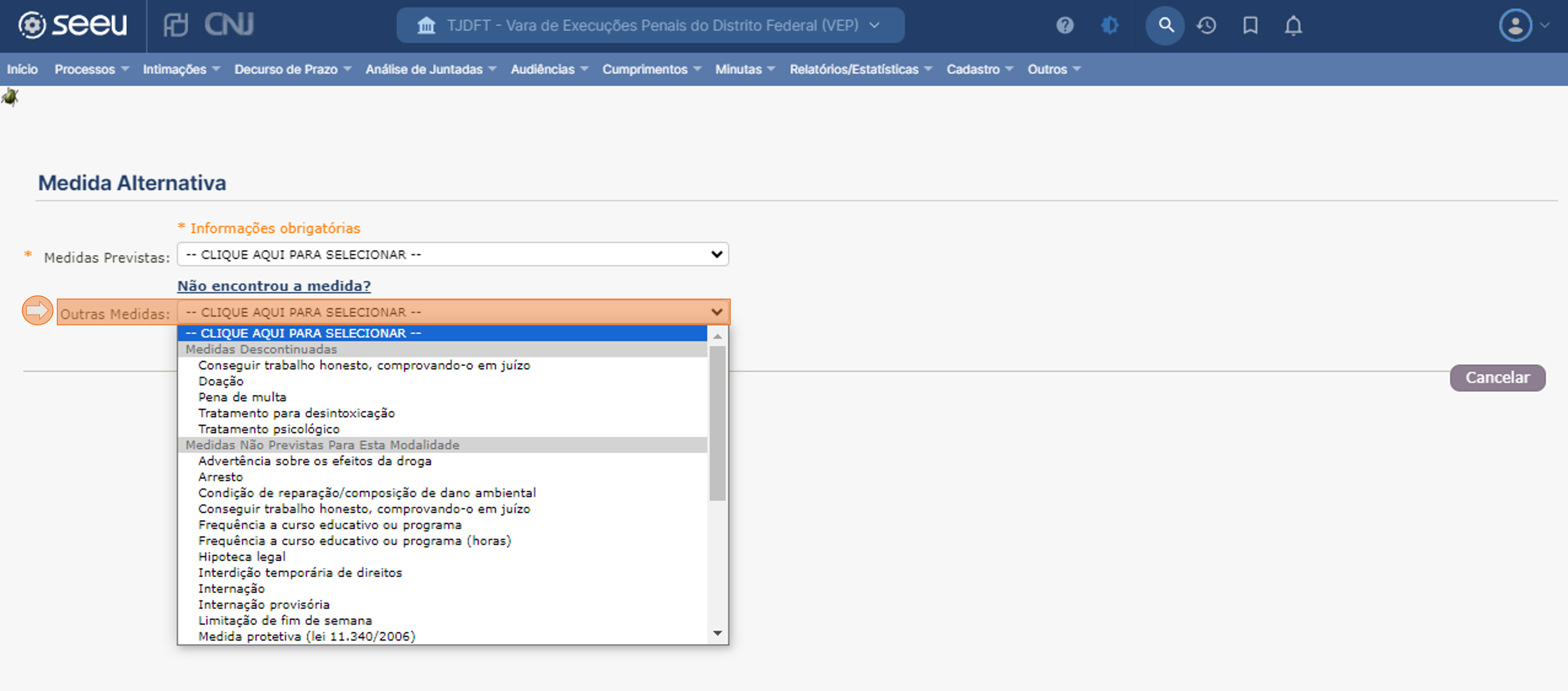
A página anterior será exibida. Para cadastrar uma nova pena restritiva de direito, clicar em Novo.
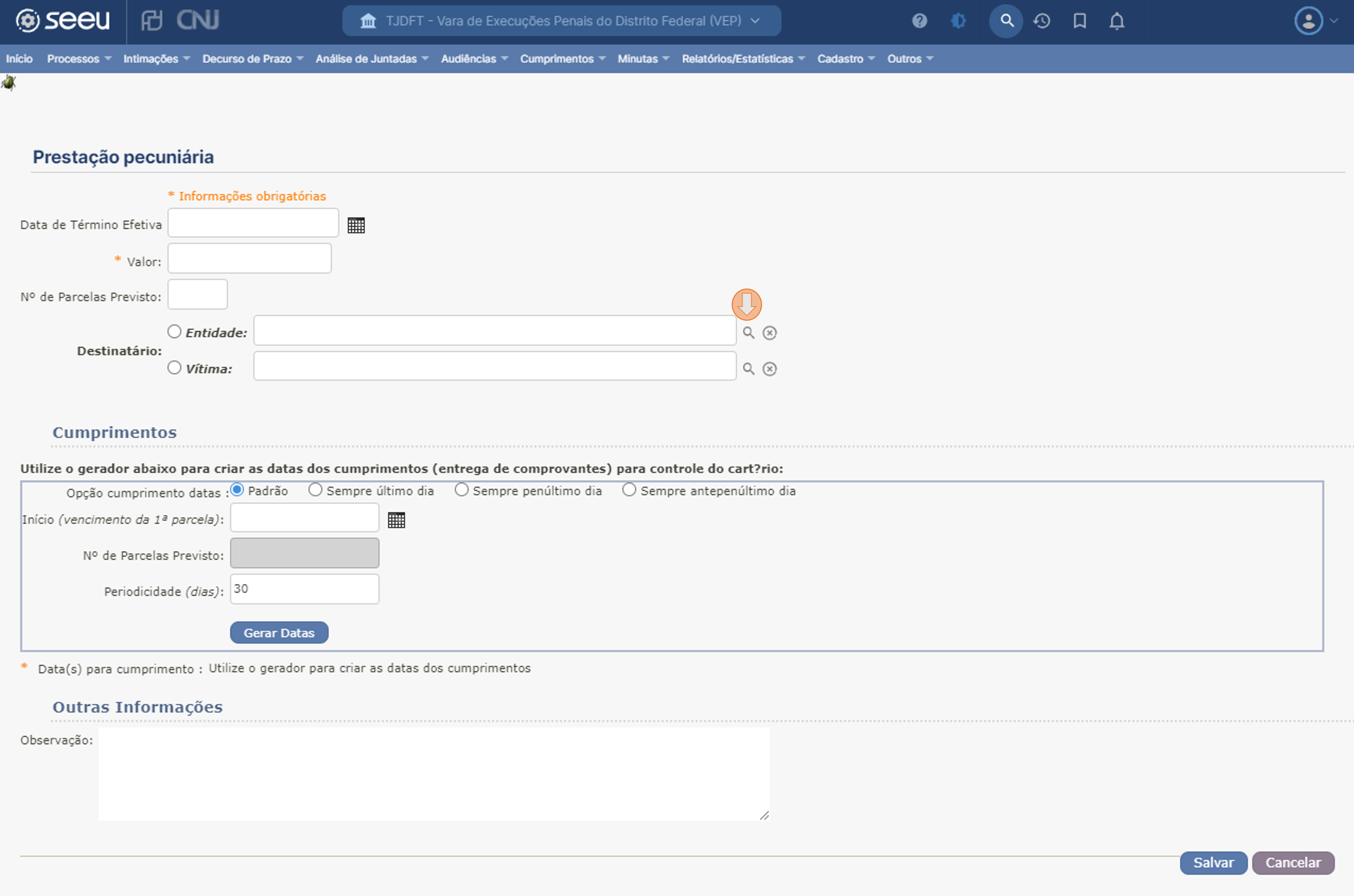
Novamente, selecione o tipo de medida.
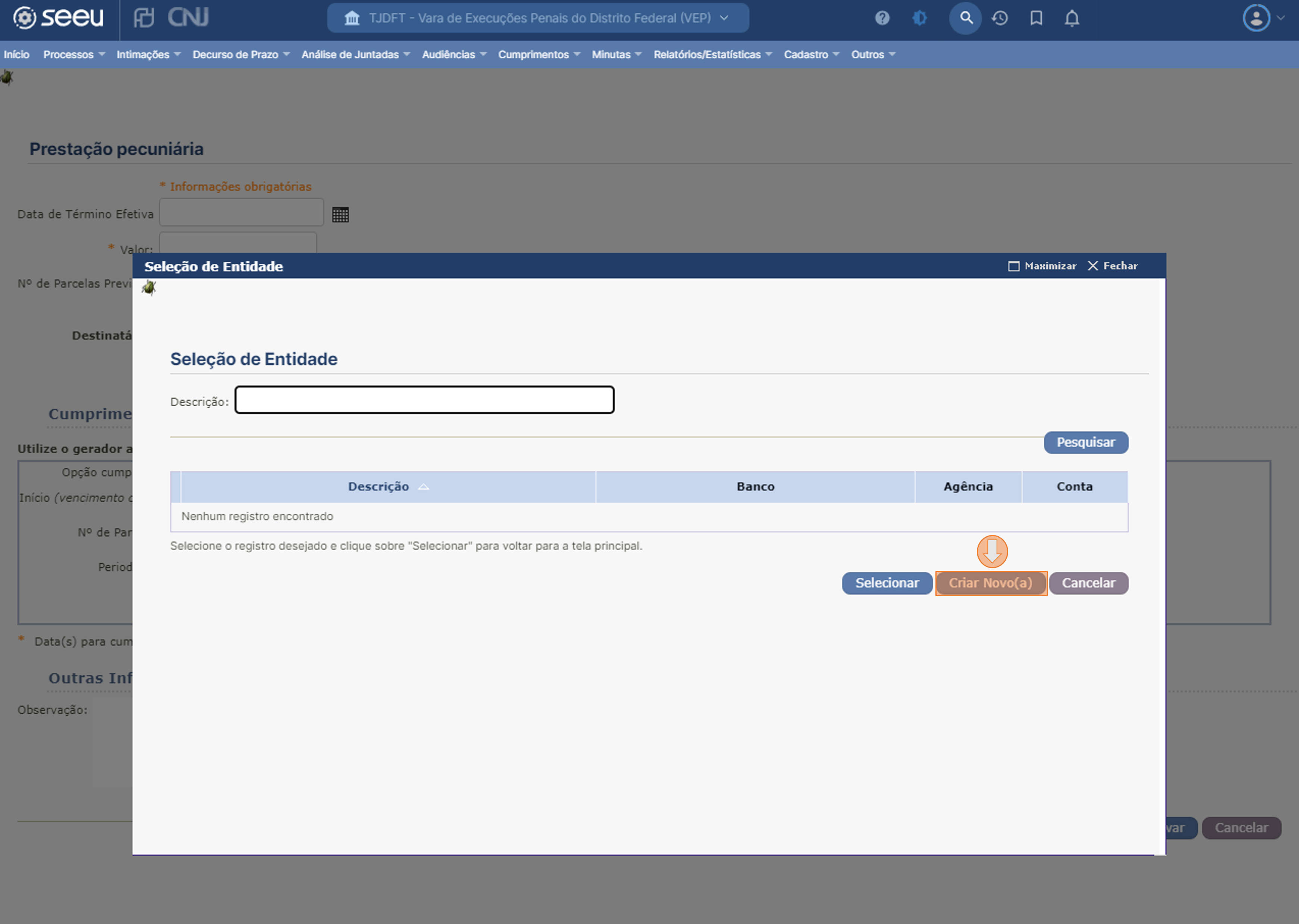
Agora selecionamos Prestação pecuniária, e a página para inclusão das informações será exibida.
Informar o valor total da prestação e o número de parcelas. Abaixo, é necessário informar a qual entidade a prestação será dirigida. Clicar no ícone de lupa para buscar a entidade.
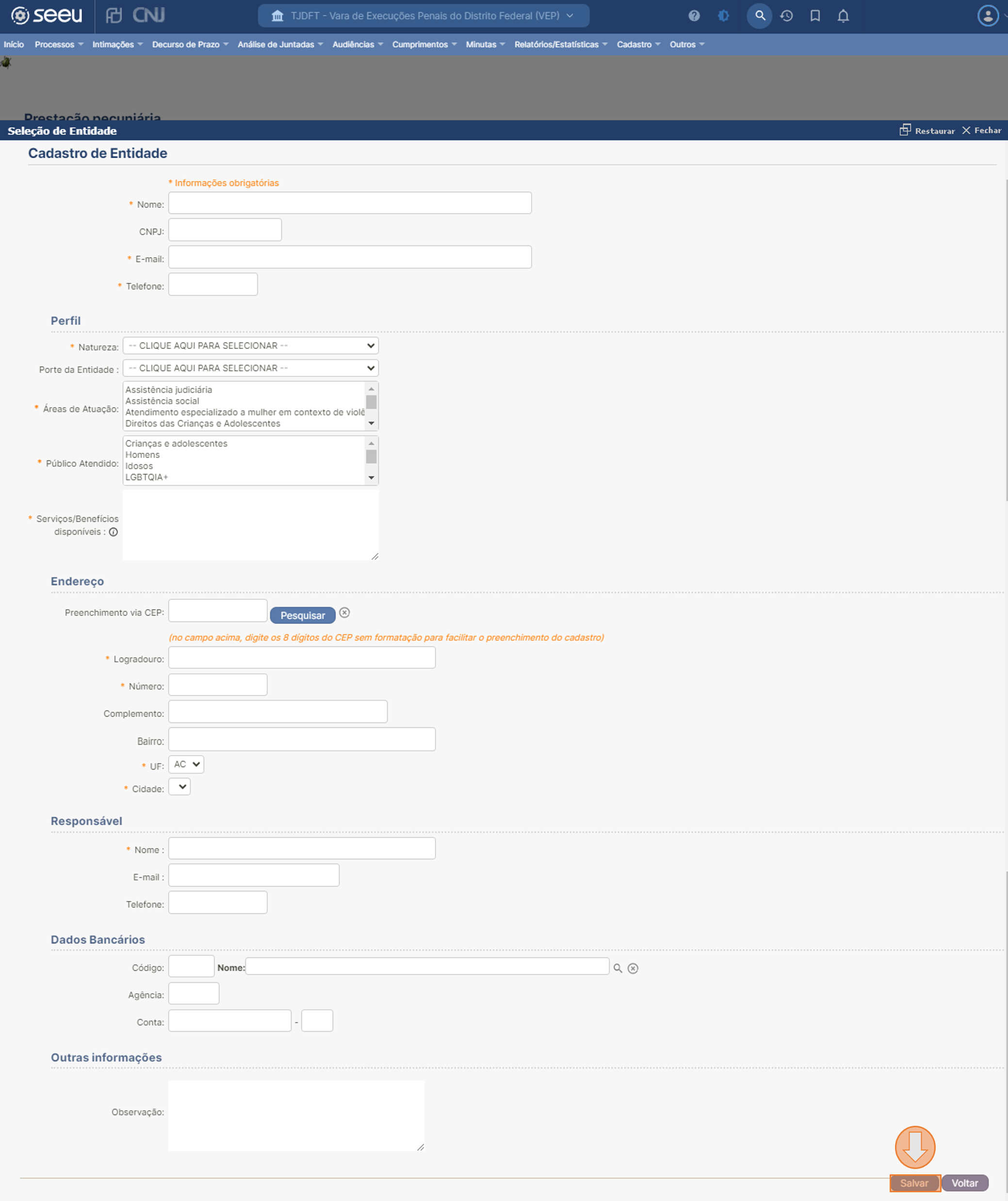
Caso a entidade já esteja cadastrada, basta efetuar a busca e clicar em Selecionar. Caso não esteja, clicar em Criar Novo(a).

Preencher as informações da entidade beneficiária e clicar em Salvar.
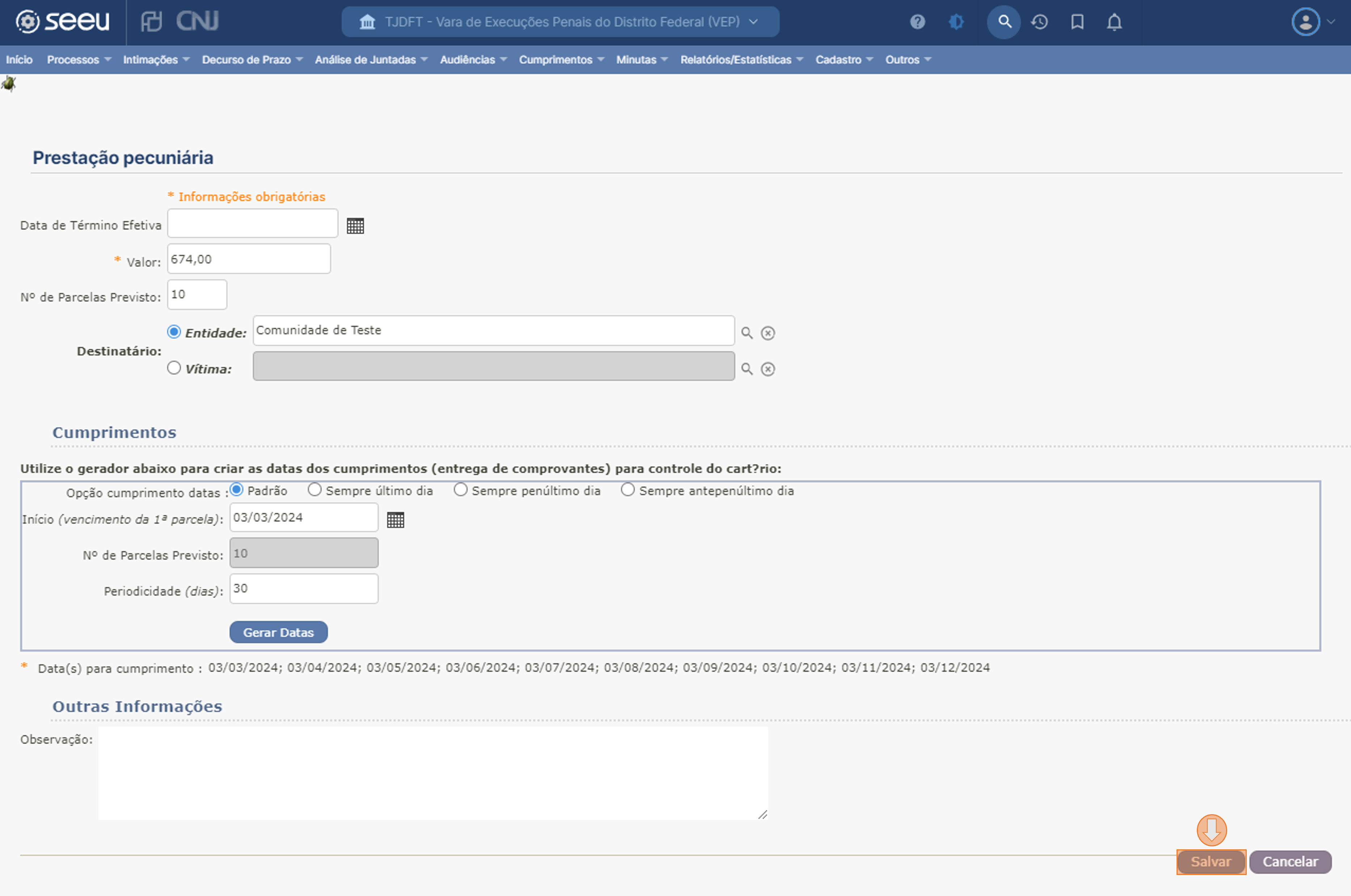
Clicar em Confirmar Seleção para selecionar a entidade cadastrada.
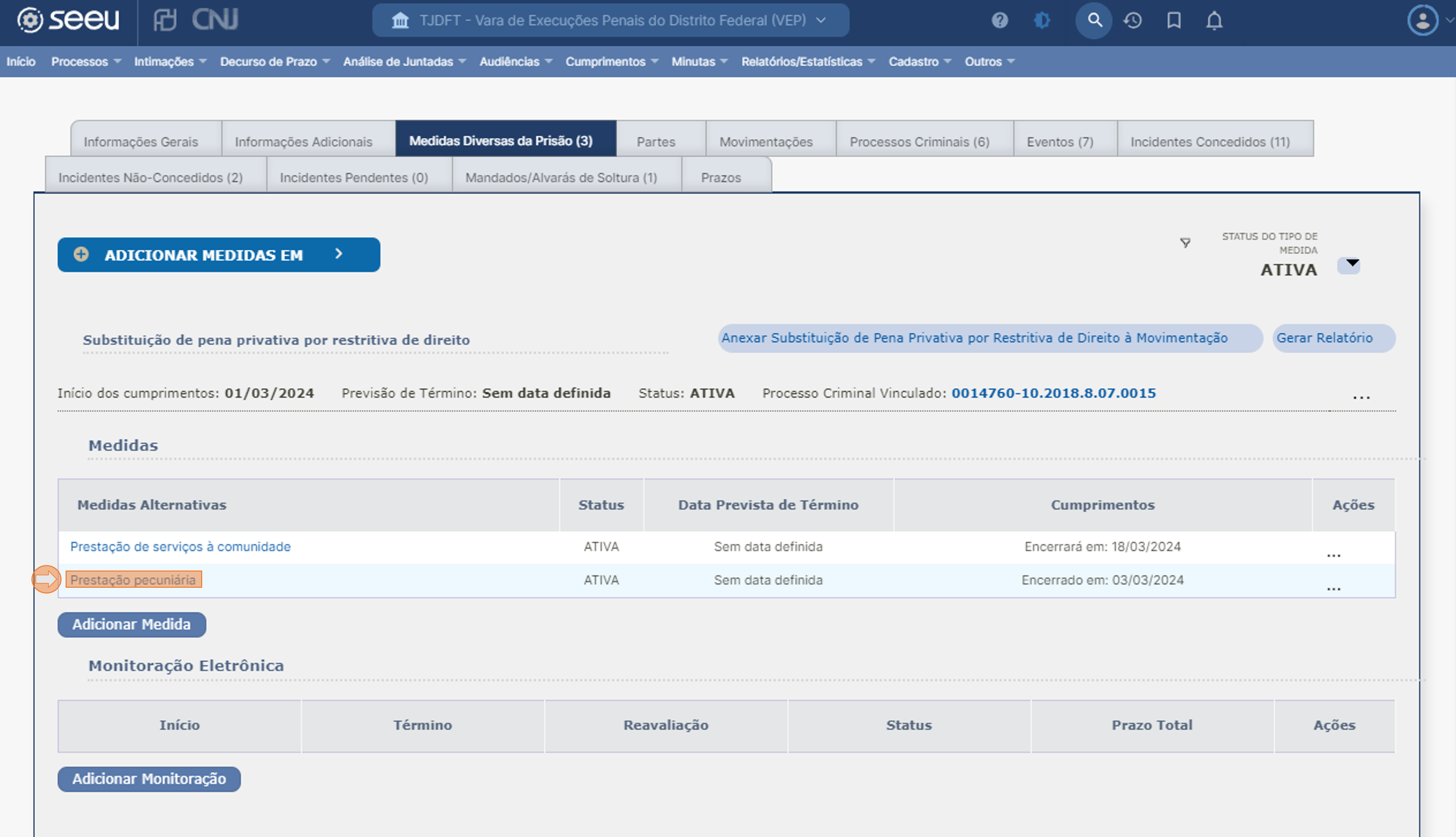
Informar a data do vencimento da primeira parcela em Início e a periodicidade (30 para prestações mensais, 60 para bimetrais, 90 para trimestrais...). Após, clicar em Salvar.
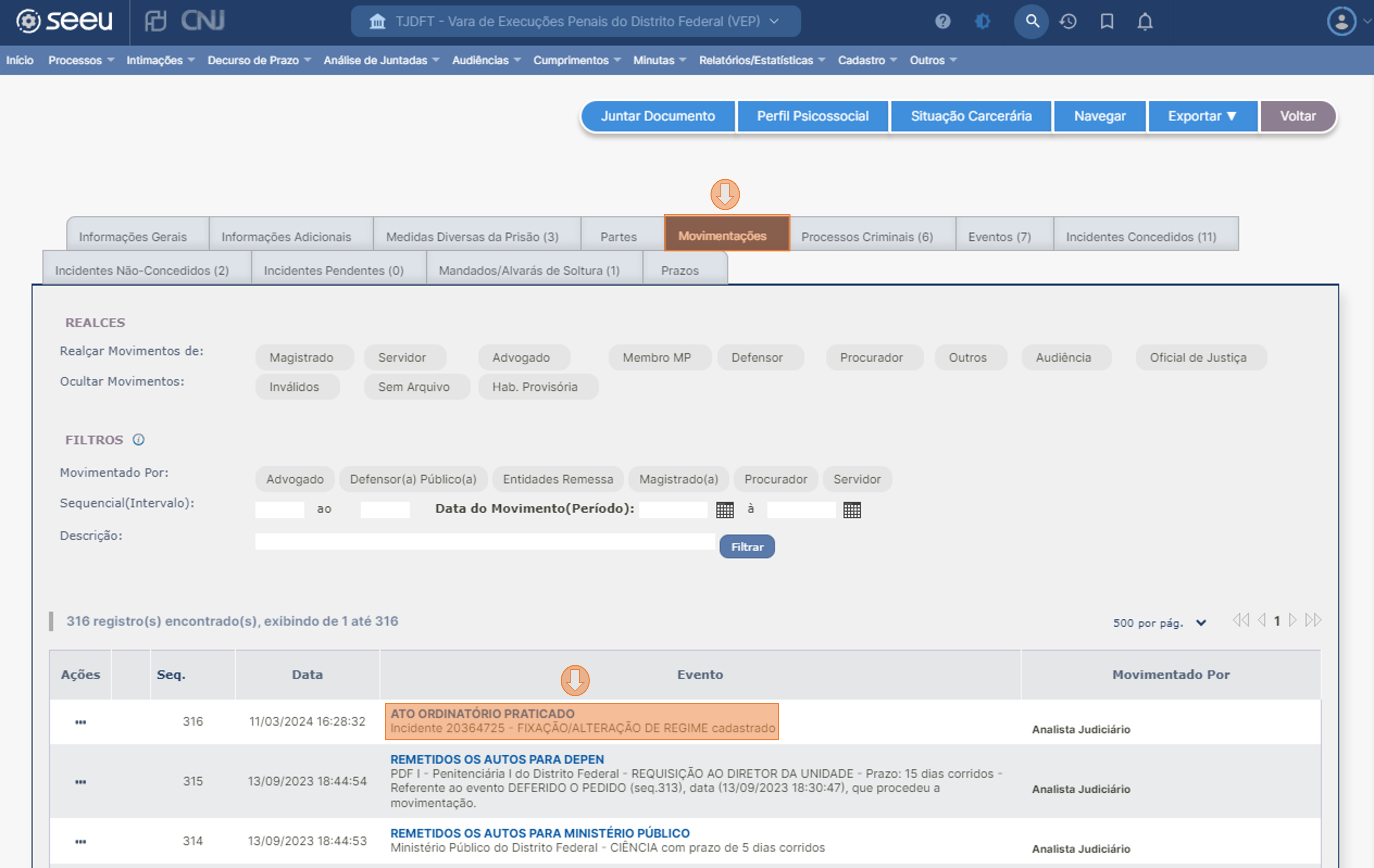
As penas restritivas de direito cadastradas serão exibidas. Clicar em Salvar para concluir o cadastro.

Movimentar processo
Para movimentar um processo, na página do processo, acessar a aba Movimentações, e clicar na última movimentação.
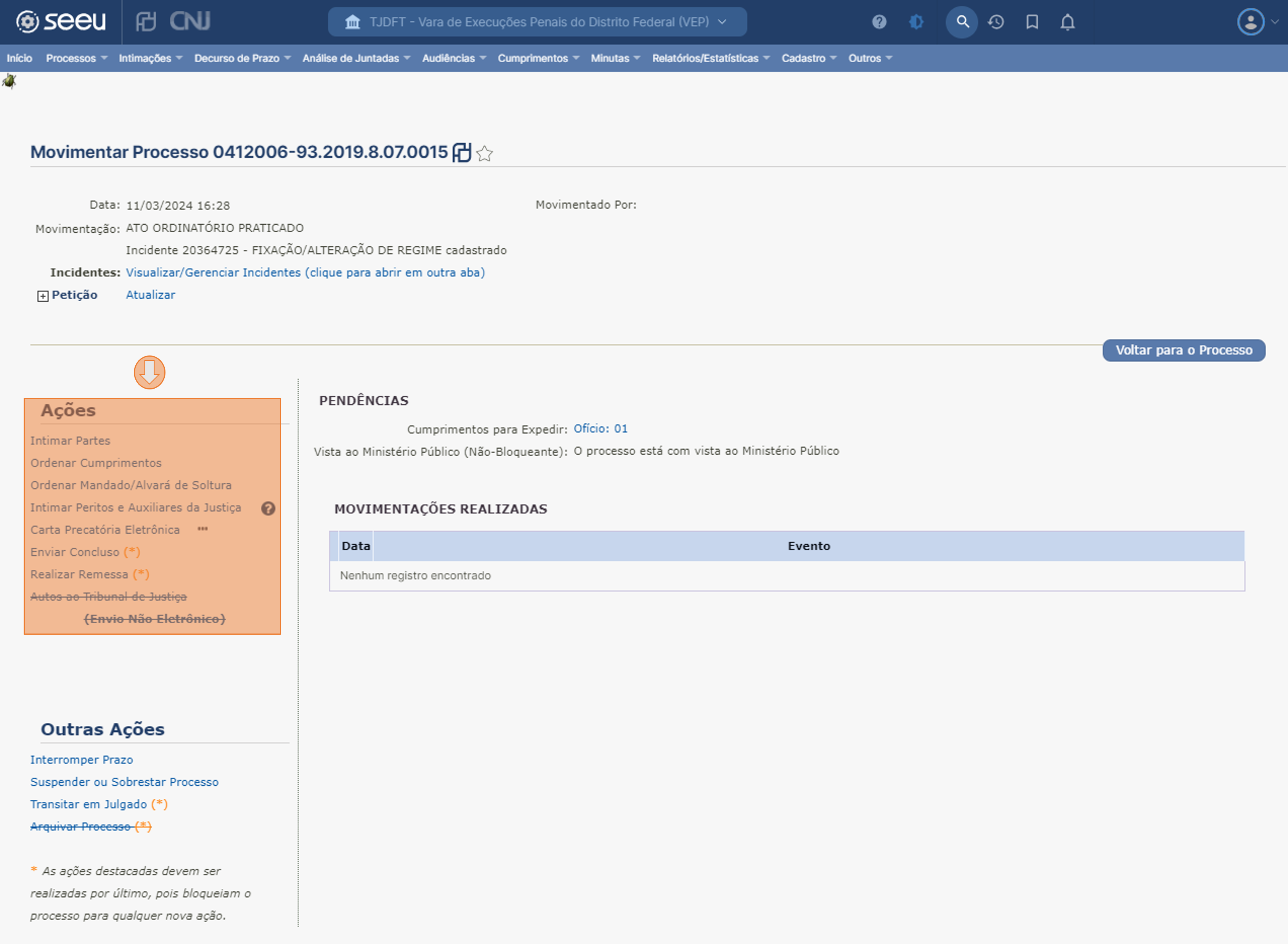
Na página exibida, que apresenta informações da movimentação, é possível voltar e invalidar a movimentação. Para movimentar o processo, clicar em Movimentar a partir desta Movimentação.
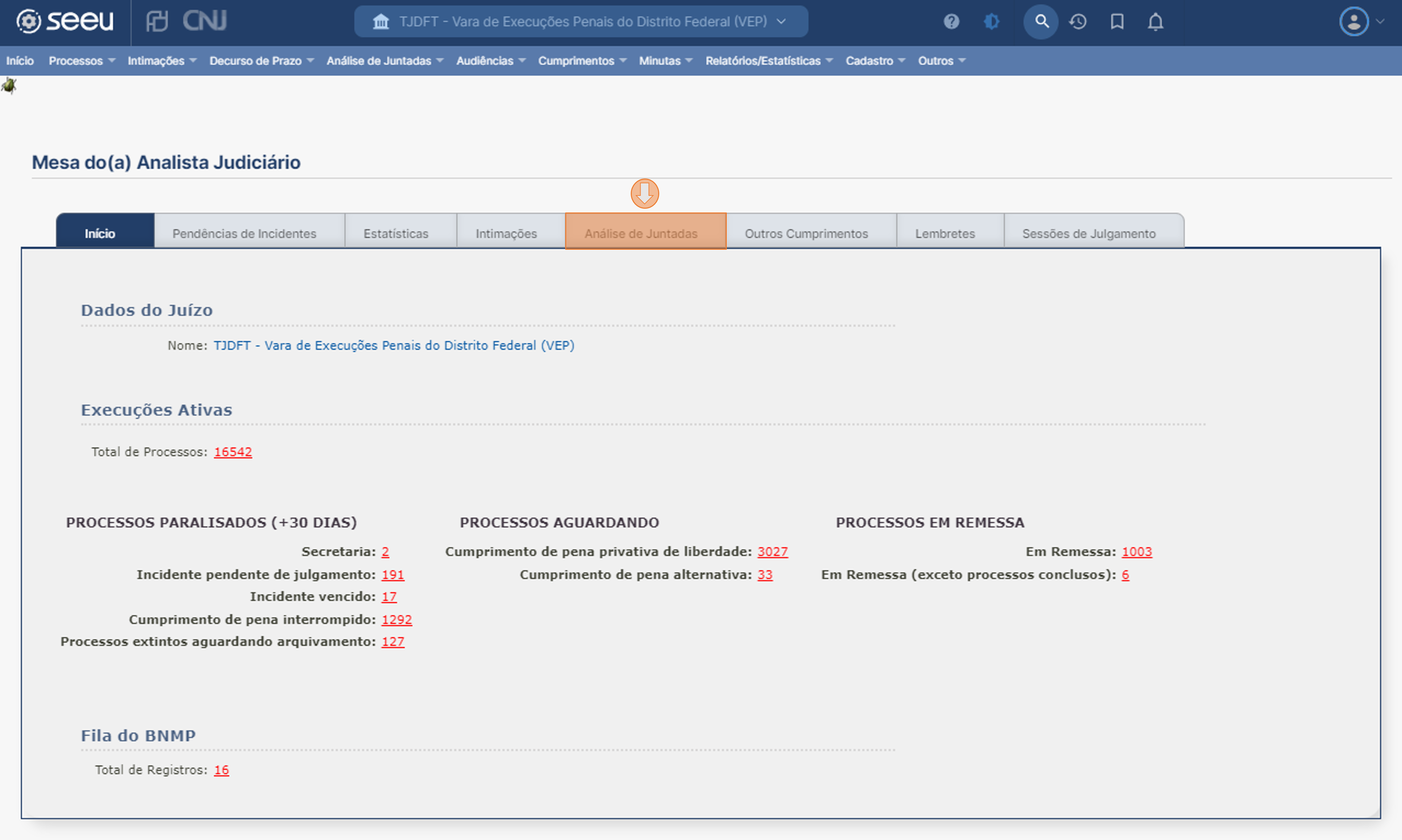
A página Movimentar processo será exibida. As opções para movimentar o processo são exibidas do lado esquerdo da tela, permitindo intimar, realizar remessa, enviar concluso e também ordenar cumprimentos a serem expedidos.
Abaixo, é possível também suspender o processo, informar a data do trânsito em julgado para sentenças proferidas no curso da execução e arquivar o feito.
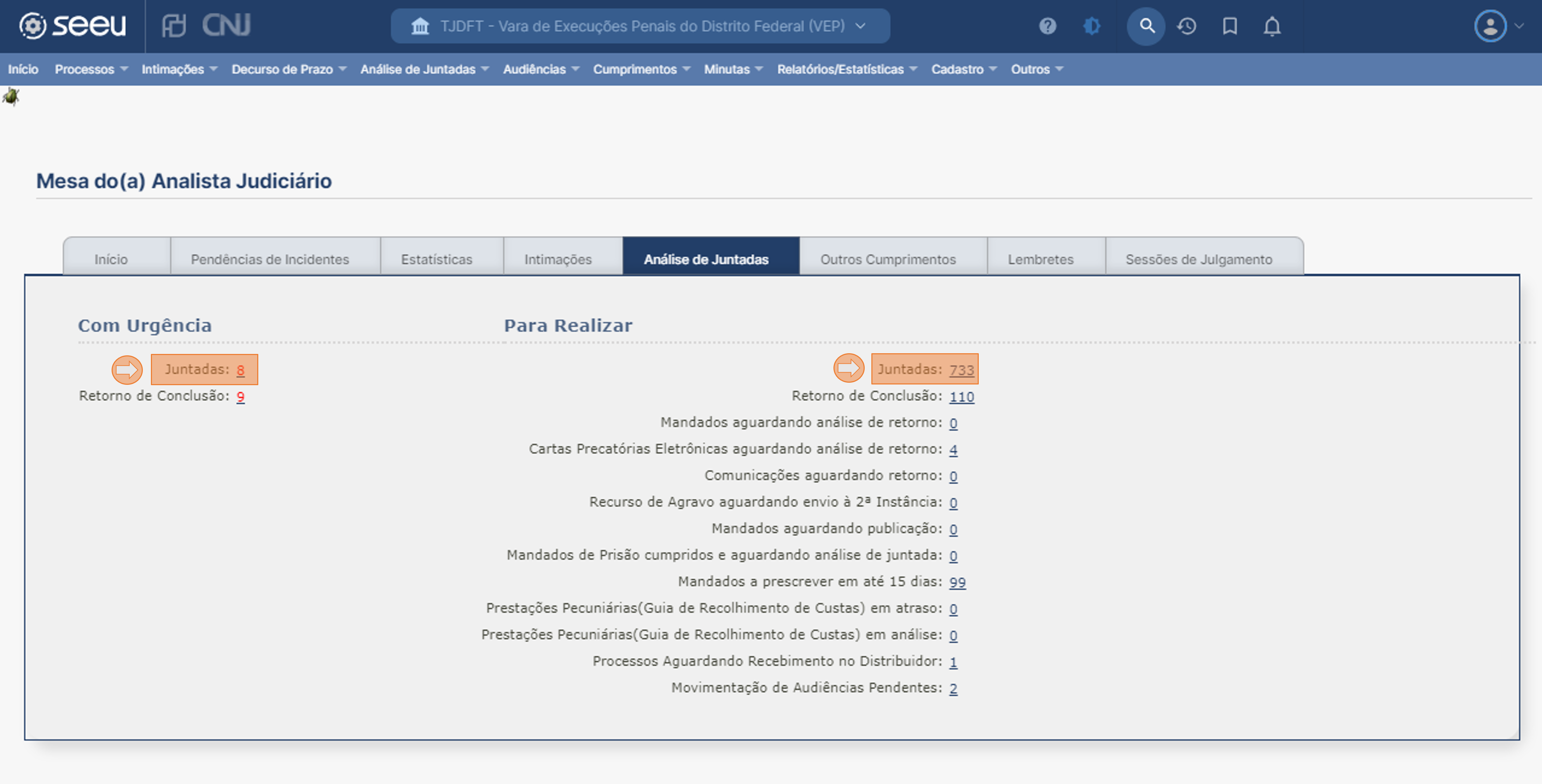
Análise de juntadas
Para efetuar análise de petições, manifestações, pareceres, laudos e ofícios juntados diretamente no SEEU por outros órgãos e advogados, é preciso estar logado como técnico ou analista.
Na mesa do analista ou técnico, selecionar a aba "Análise de Juntadas":
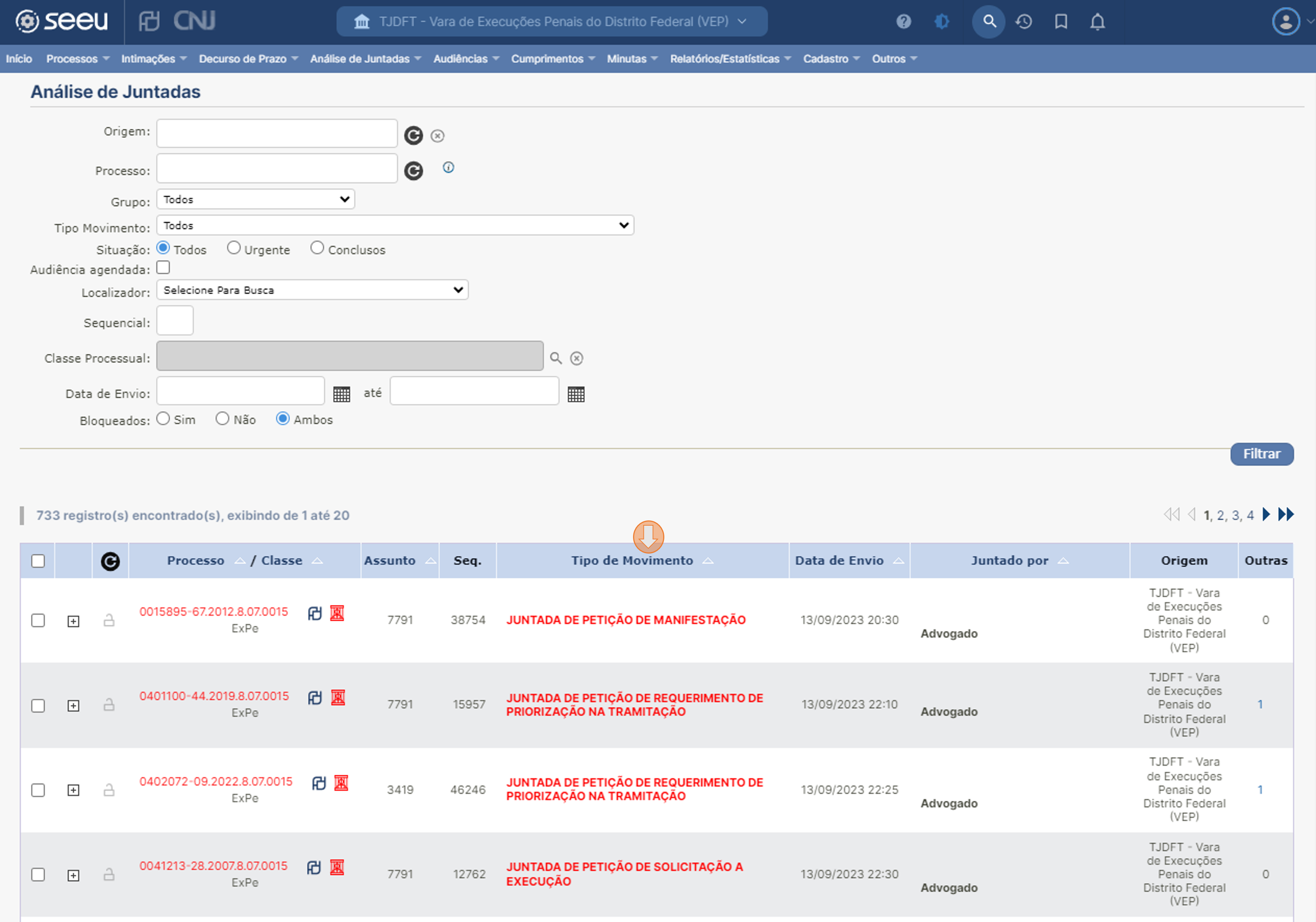
Nesta aba será exibida a quantidade de juntadas pendentes de análise, concentradas em dois campos, do lado esquerdo as juntadas sinalizadas como urgente pela parte que juntou, e do lado direito as demais juntadas:
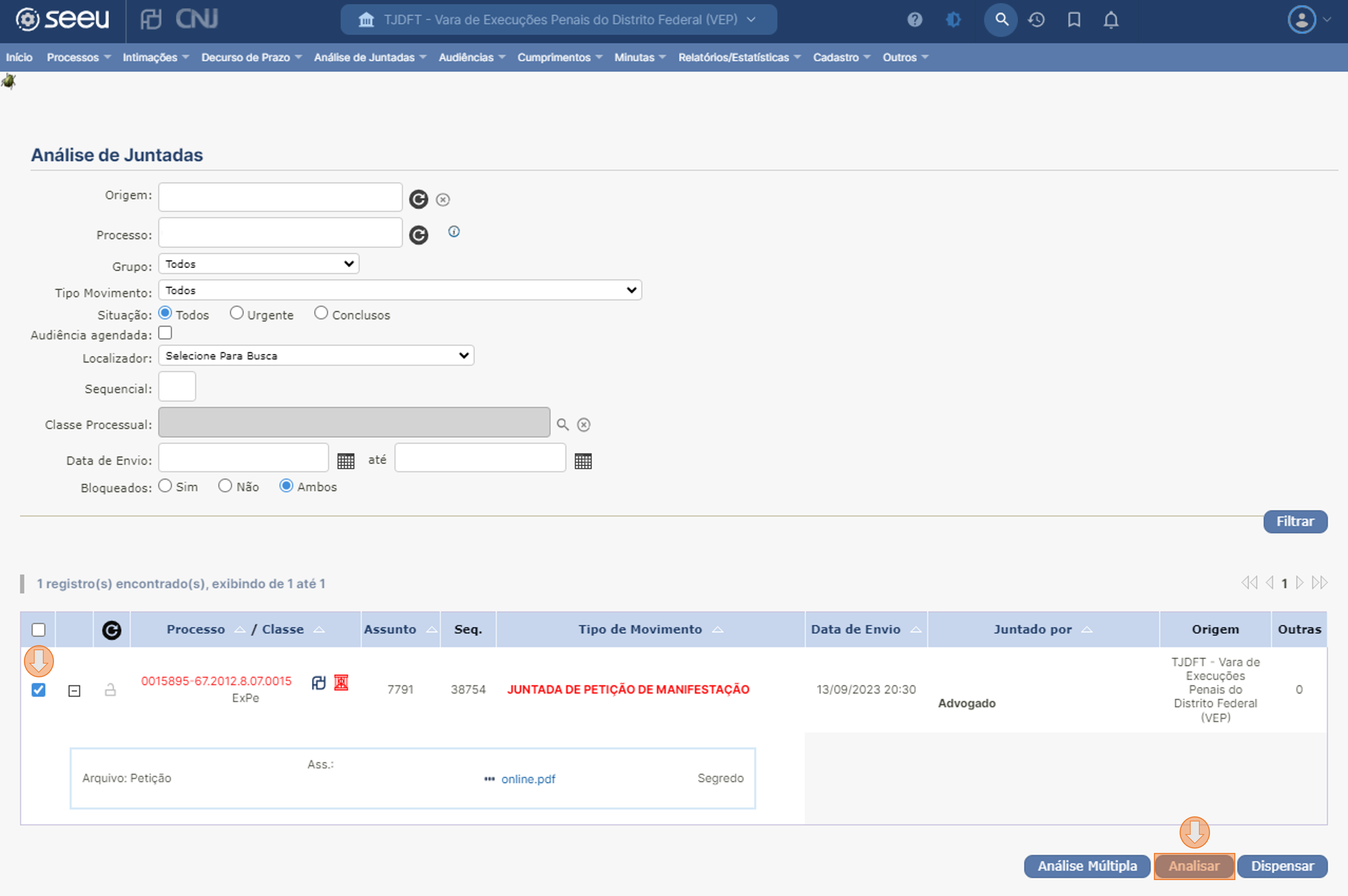
Ao clicar no número, uma lista com todas as juntadas é exibida.
Para visualizar o arquivo juntado, clicar no sinal de +, ou, para fazer a análise, selecionar a caixa de seleção da juntada a ser realizada e clicar no botão Analisar.
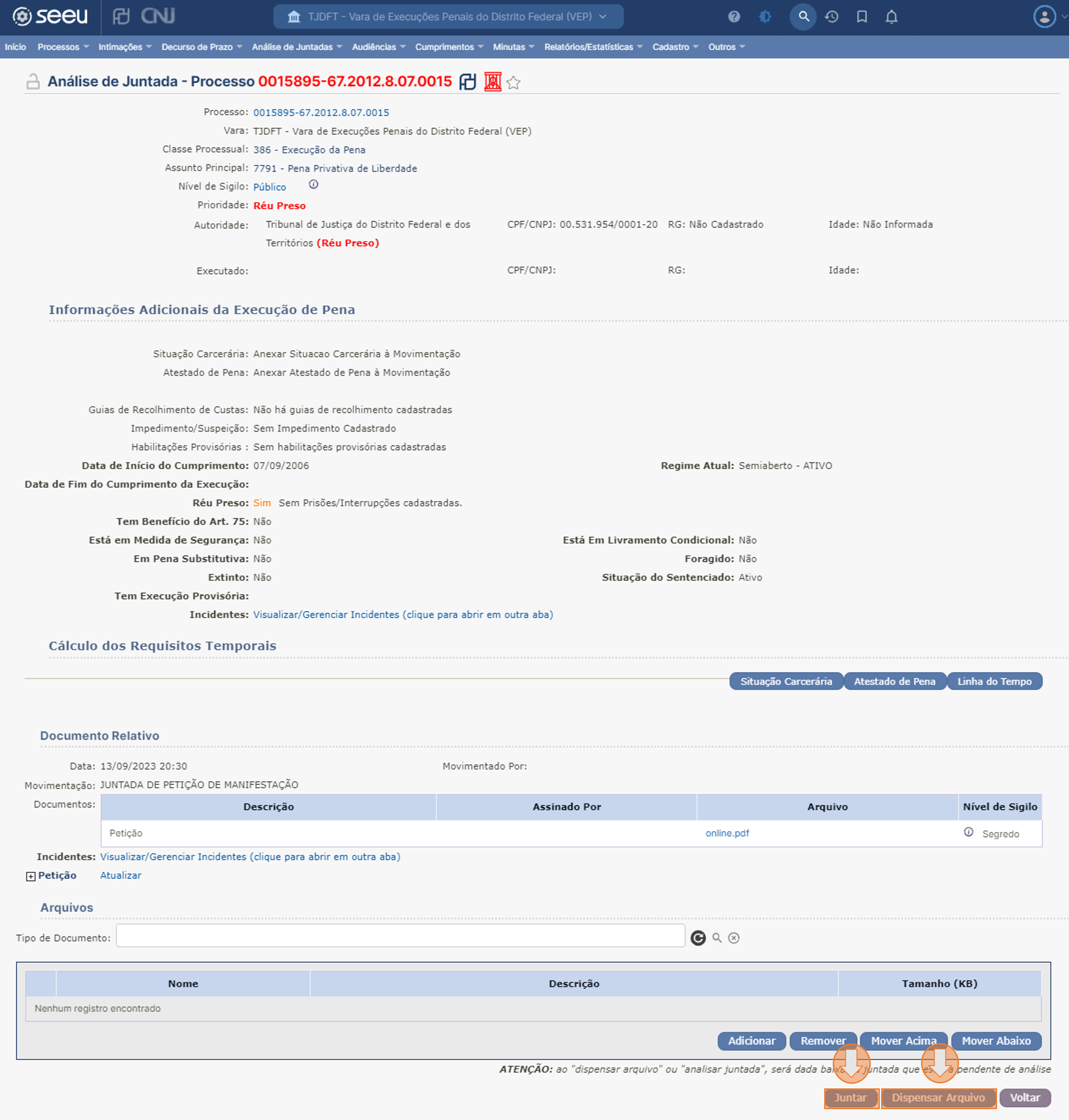
Uma página com informações adicionais é exibida, e na parte inferior também é possível visualizar o arquivo juntado e incluir arquivos.
Caso seja juntado algum arquivo, o botão Juntar ficará ativo. Caso nenhum arquivo seja juntado, basta clicar em Dispensar Arquivo:
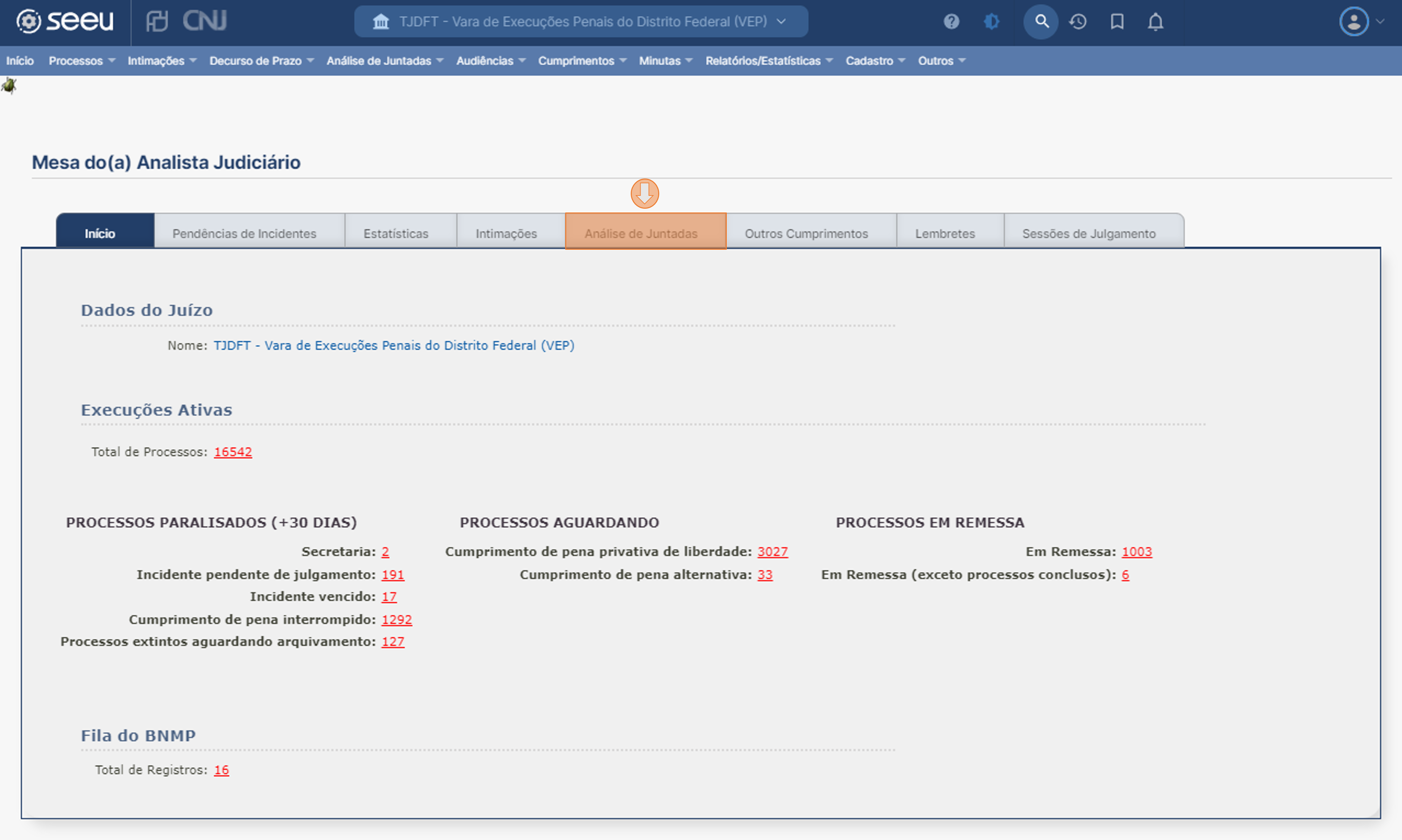
Realizado este procedimento de análise, a página de movimentação processual é exibida, permitindo mais uma vez a visualização do arquivo, e a realização de intimações, remessas, ordenações e conclusão.
Após dispensado o arquivo, a juntada desaparece da lista de análise de juntadas, e caso não seja dada a movimentação devida o processo pode ficar indevidamente paralisado. É muito importante que, após a análise de juntada a movimentação seja feita imediatamente, pois em razão de queda de energia, oscilação da internet ou instabilidade do sistema o processo pode ser perdido, podendo acarretar eventual responsabilização, pois é possível rastrear quem efetuou a análise e deixou de dar a movimentação adequada.
Retorno de processos conclusos
Para efetuar análise de processos que retornaram da conclusão, você precisa estar logado como técnico ou analista.
Na mesa do analista ou técnico, selecionar a aba "Análise de Juntadas":
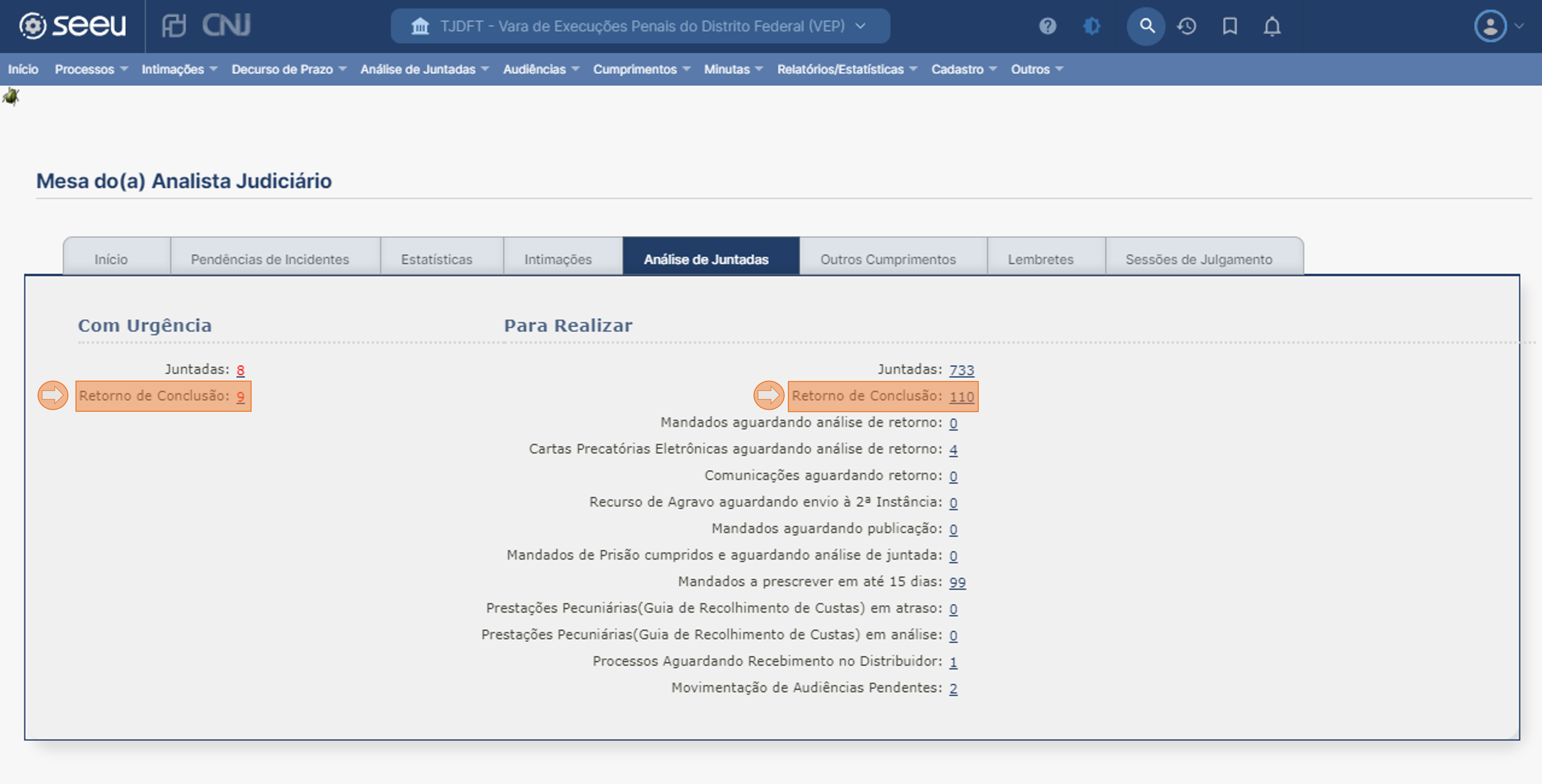
Nesta aba serão exibidas as conclusões retornadas, sendo as urgentes em vermelho, do lado esquerdo e as demais do lado direito. Para visualizar, clicar sobre o número indicado.
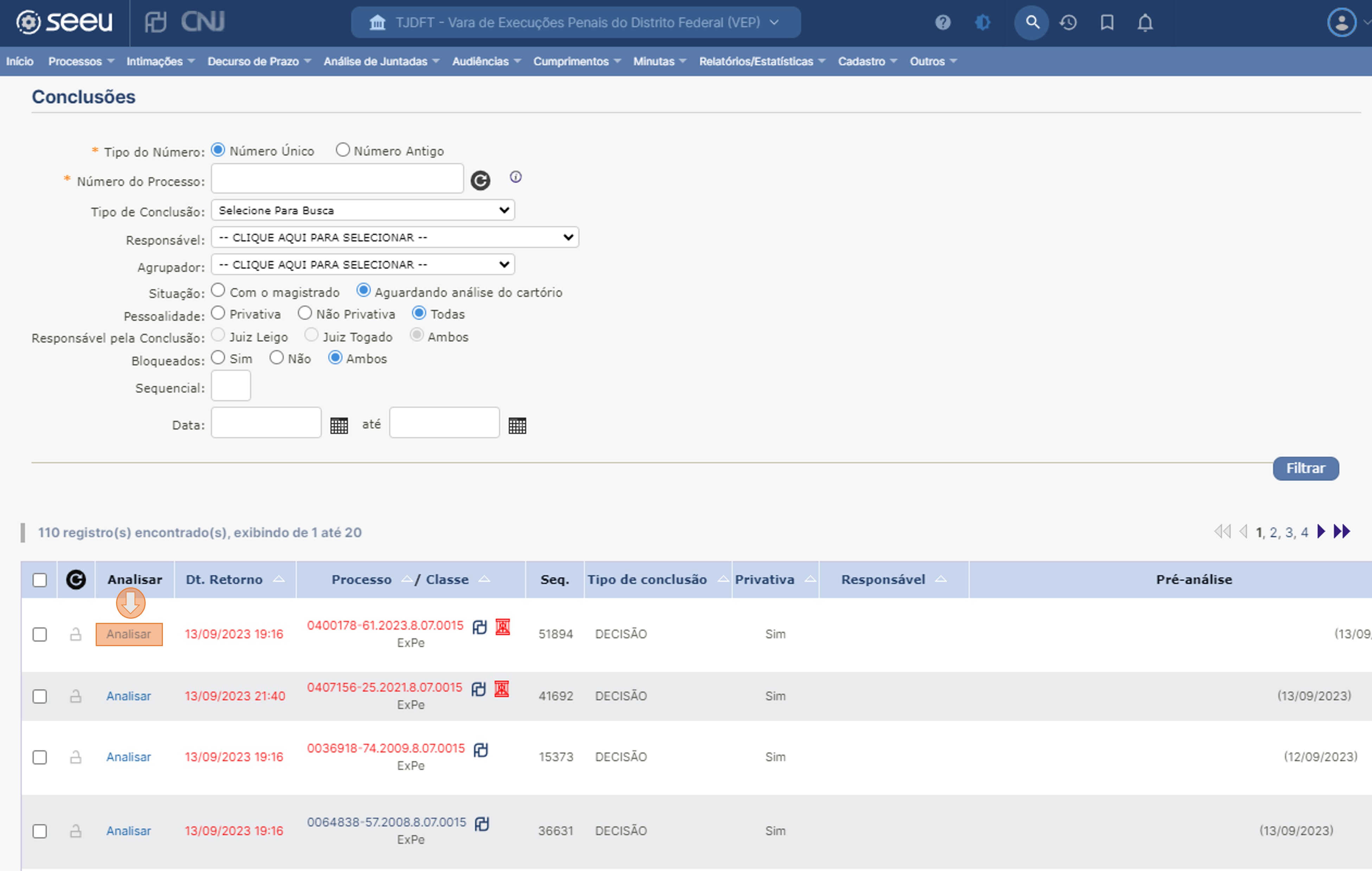
Para analisar o teor do despacho ou decisão, clicar sobre Analisar do respectivo processo.
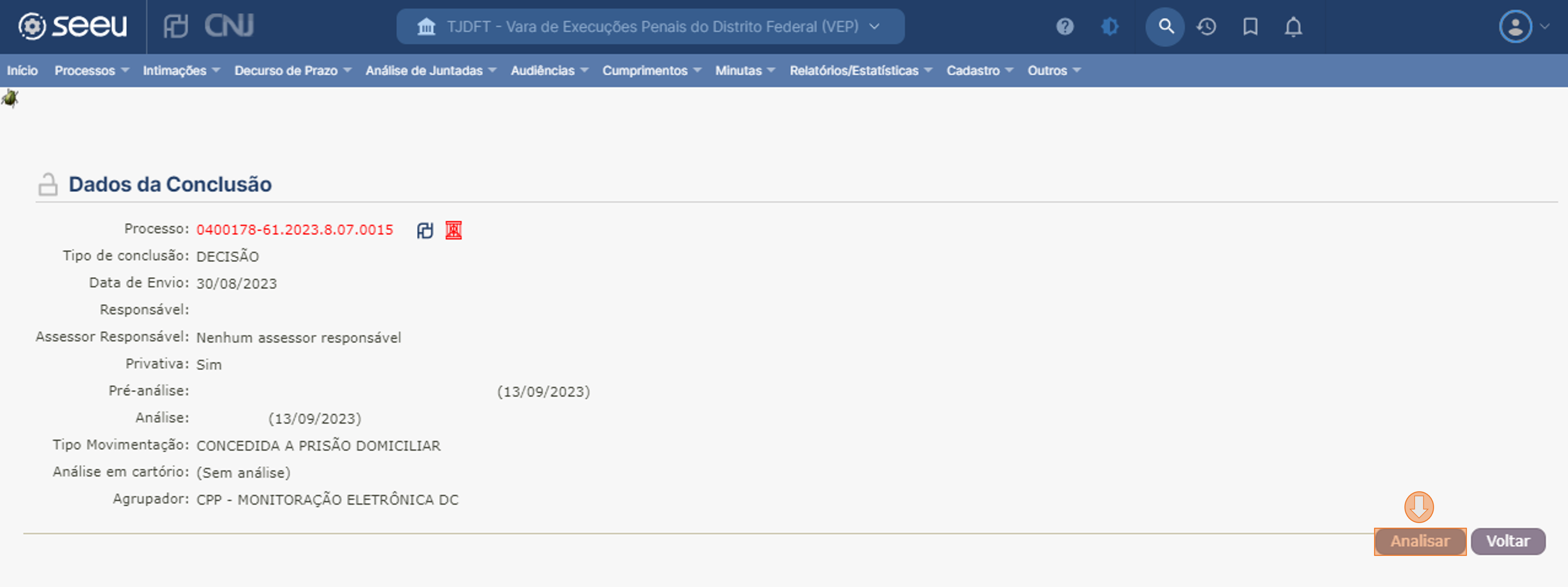
Na página seguinte serão exibidas informações detalhadas da conclusão, como a data do envio, o nome do magistrado, quem fez a pré-análise e o nome do assessor que minutou o documento. Para continuar, clicar em Analisar.
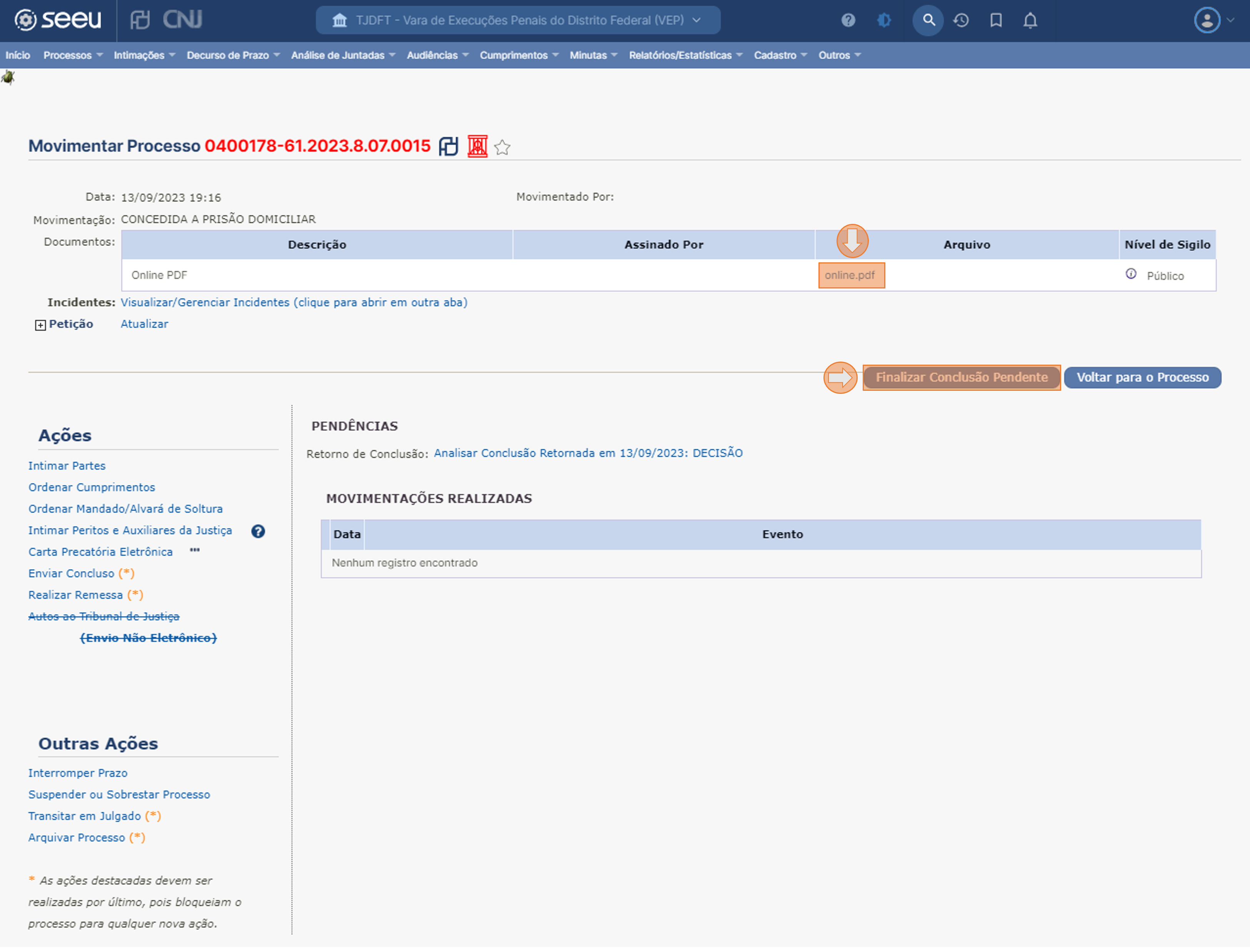
A página de movimentar processo será exibida, permitindo visualizar o teor do documento assinado pelo magistrado. Neste momento, efetue as remessas, intimações e ordenações determinadas e clique em Finalizar Conclusão Pendente. #Após clicar, você será levado automaticamente para a listagem dos retornos de conclusão pendentes de análise, portanto dê a movimentação ou ordene os cumprimentos necessários ao processo que você está analisando neste momento, a fim de que o feito não fique paralisado indevidamente.#
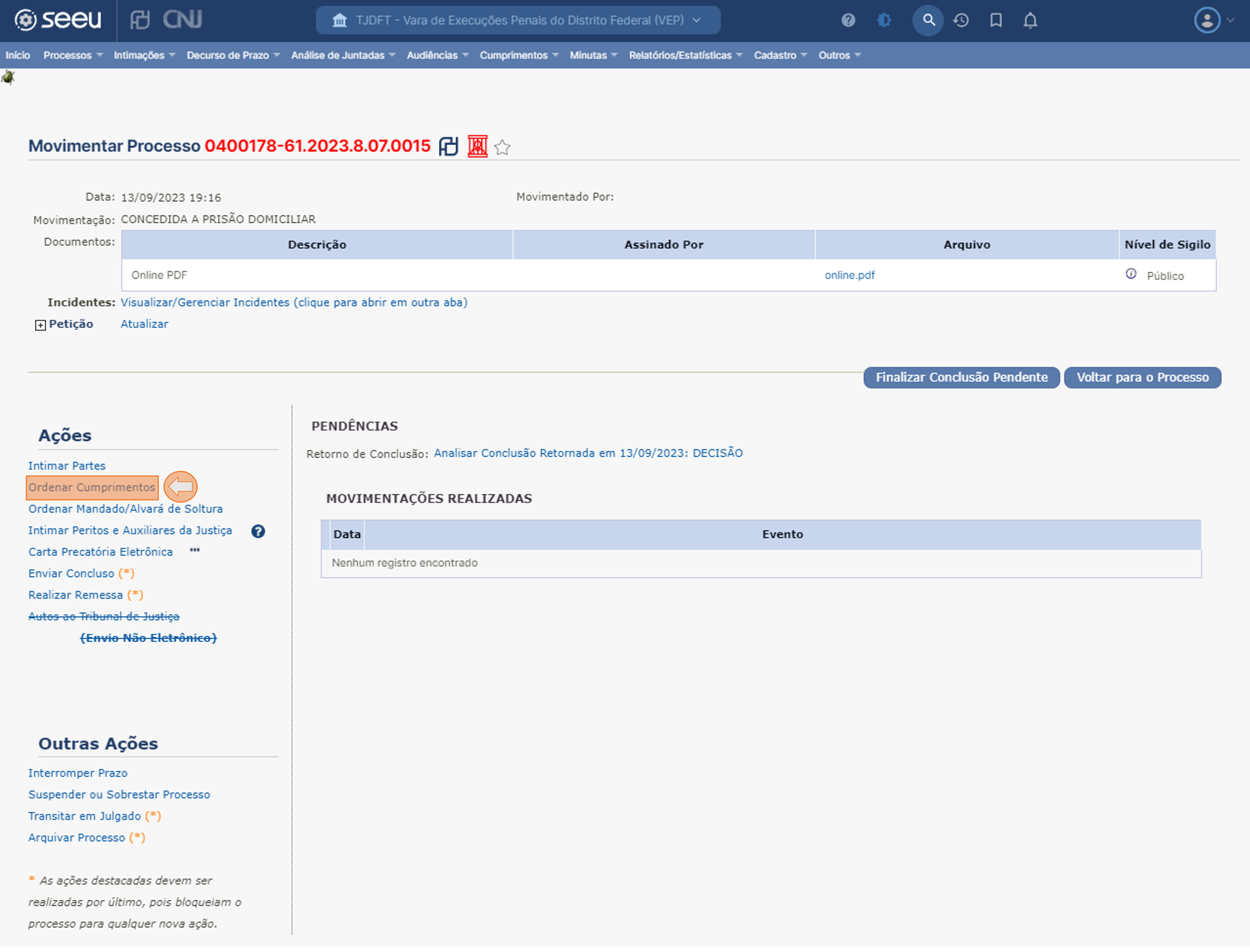
Ordenar e expedir cumprimentos
O SEEU oferece uma ferramenta para expedição de cumprimentos. Através dela é possível selecionar o tipo do documento, se será feita assinatura pelo servidor ou pelo magistrado (sendo o documento encaminhado à mesa de trabalho deste após a confecção do documento, e, após assinado, retorna ao cartório para encaminhamento), se o cumprimento necessita de resposta, sendo gerada uma pendência no processo para aguardar o retorno, e ainda informando o decurso de prazo, quando o prazo para resposta for informado.
Como ordenar a expedição de documentos.
Para ordenar a expedição de documentos no SEEU acesse a página "Movimentar Processo".
No lado esquerdo da página, na área de "Ações", clicar em Ordenar Cumprimentos.
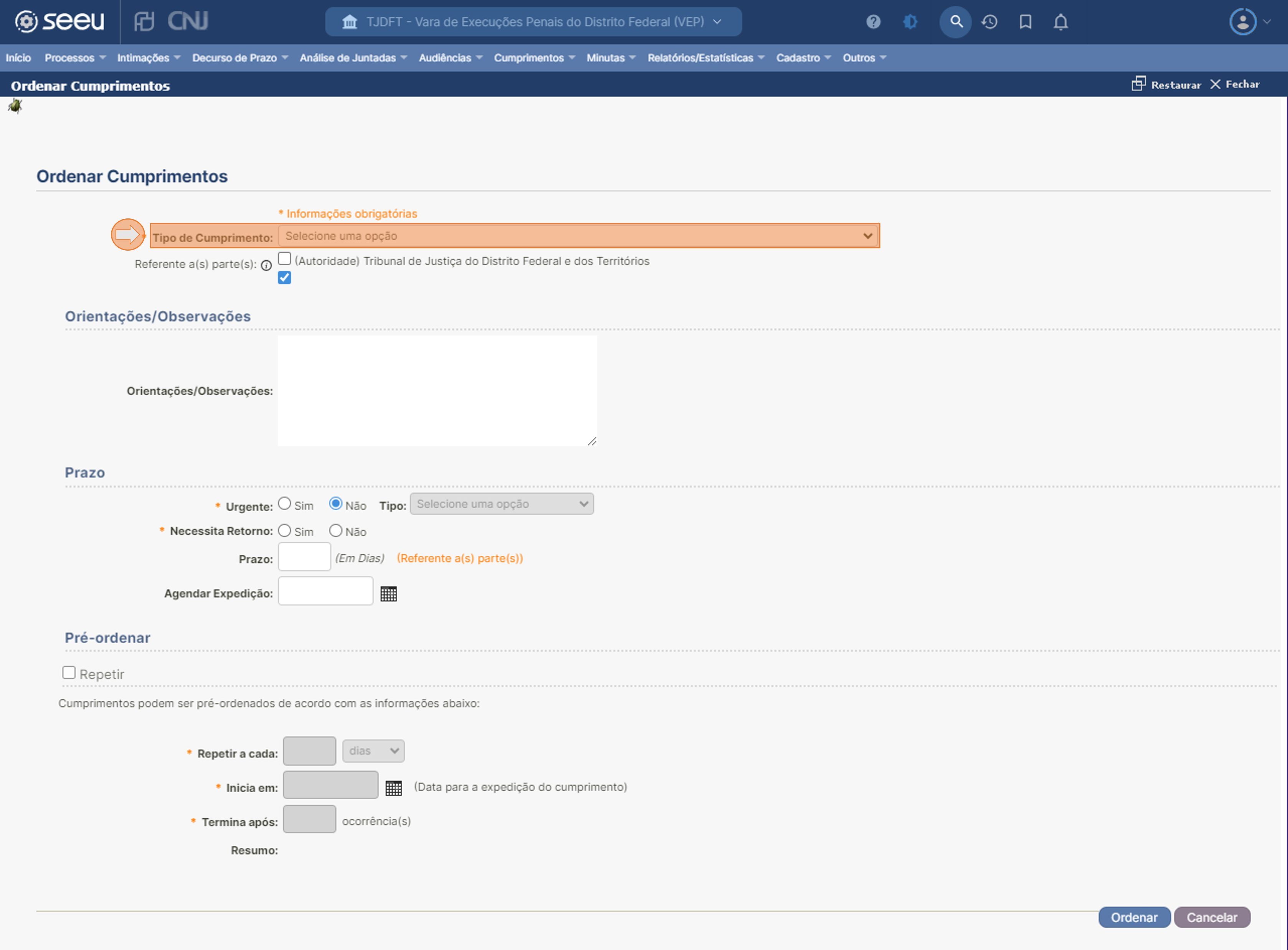
Selecionar o tipo de cumprimento a ser expedido.
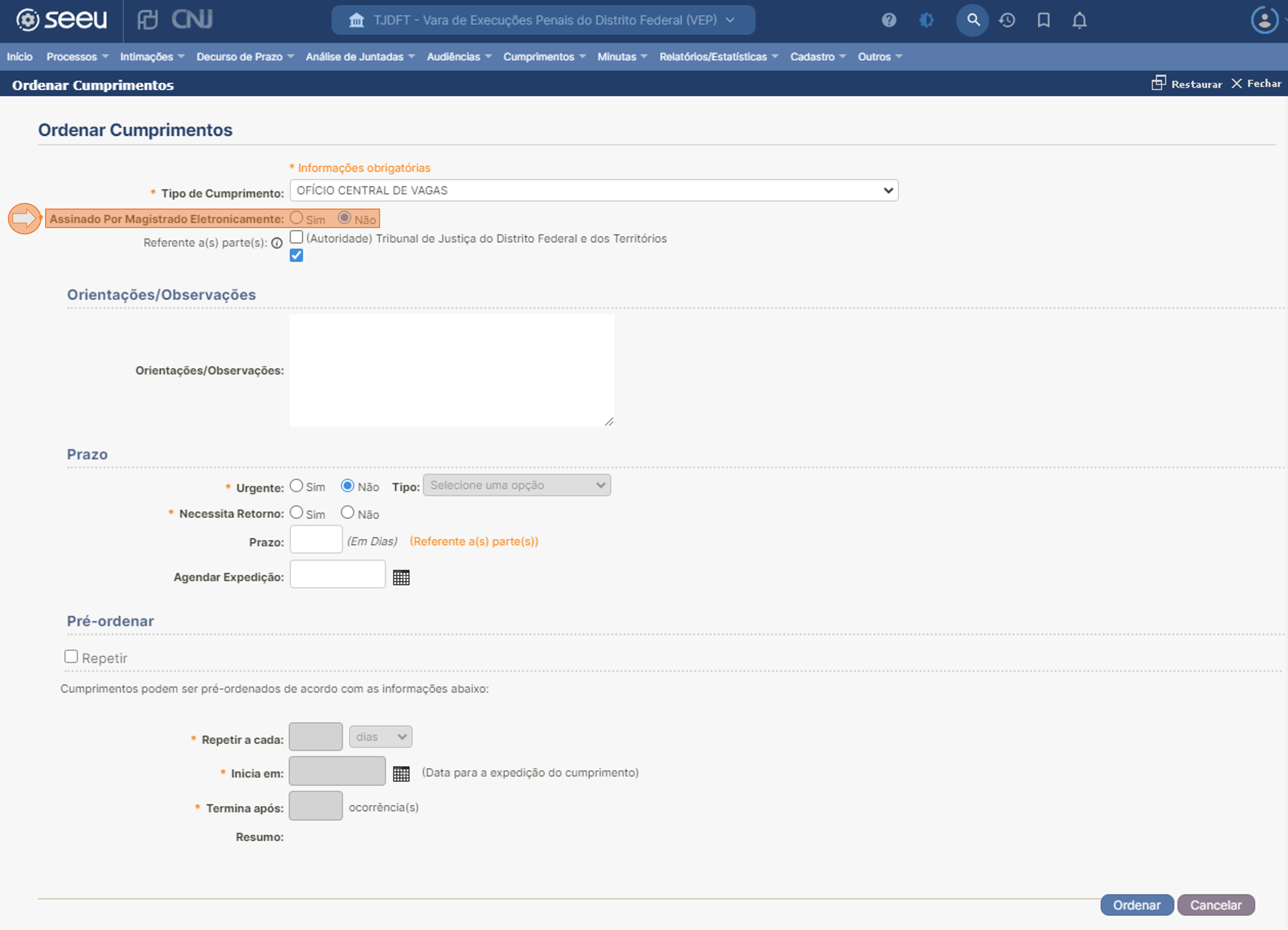
Informar se o documento será assinado eletronicamente pelo magistrado ou não.
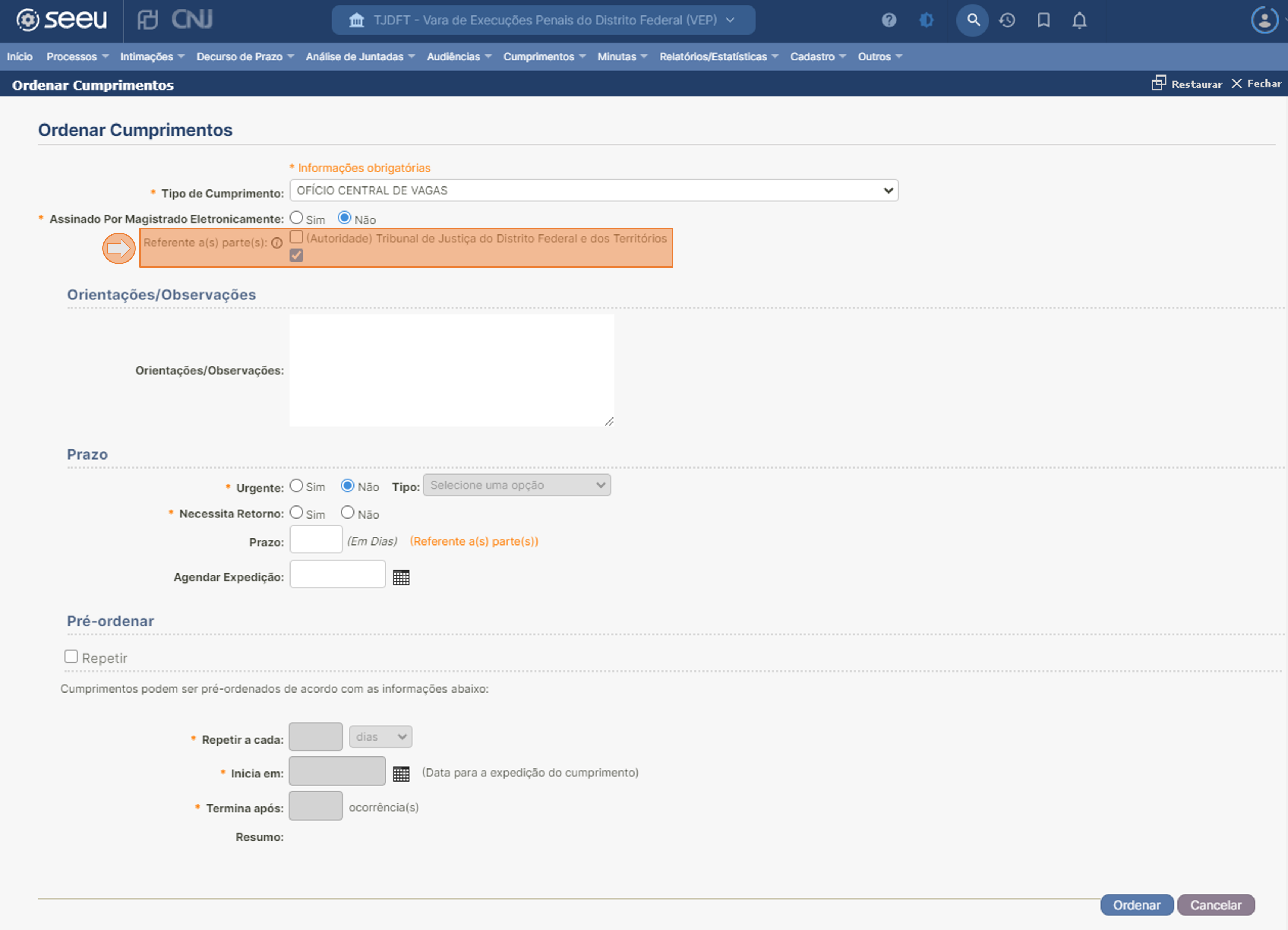
Obs: Caso marque sim, após expedido, o documento será encaminhado ao magistrado para assinatura eletrônica. Caso marque não, o documento poderá ser assinado por servidor.
Informar referente a que parte se trata.
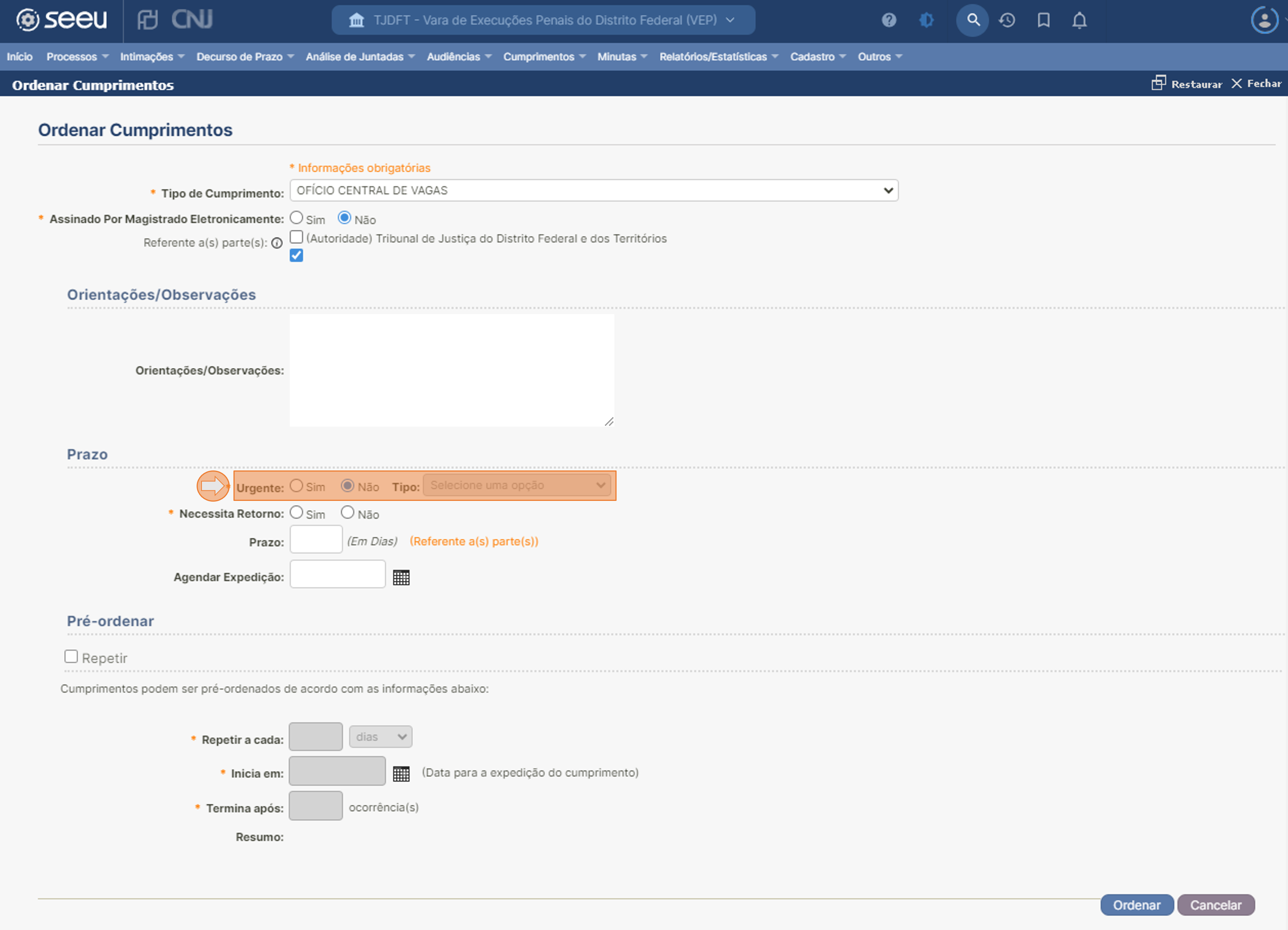
Informar caso se trate de um documento a ser expedido com urgência.
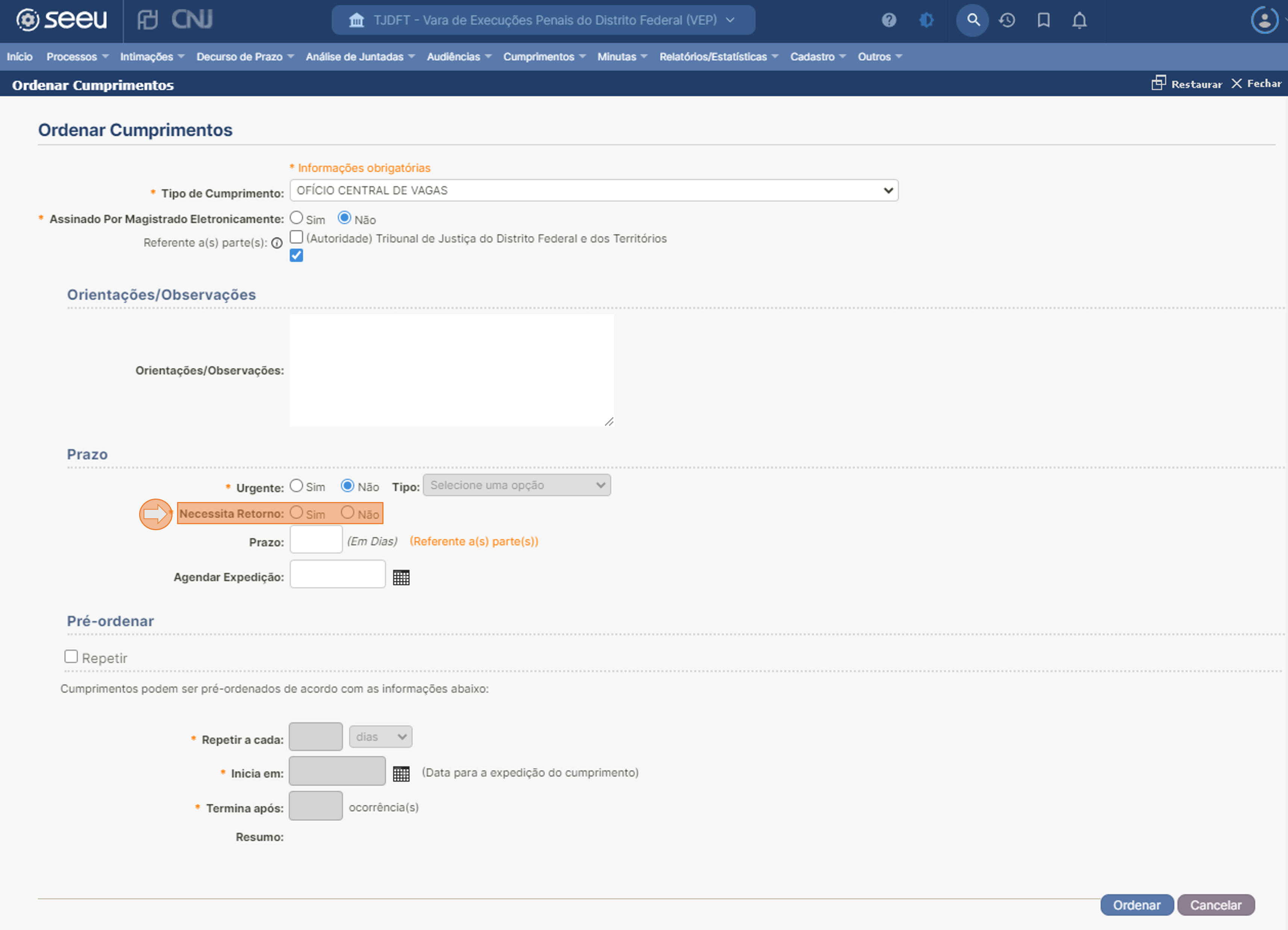
Informar se necessita de retorno.
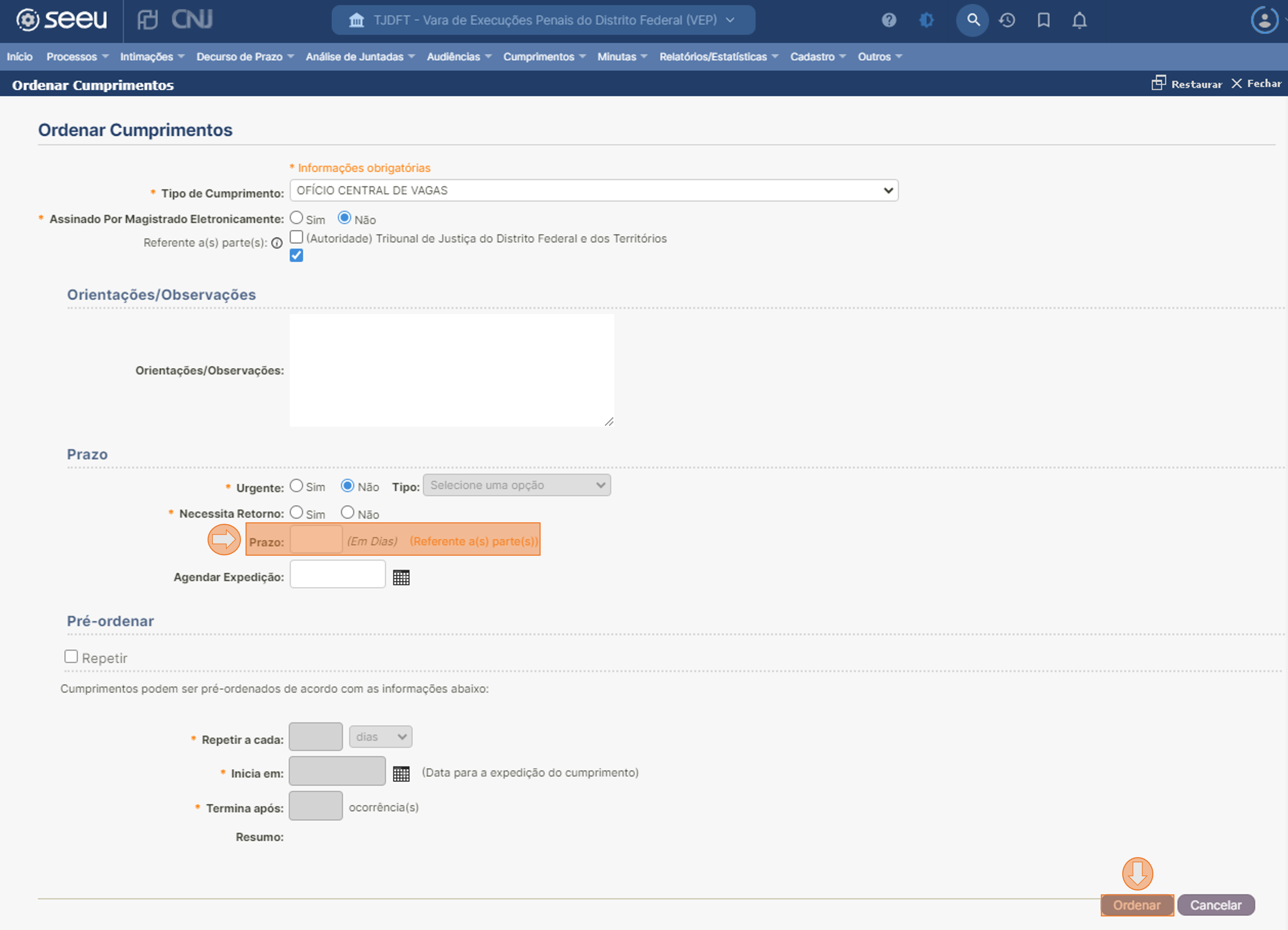
Obs.: Caso seja marcado sim, após a expedição do documento será gerada uma nova pendência para a juntada de comprovante de leitura (recebimento pelo destinatário), e após a juntada desse comprovante será gerada uma nova pendência para a juntada da resposta. Caso esta opção seja marcada, é importante atentar-se para sempre fazer a juntada da resposta pela pendência que será gerada. Caso seja marcado a opção não, após a expedição não será gerada nenhuma pendência para controle.
Informar o prazo para resposta e clicar em Ordenar.
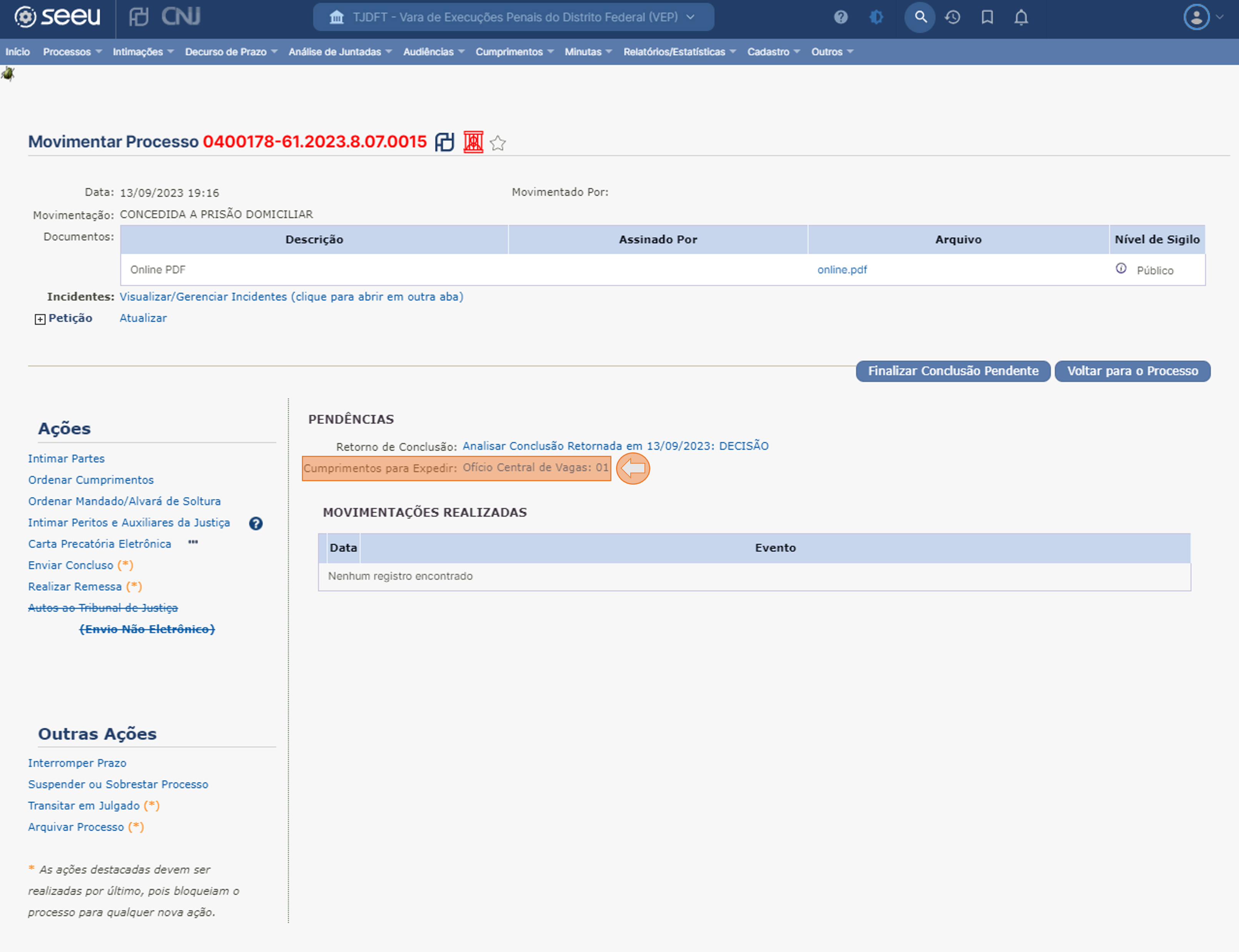
Após ordenada a expedição, uma pendência será exibida no processo. Todos os cumprimentos ordenados também ficam disponíveis na aba Outros Cumprimentos na mesa do analista, técnico ou estagiário.
Como expedir um documento ordenado:
No processo, clicar na pendência de cumprimentos para expedir (na aba "Outros Cumprimentos" na Mesa do Analista/Técnico Judiciário é possível ver todos os cumprimentos pendentes de expedição).
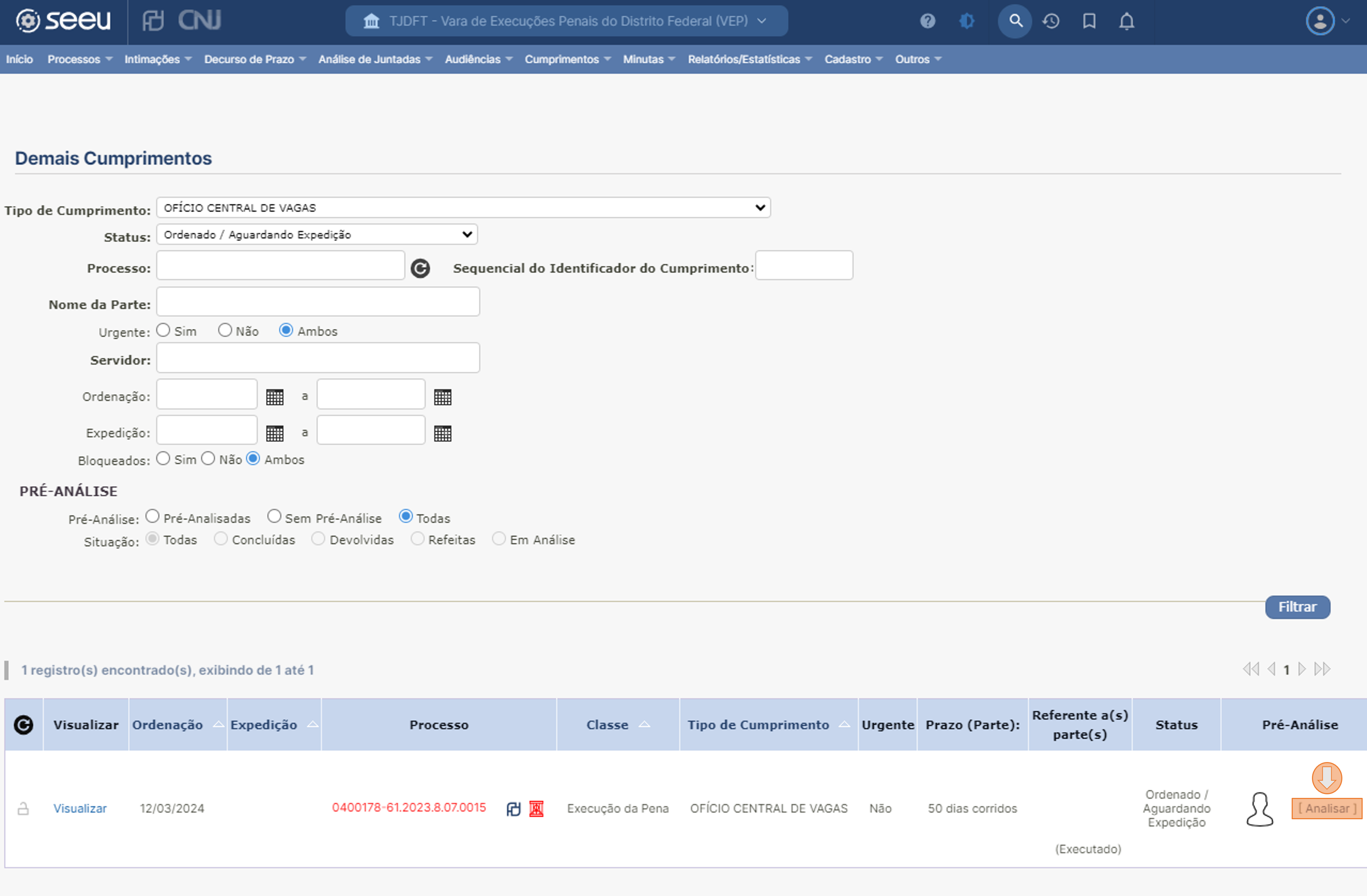
Na página que será exibida, encontrar o processo que seja expedir o cumprimento, e clicar em Analisar.
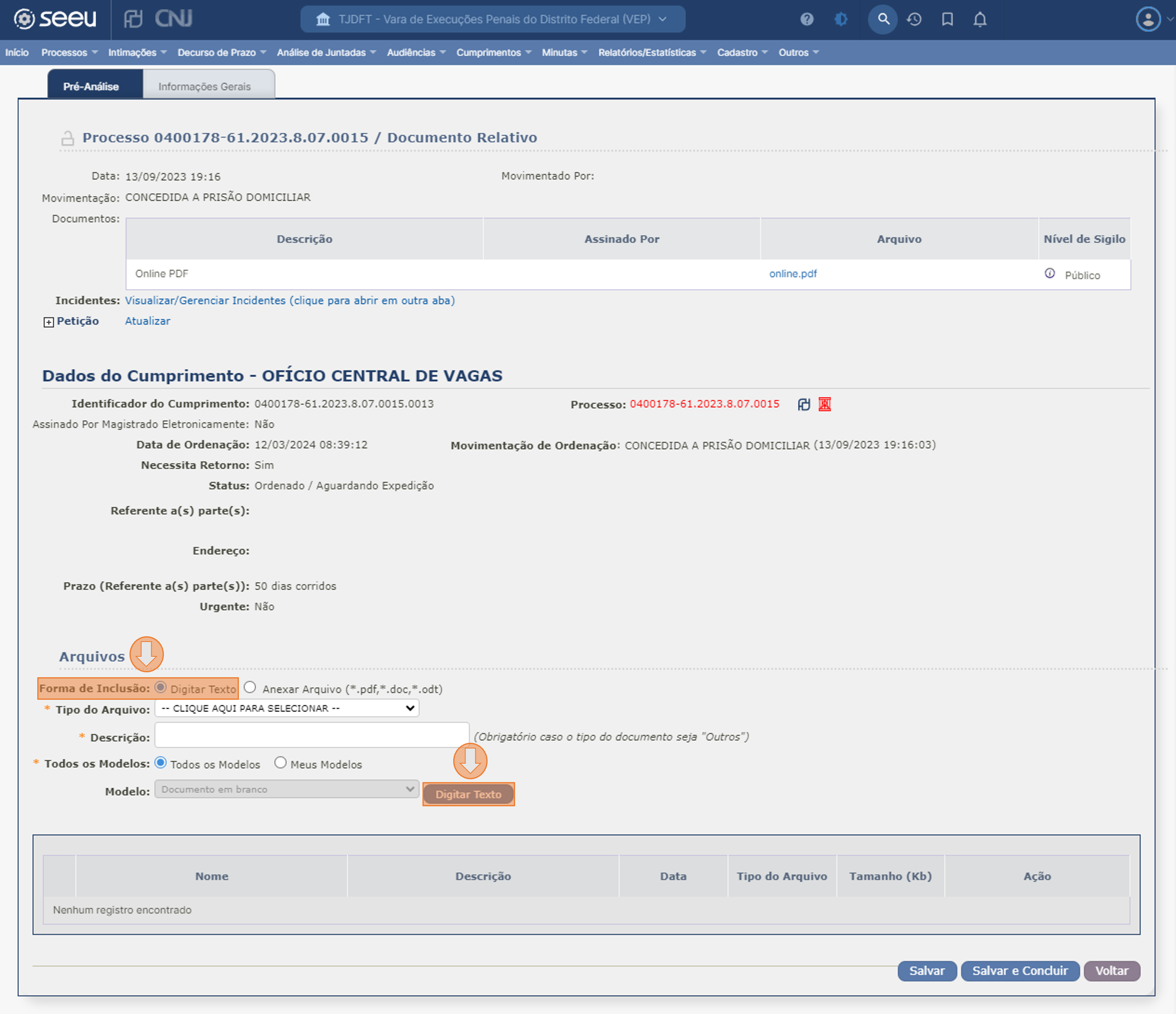
Escolher a forma de inclusão (para redigir o documento no SEEU selecione "Digitar Texto". Para incluir um documento que já está pronto e salvo no computador clicar em Anexar Arquivo).
Caso escolha "Digitar Texto", selecione o Tipo de Arquivo e o Modelo. Nesta etapa você pode selecionar um modelo de documento previamente criado. Após, clicar em Digitar Texto:
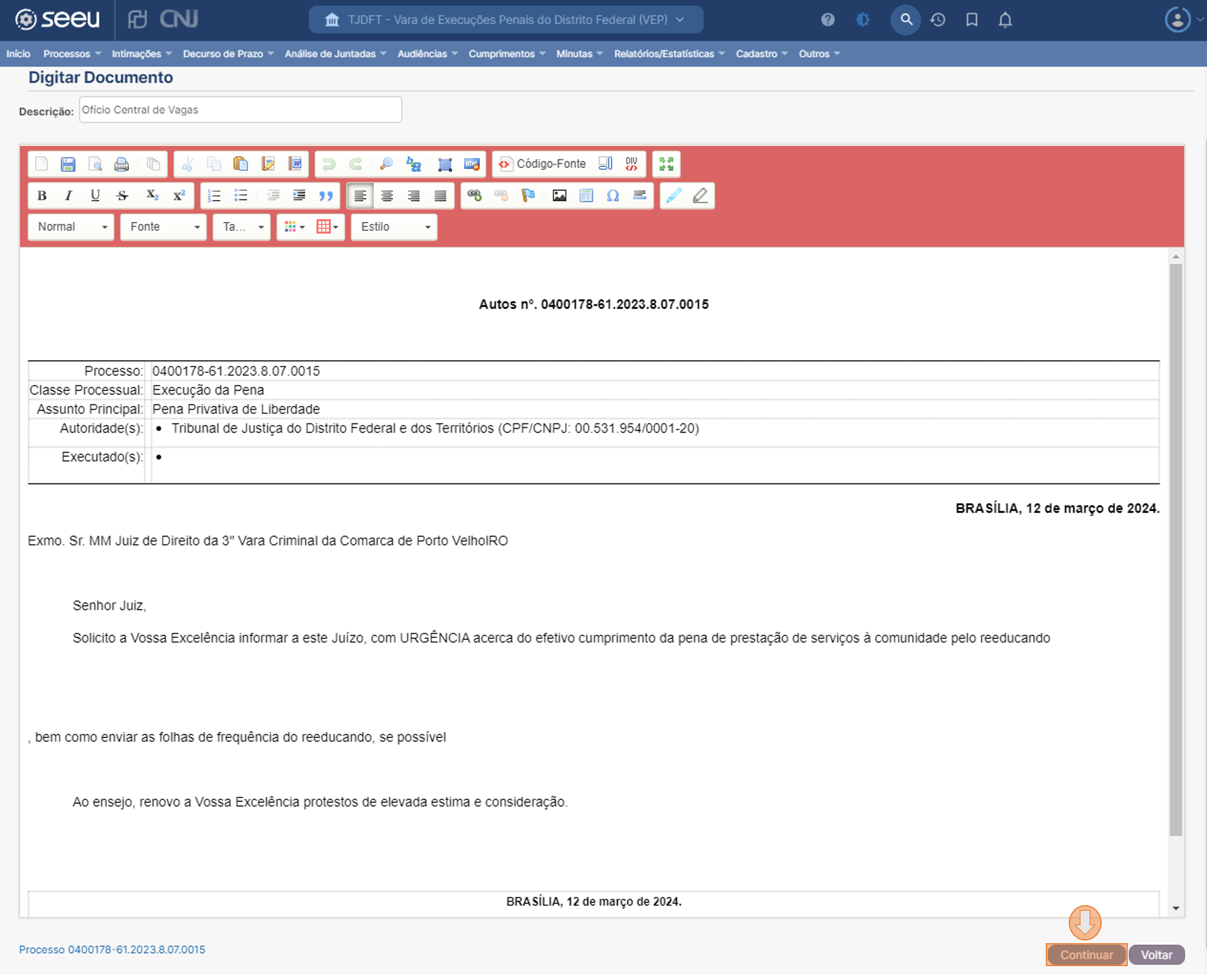
Redigir o documento e após clicar no botão Continuar:
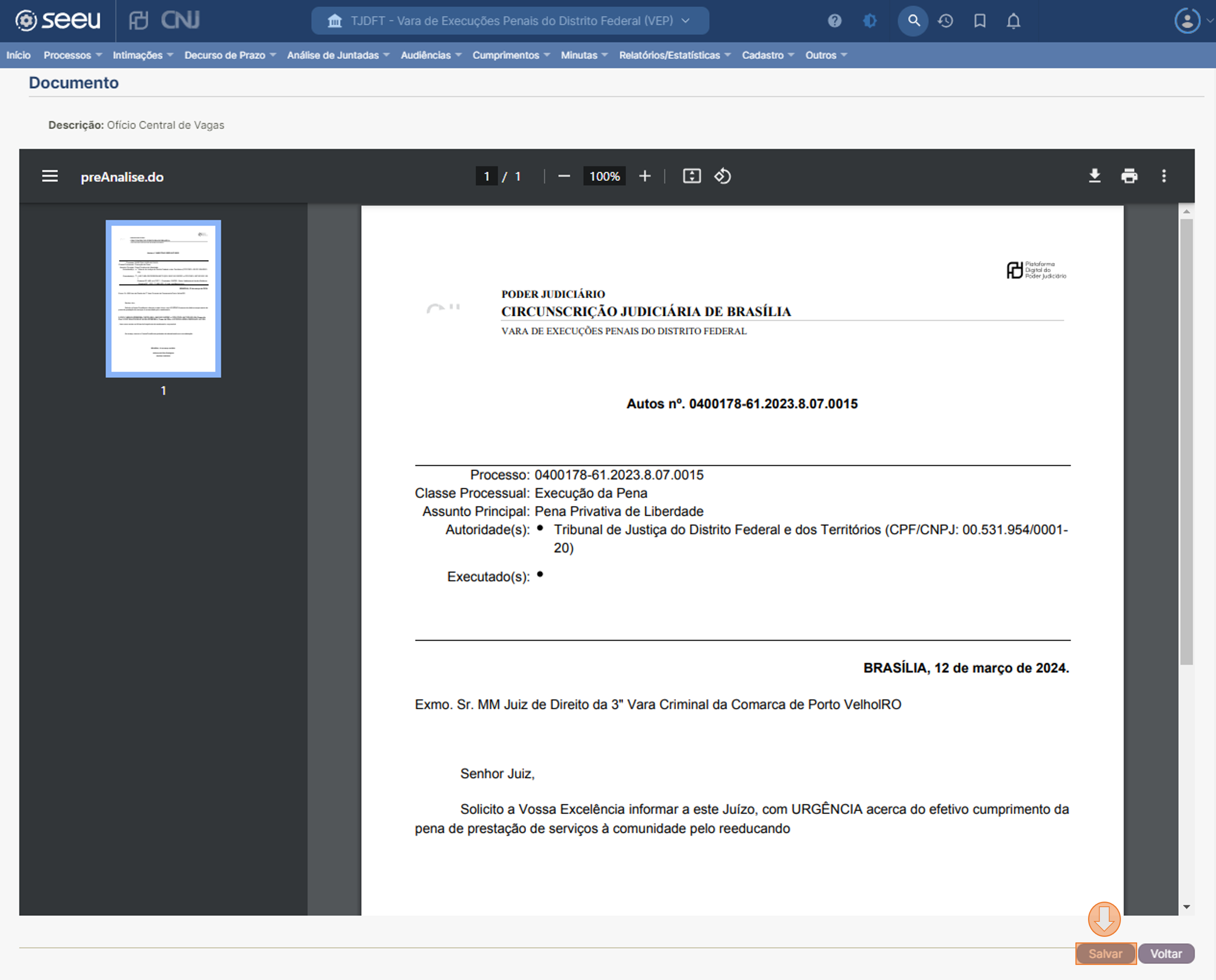
Uma página será exibida onde será possível verificar se o documento ficou conforme desejado. Caso desejar fazer alguma alteração clicar em "Voltar". Caso o documento esteja pronto, clicar em Salvar.
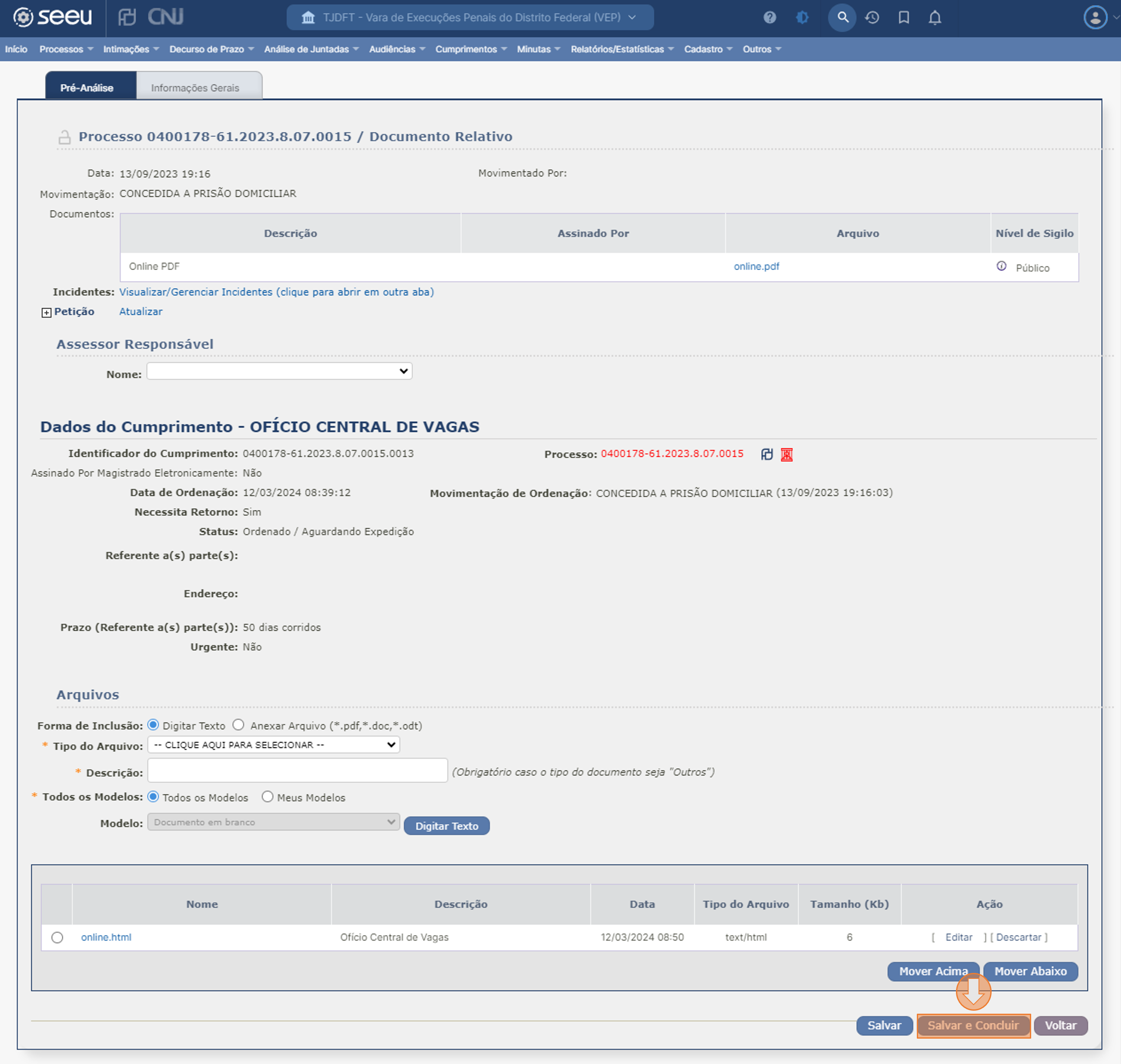
Caso desejar, você pode incluir mais arquivos. Caso desejar concluir depois, clicar em Salvar. Caso tenha terminado, clicar em Salvar e Concluir. Também é possível alterar a ordem dos documentos através dos botões Mover acima e Mover Abaixo.
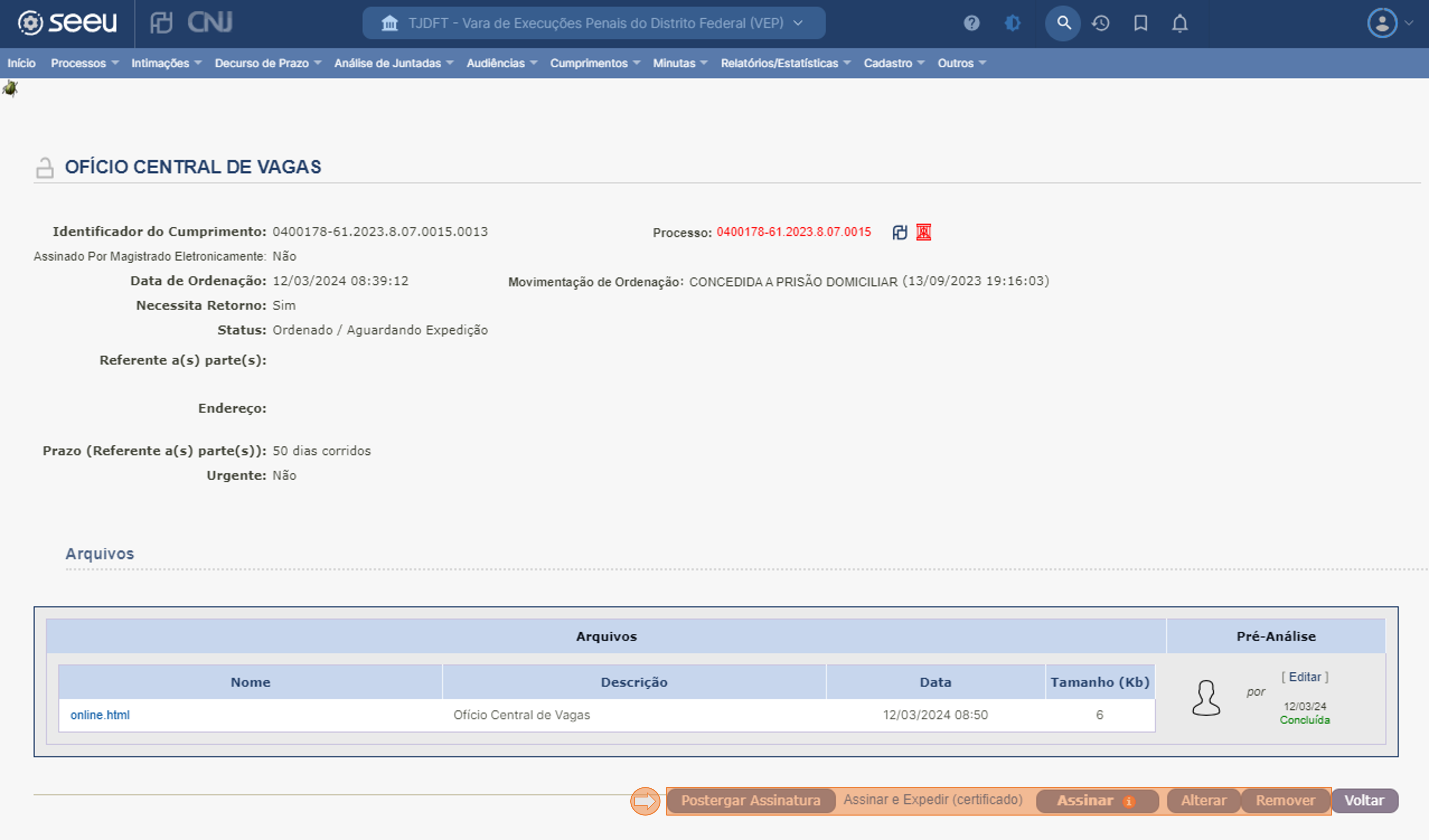
Na página seguinte serão exibidas as opções de Encaminhar ao Magistrado, caso essa opção tenha sido selecionada durante a ordenação; Assinar e Expedir, para expedir, Editar, para editar, inserir ou remover documentos; Alterar, para alterar as opções de ordenação; e Remover, para excluir o cumprimento.
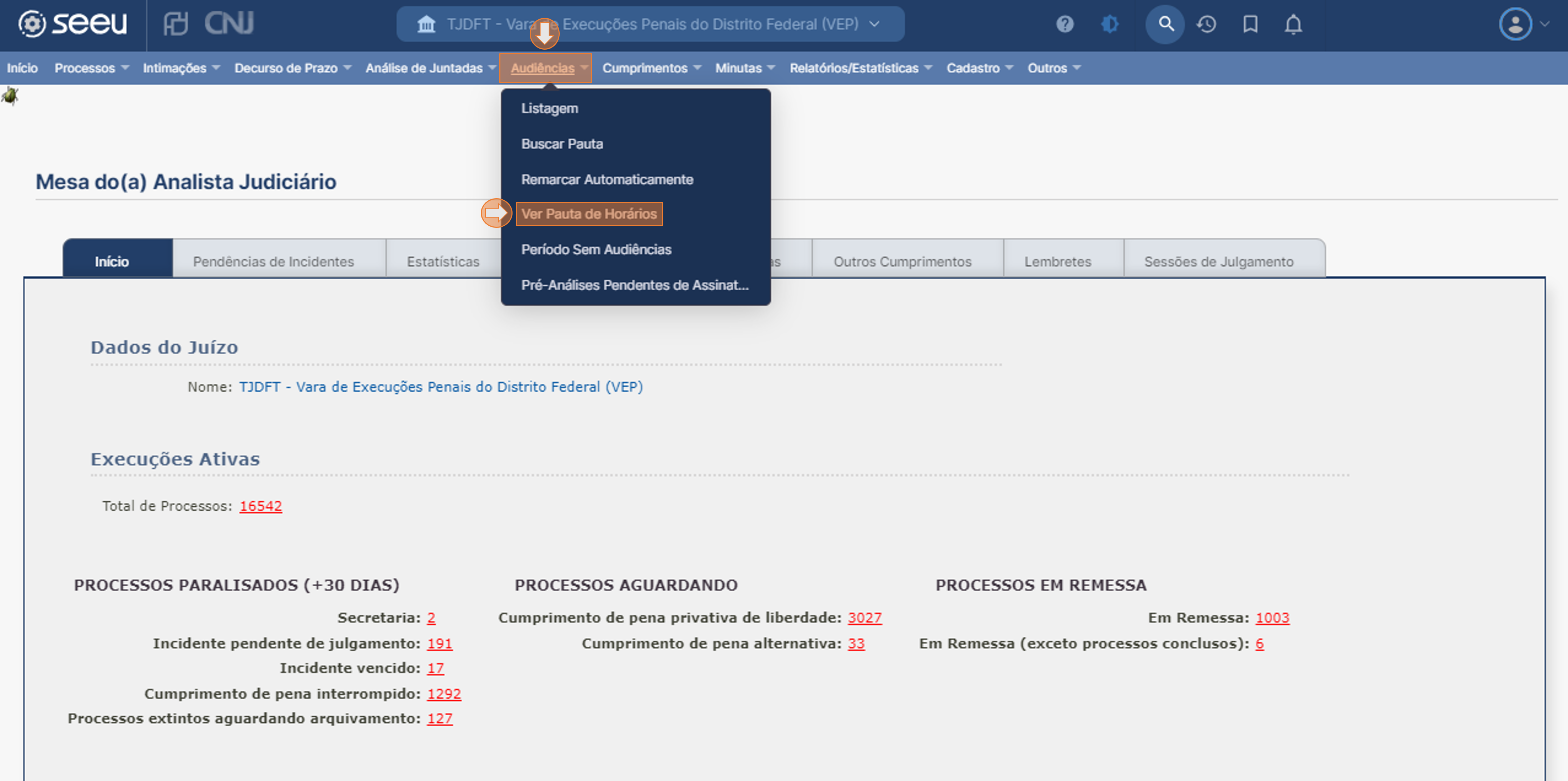
Após assinado, uma cópia do cumprimento será automaticamente juntada ao processo. Caso tenha sido marcada a necessidade de retorno, uma pendência será gerada.
Audiências
Quando há determinação de realização de audiência é necessário informar o SEEU para que seja possível realizar intimações a partir do movimento da audiência, e para que a juntada da ata de audiência seja feita pelo campo próprio, permitindo informar o seu resultado.
Além disso, esta funcionalidade permite expedir editais das pautas de audiências e controlar as audiências que foram pautadas e não foram movimentadas.
A lógica do gerenciamento das audiências no SEEU é abrir uma pauta, informando a data e horários em que serão realizadas as audiências, e depois vincular os processos nas datas e horários gerados.
Por exemplo, em uma vara em que as audiências admonitórias são realizadas às terças-feiras e as audiências de justificativa às quartas-feiras, é possível abrir uma pauta de audiências admonitórias para a terça-feira, e de audiências de justificativa para quarta-feira. O SEEU ainda permite abrir pautas para períodos específicos e também adicionar horários em lote.
Em varas em que não há estipulação prévia das datas de audiência ou onde não houver volume suficiente de audiências no processo de execução que demande a abertura prévia de pautas de audiência, a sua abertura pode ser realizada quando do agendamento da audiência, no próprio processo.
Para acessar as opções de audiências, no menu superior posicione o mouse sobre a opção Audiências.
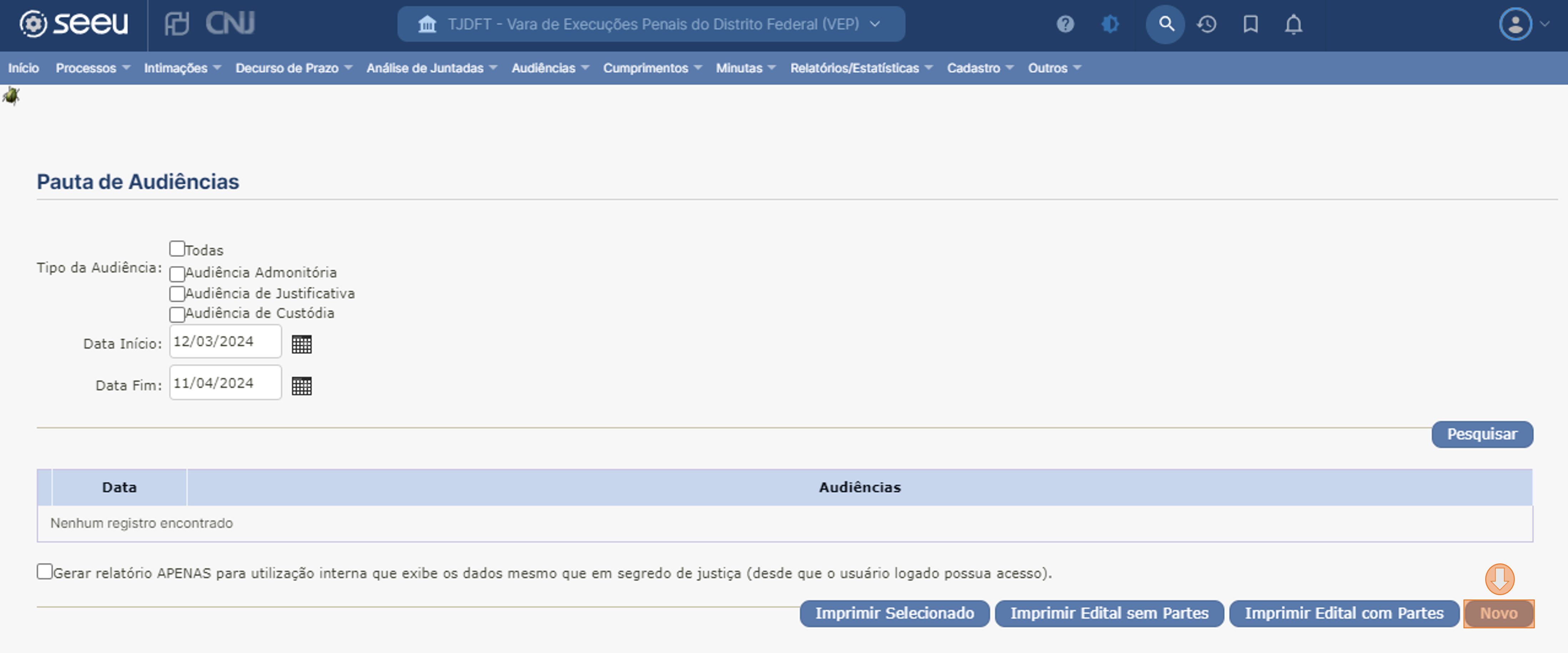
Em Listagem é possível consultar as audiências para datas específicas, as pendentes de movimentação e as movimentadas hoje.
Em Buscar Pauta é possível consultar as pautas já criadas.
Em Ver Pauta de Horários é possível visualizar as pautas já criadas, criar novas pautas, remover pautas, e imprimir editais de pautas de audiências.
O SEEU divide as audiências por tipo. As notadamente utilizadas na execução penal são a Audiência Admonitória, Audiência de Justificativa e Videoconferência.
Para criar uma pauta de audiência, acessar Ver Pauta de Horários e clicar em Novo.
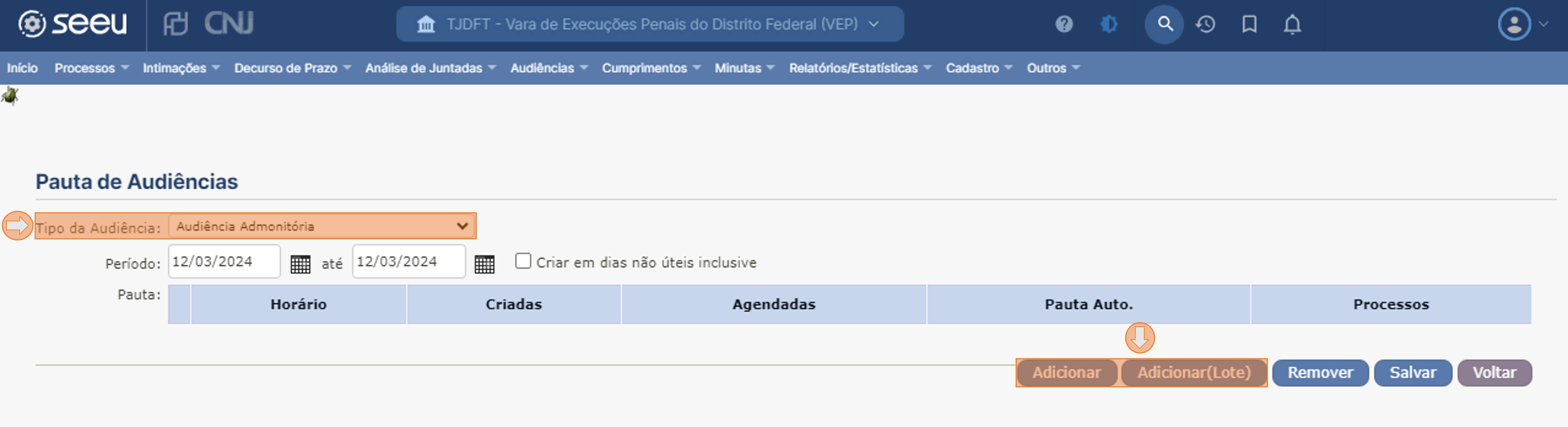
Inserir o tipo e a data que deseja abrir a pauta de audiências, e clicar no botão Adicionar, para incluir apenas um horário, ou Adicionar (Lote), caso desejar adicionar vários horários automaticamente para o mesmo dia.
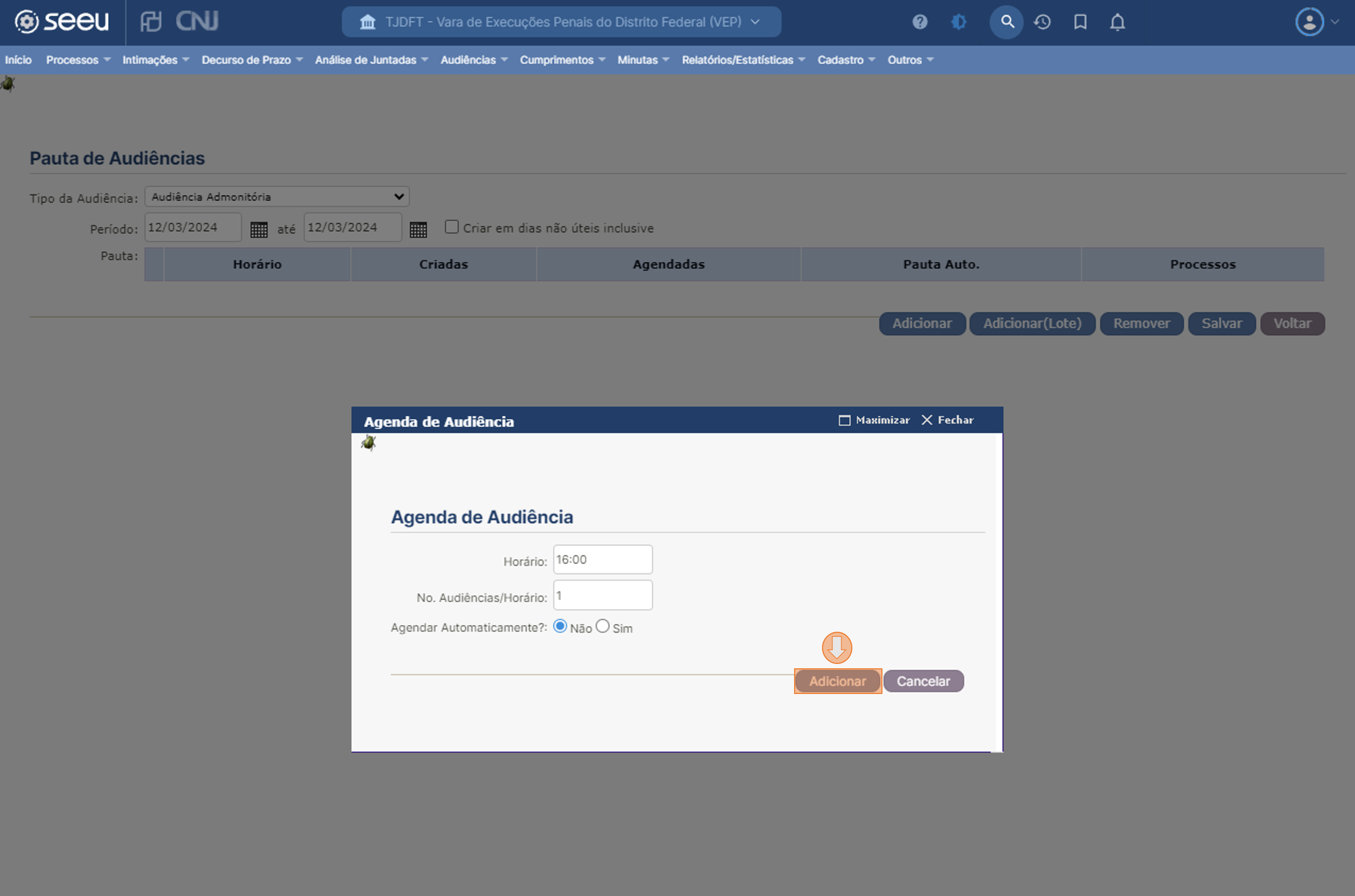
Caso tenha selecionado Adicionar você deverá inserir apenas o horário da audiência e o número de audiências para aquele horário. Caso tenha optado por Adicionar (Lote) será exibida uma janela pedindo o horário da primeira audiência (Horário Início), o horário para a última audiência terminar (Horário Final), a duração de cada audiência e o número de audiências por horário.
O número de audiências por horário significa quantas audiências poderão ser vinculadas para aquele horário.
A opção agendar automaticamente permitirá o agendamento com um clique de audiências para esta data e horários, sem possibilidade de selecionar data ou horário.
Após o preenchimento dos campos, clicar em Adicionar.
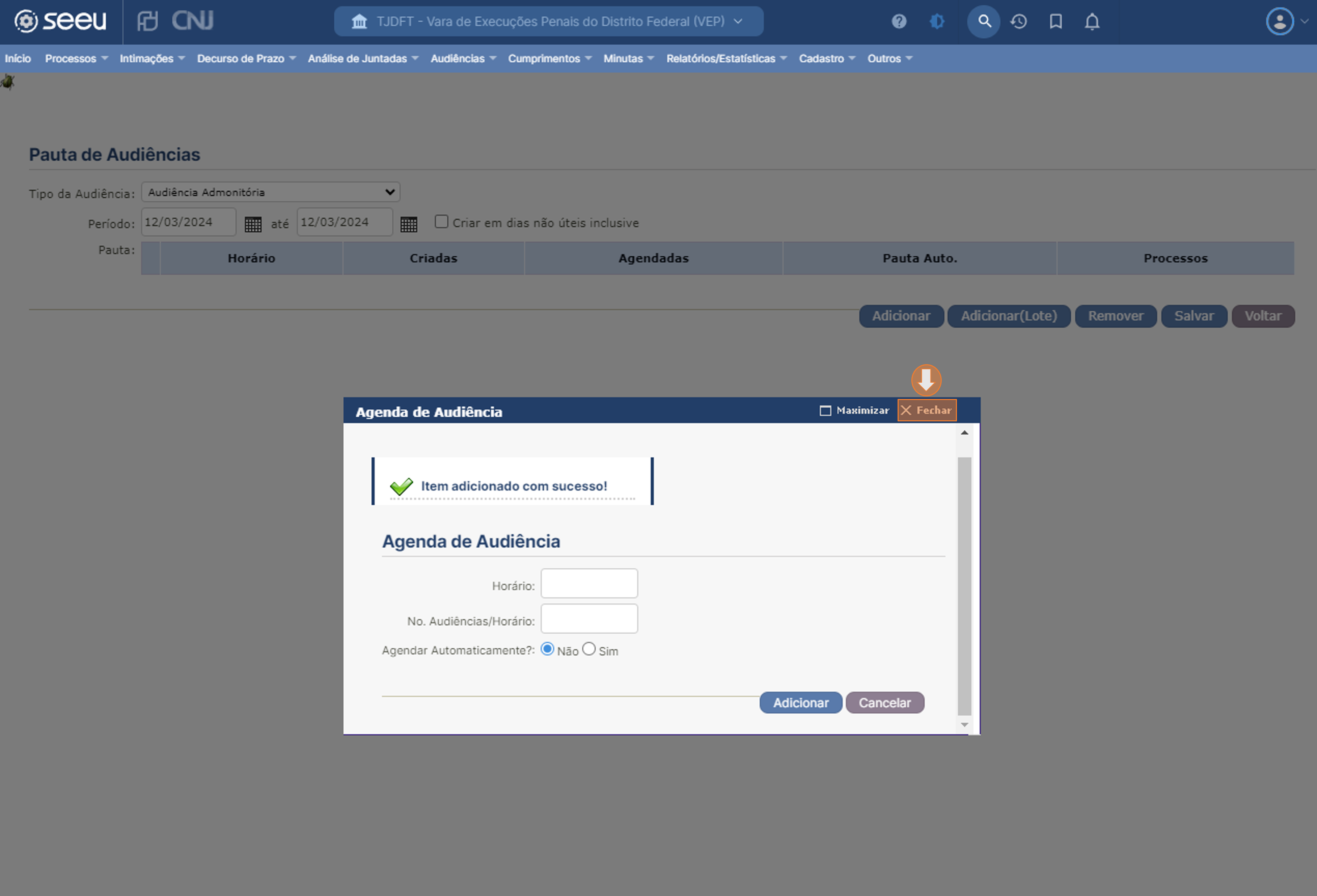
A janela de inclusão de horário continuará sendo exibida. Clicar em Fechar.
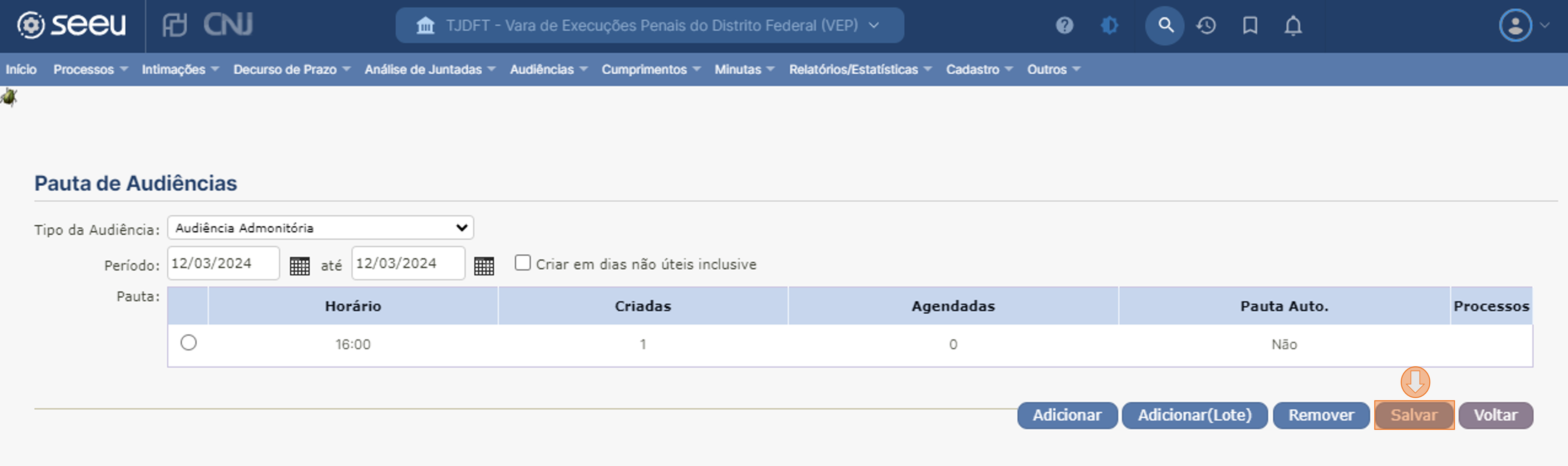
Verificar se os horários foram gerados conforme desejado. Nesta página é permitido remover ou incluir mais horários. Para concluir, clicar em Salvar.
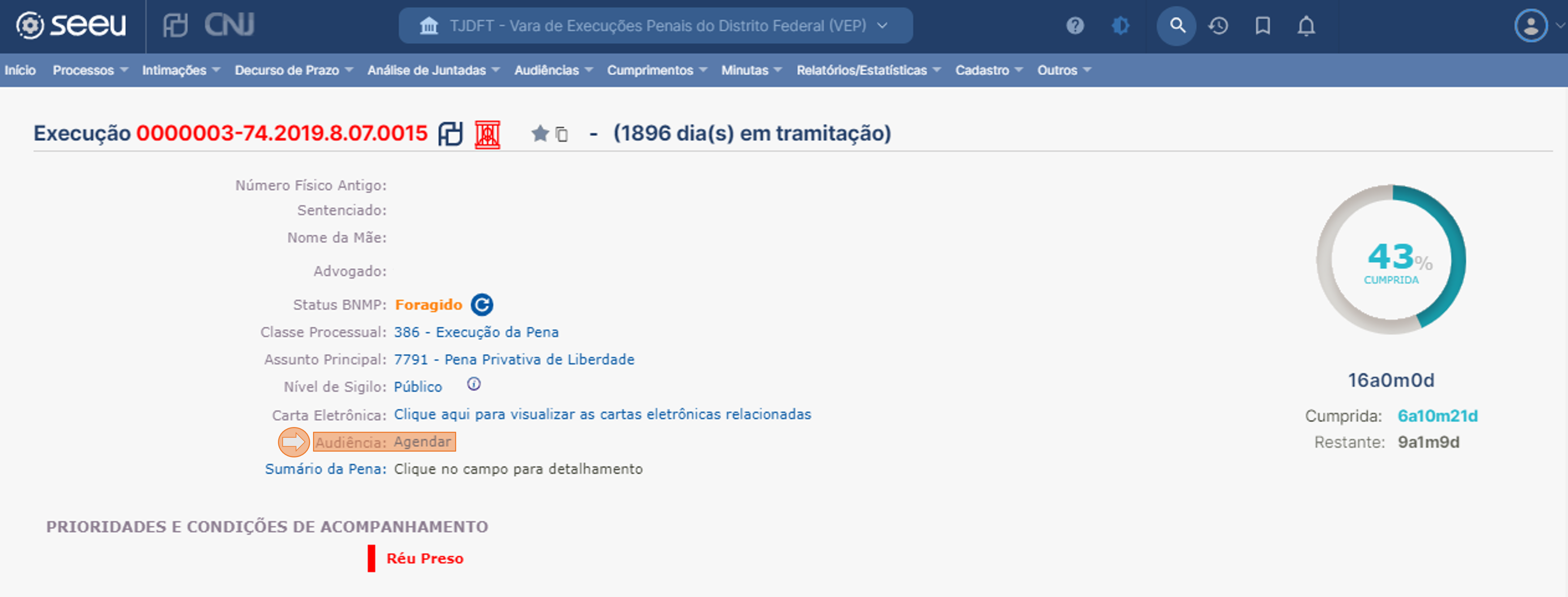
A nova pauta estará disponível para consulta e para agendamento de processos.
Para incluir um processo na pauta de audiências é necessário acessar o processo e, na parte superior clicar em Agendar, ao lado de Audiência.

Informar o tipo de audiência e clicar em Manual.
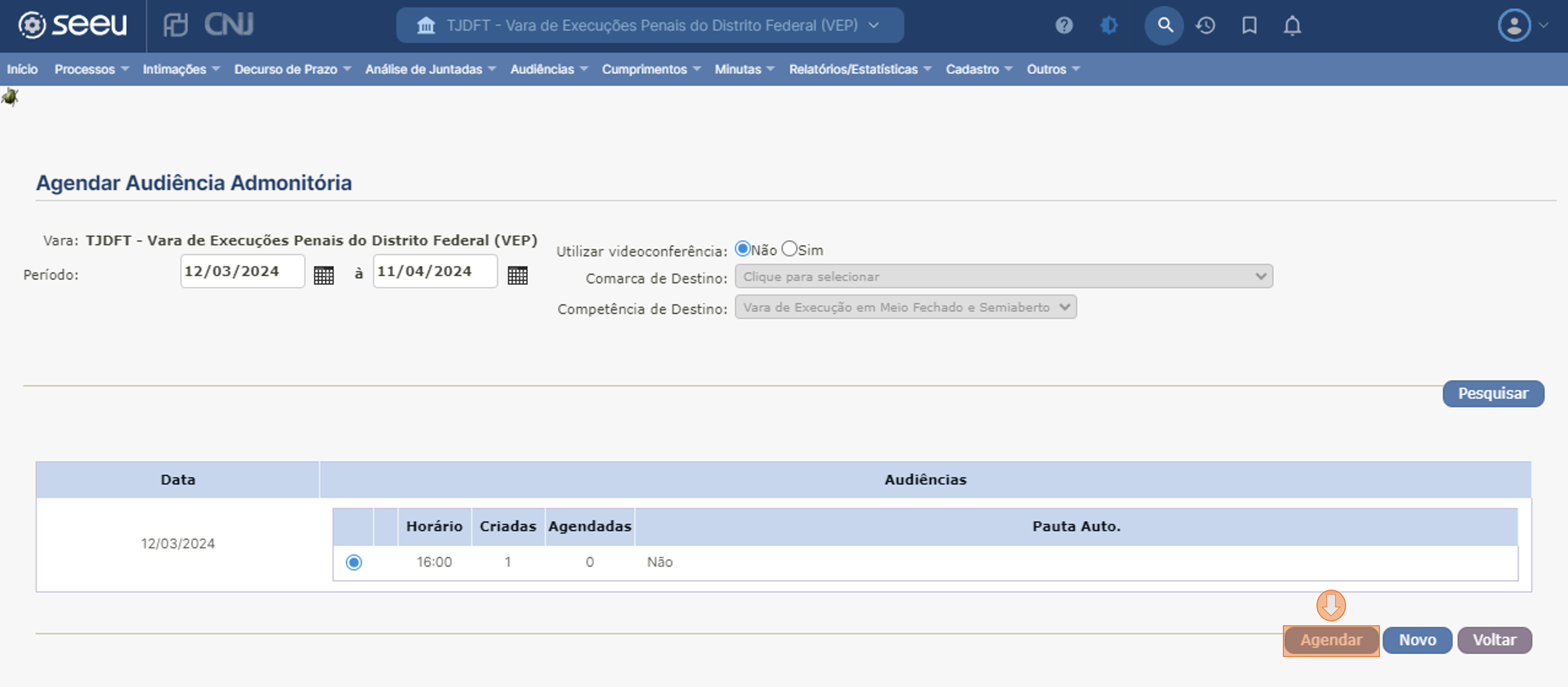
Na página seguinte, buscar o dia, selecionar o horário e clicar em Agendar. Caso não haja pauta criada para o dia ou horário desejado, clicar em Novo para ser direcionado à criação de pautas.
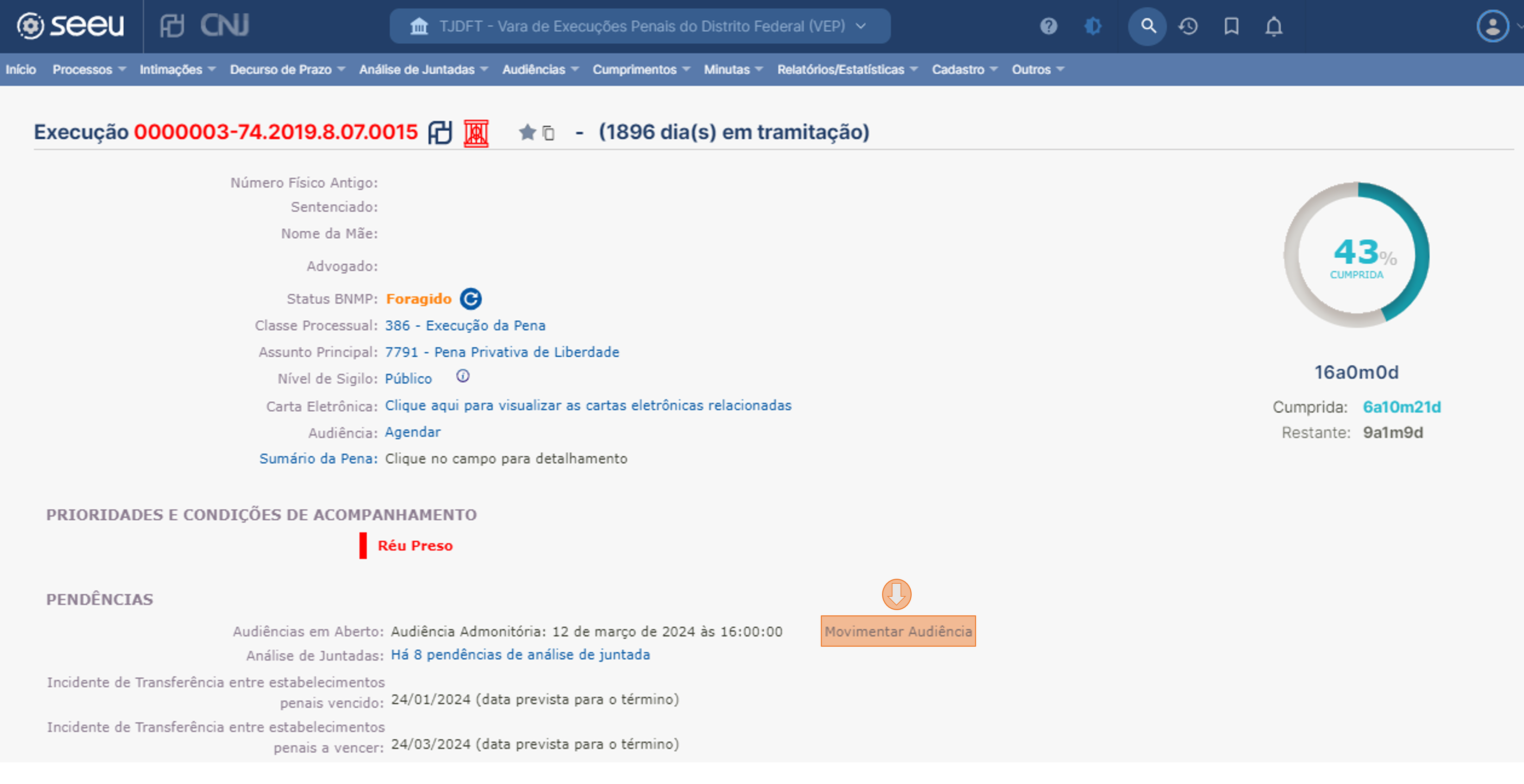
Será gerada uma movimentação, permitindo a expedição de intimações diretamente do agendamento da audiência.
A audiência agendada também será exibida na área de pendências do processo. Sempre utilize o botão Movimentar audiência para informar a sua realização ou não realização, gerando a movimentação de forma correta e evitando o acumulo de pendências no processo.
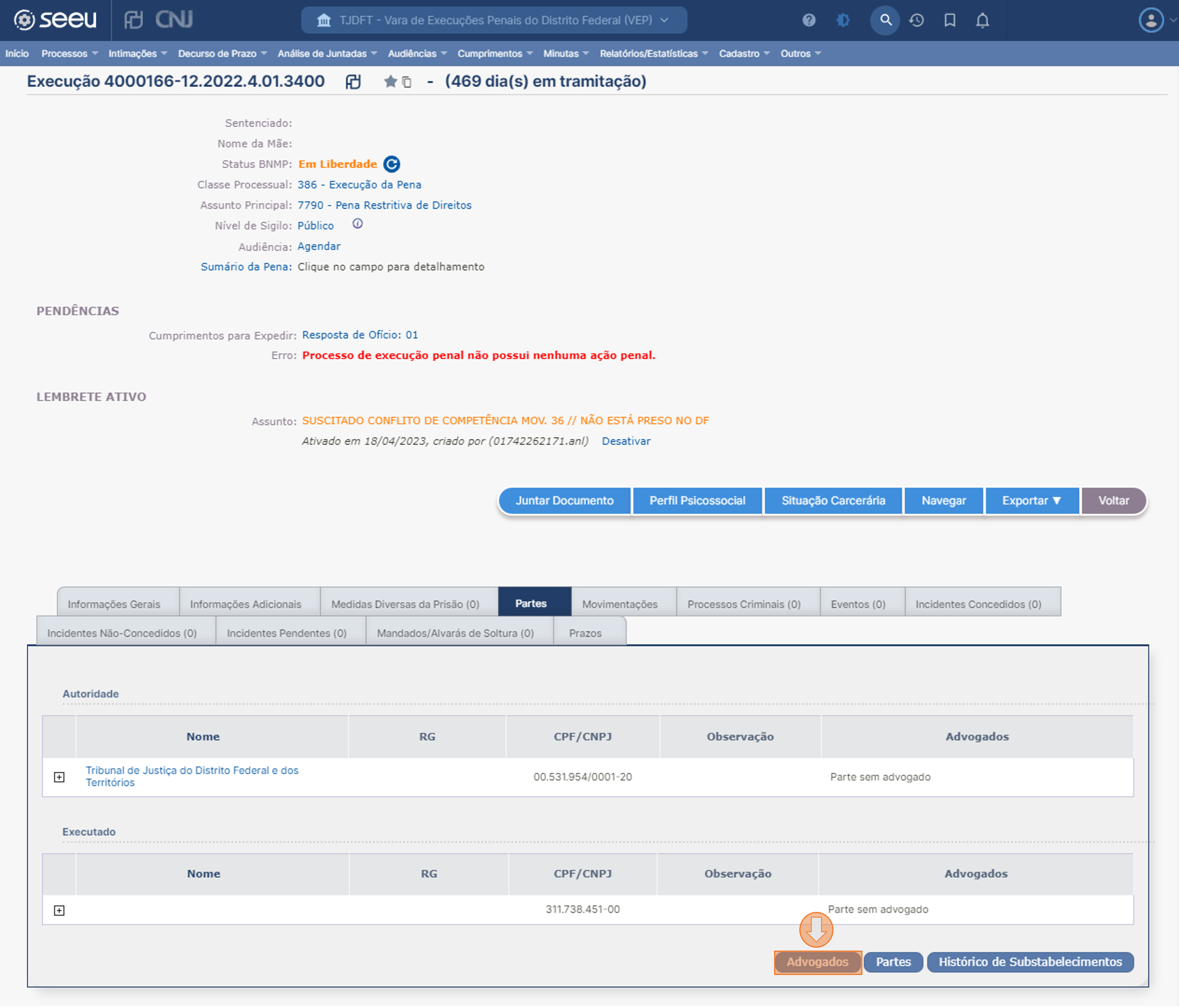
Habilitar advogado
Para habilitar um advogado a uma parte de um processo é imprescindível que ele já possua cadastro no SEEU. O advogado deve cadastrar-se através da opção constante na área externa do sistema, utilizando seu certificado digital.
Para habilitar um advogado a uma parte (sentenciado), acessar o processo de execução penal do sentenciado e selecionar a aba Partes.
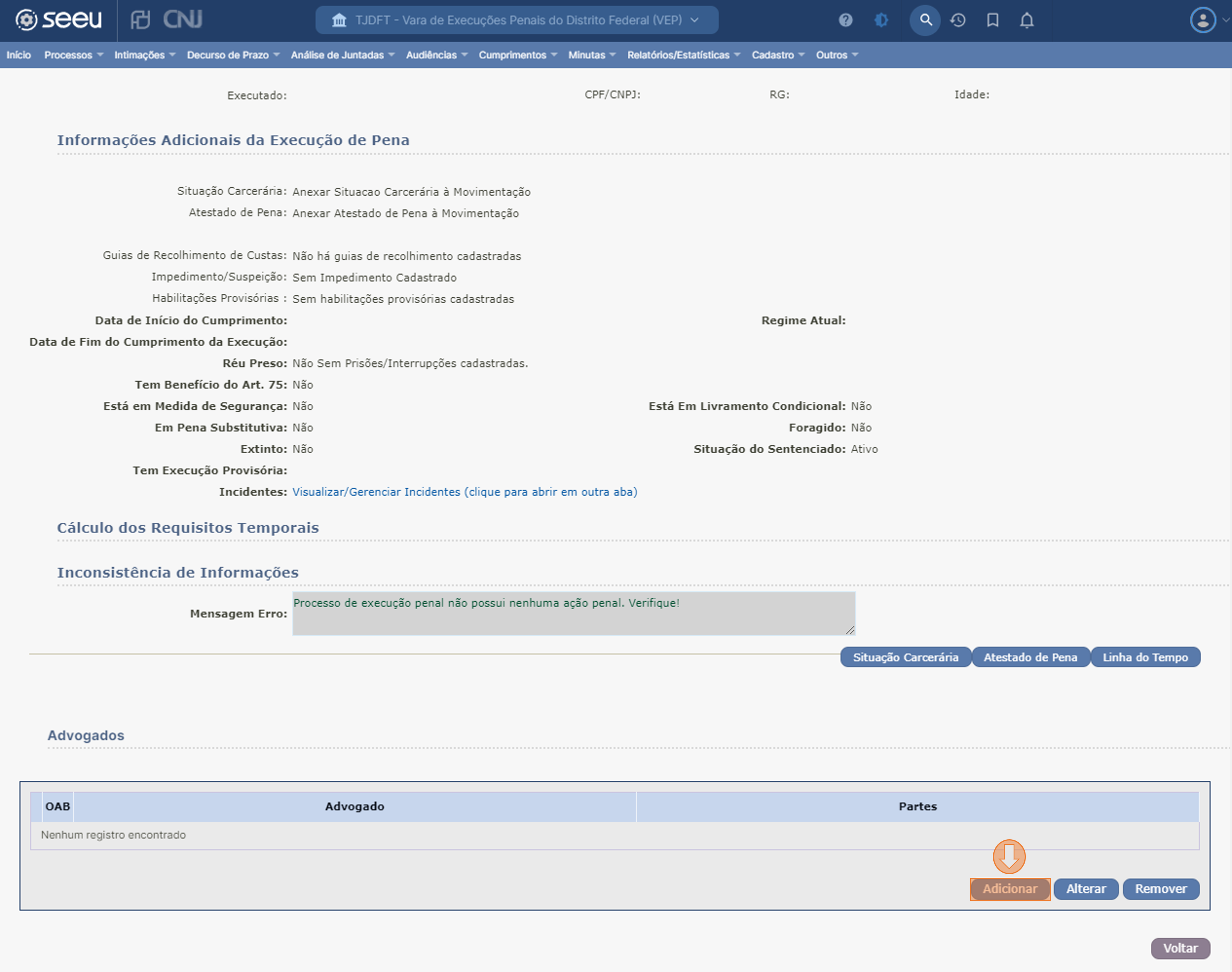
Na página seguinte clicar em Adicionar. Nesta página também é possível remover ou alterar a parte representada por determinado advogado.
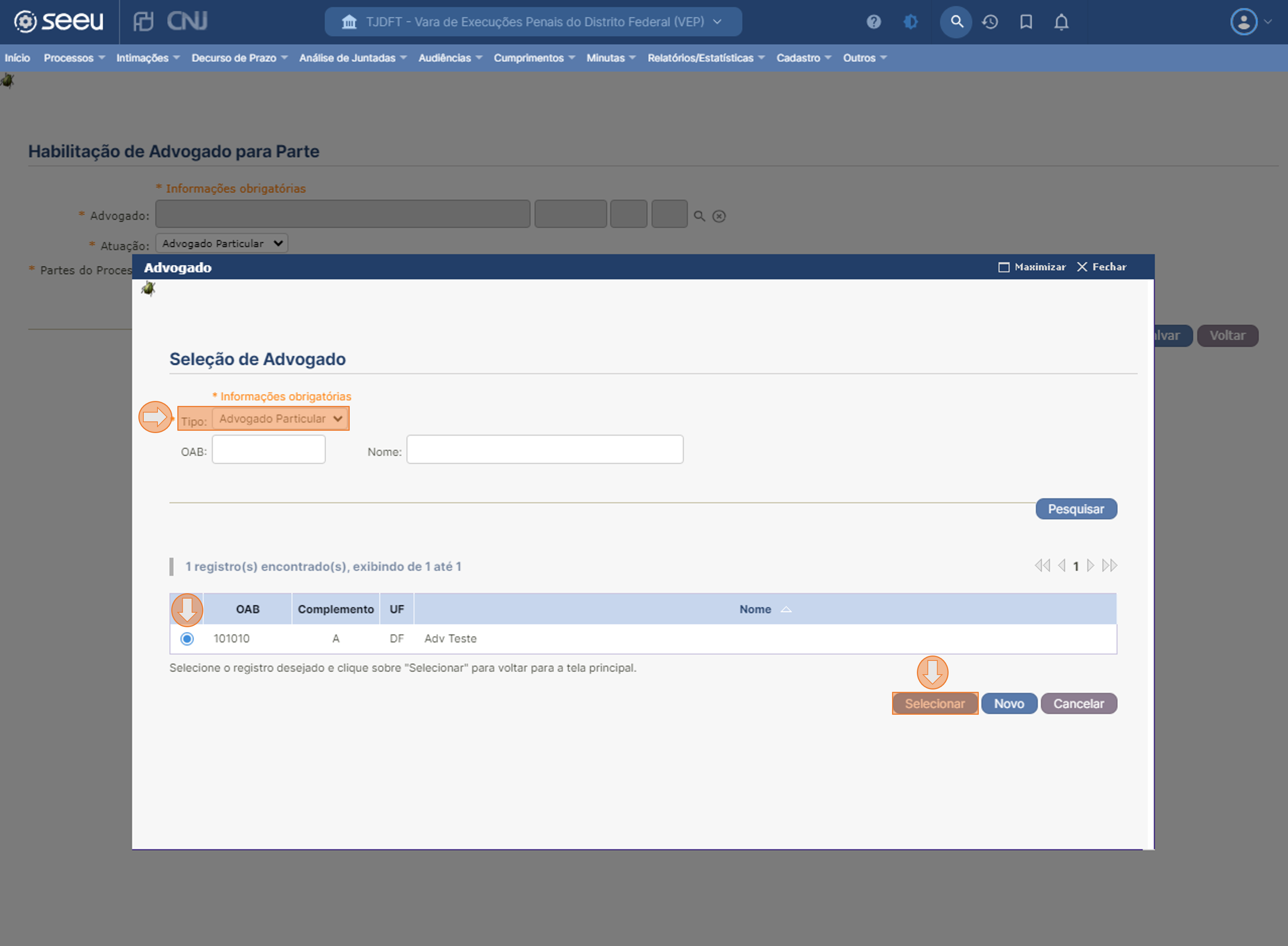
Na janela exibida, buscar o advogado através do número da OAB ou do nome. Após encontrar o advogado desejado, clicar em Selecionar.
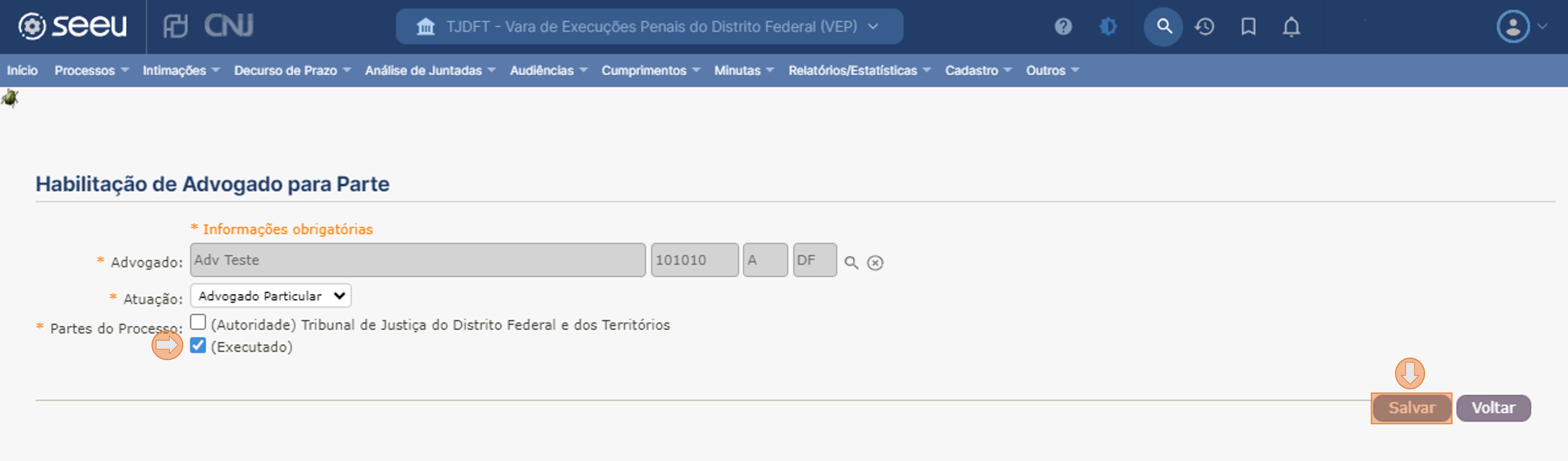
Vincular o advogado e a parte desejada, nos casos dos processos de execução penal, sempre ao polo passivo. Clicar em Salvar para concluir.
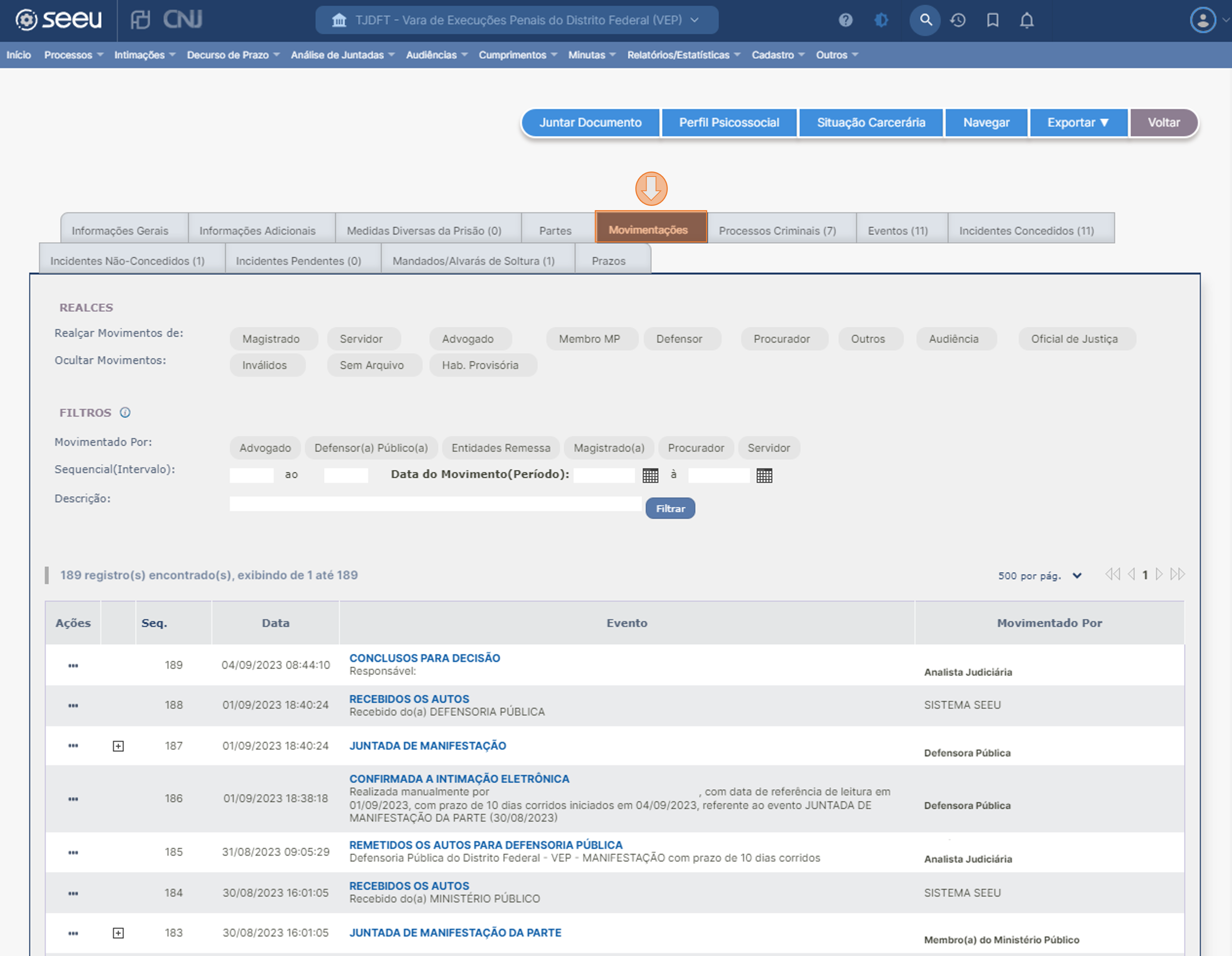
Alterar movimentação
É possível alterar o sigilo, juntar outros documentos, invalidar movimentações e, em alguns casos, bloquear ou permitir a visualização externa de determinada movimentação.
Para alterar a movimentação, é necessário acessar o processo desejado e selecionar a aba Movimentações.
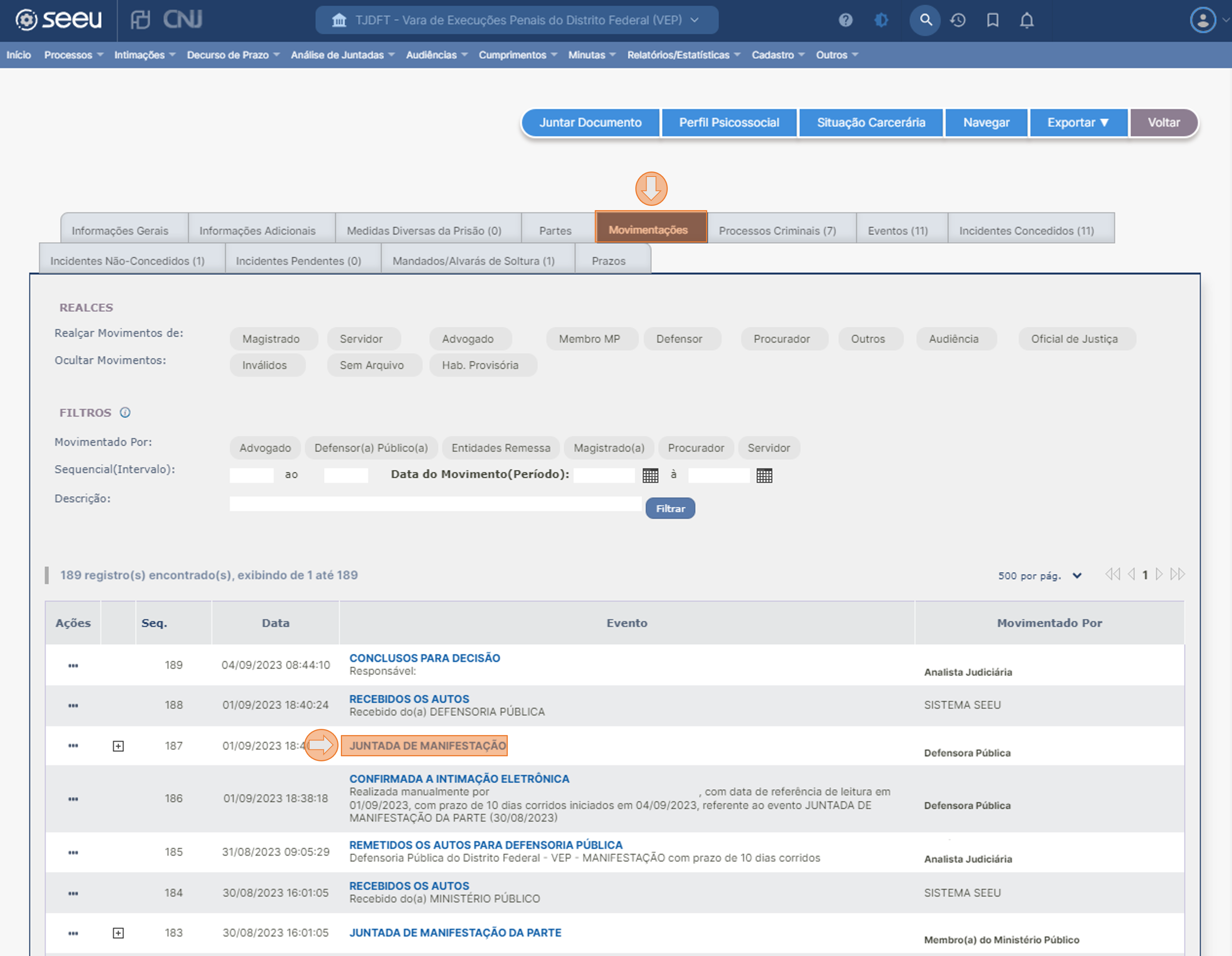
Clicar sobre a movimentação desejada.
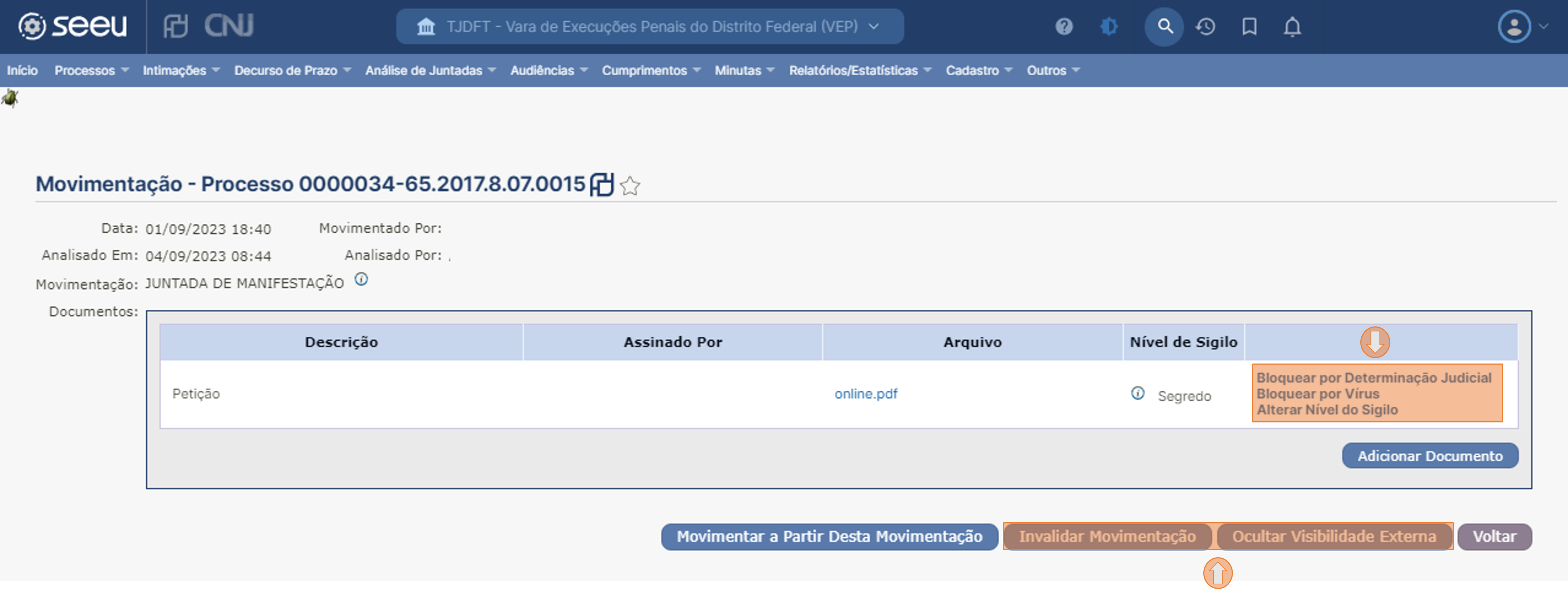
Na página exibida, além de acessar informações, é possível Bloquear um documento específico, Alterar o Nível de Sigilo de cada documento, acessar a página para movimentar o processo, Invalidar Movimentação, Ocultar/Permitir Visibilidade Externa e Voltar para o processo.
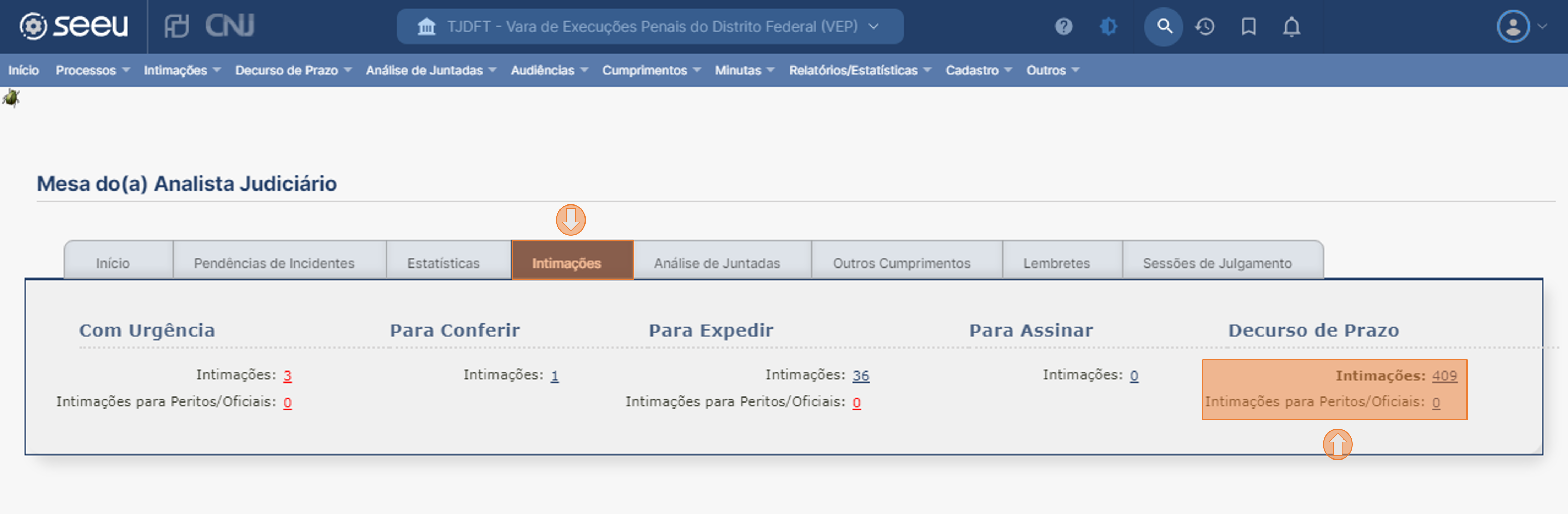
Análise de decurso de prazo
Ao realizar intimações ou expedir cumprimentos (ofícios, mandados, etc.), e ao ser efetuada a leitura (abertura da intimação online, decurso do prazo legal para a abertura da intimação, ou comprovante de recebimento do ofício), caso tenha sido informado prazo para cumprimento quando da ordenação, o SEEU iniciará a contagem do prazo.
Enquanto o prazo estiver correndo, uma pendência será exibida no processo. Após o decurso do prazo estipulado, uma pendência de decurso de prazo será exibida.
Para analisar os prazos decorridos para advogados, na mesa do analista ou técnico judiciário, acesse a aba Intimações. Os decursos de prazos serão exibidos do lado direito da página.
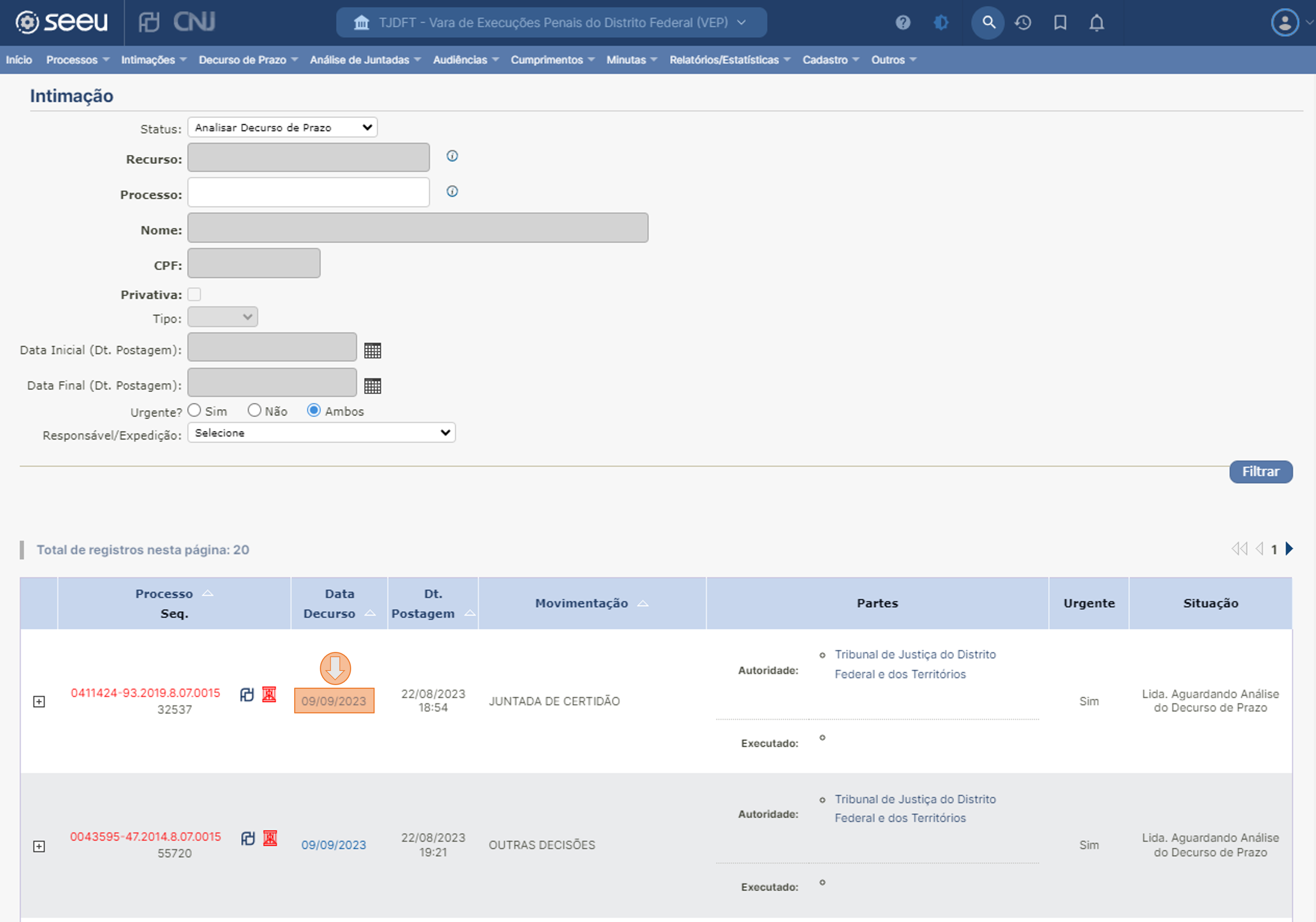
Ao clicar sobre o número indicado, a página listando os decursos de prazo será exibida. Para analisar o decurso de prazo de uma intimação, clicar sobre a data do decurso.
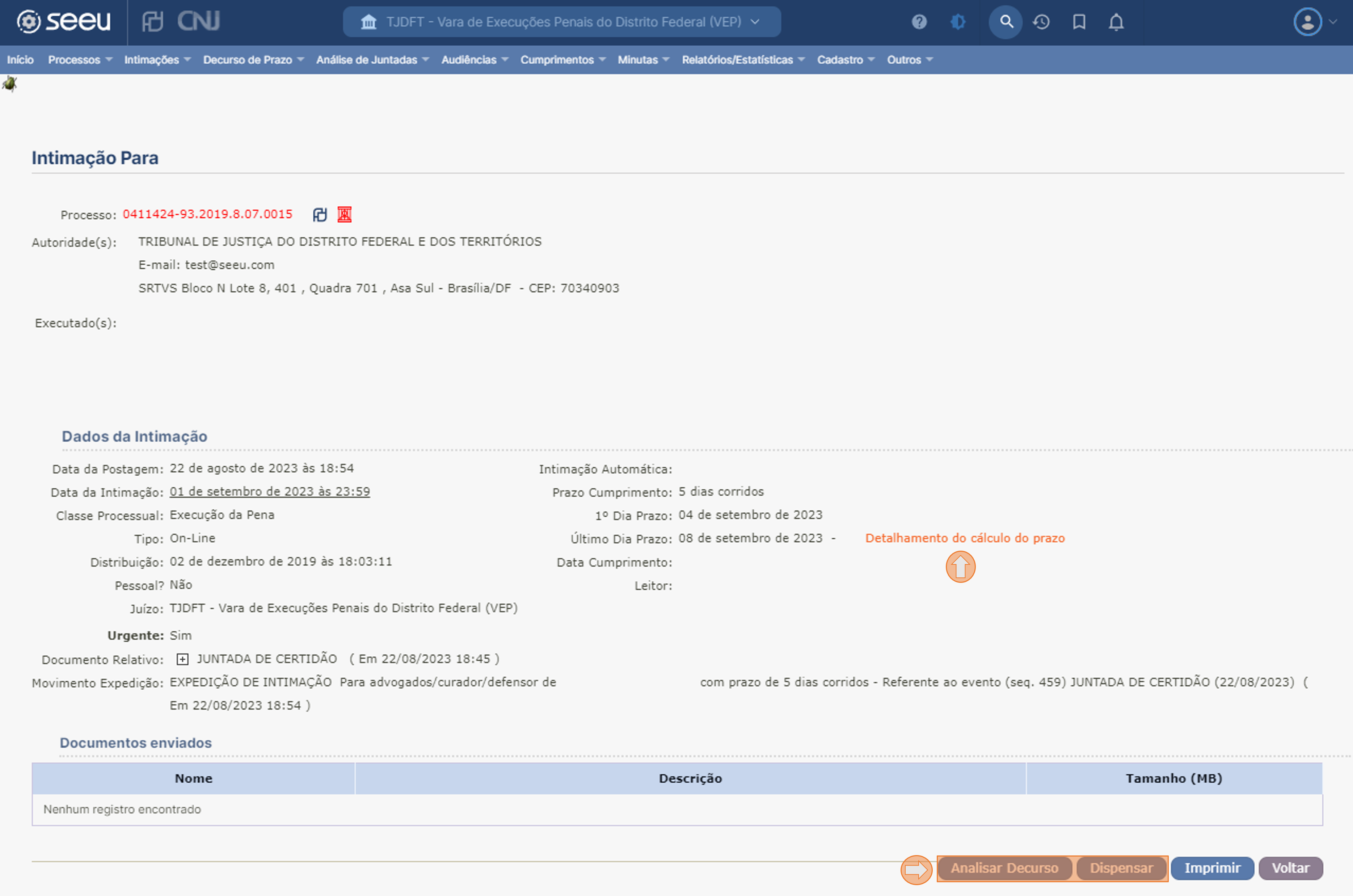
Na página exibida é possível ver detalhes da intimação, inclusive os arquivos do movimento objeto da intimação, o detalhamento do cálculo do prazo, realizado pelo SEEU, e o responsável pela leitura da intimação.
Abaixo são exibidos botões para Analisar Decurso, que permitirá a juntada de documento na análise (como uma certidão de decurso de prazo), Dispensar, que irá dispensar a juntada de arquivo e retornará à página de pendências de análise de decurso de prazo, além dos botões Imprimir e Voltar.
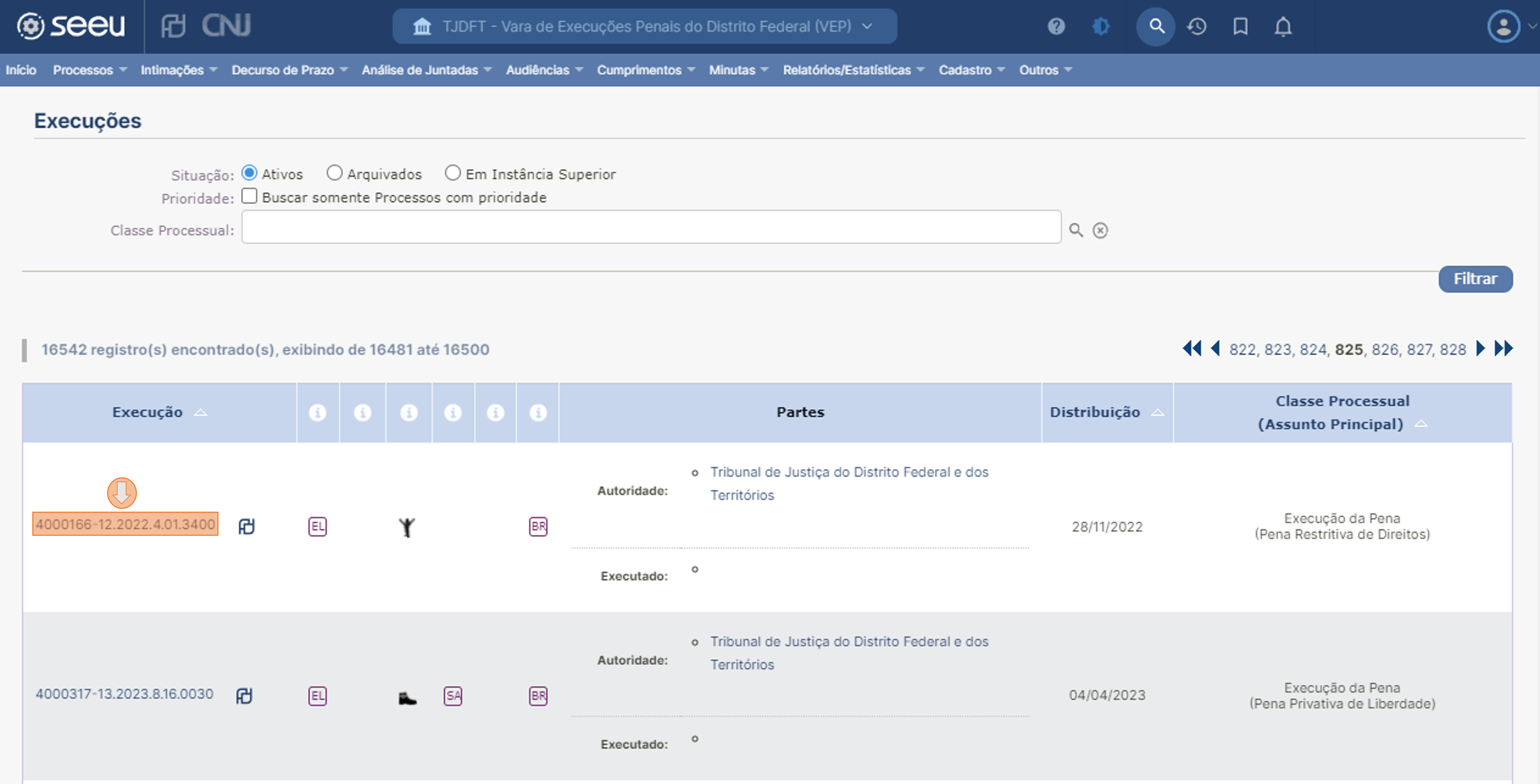
Pedido Incidental
O pedido incidental é uma ação dentro de um processo já existente para o envio de um recurso de agravo para a segunda instância do Tribunal de Justiça. É necessário que o sistema de processo eletrônico do Tribunal de Justiça esteja integrado com o SEEU, a fim dessa comunicação ocorrer. Um novo processo vinculado ao processo principal será criado, com o status Em Instância Superior. Quando do julgamento do recurso pelo Tribunal de Justiça, o acórdão será juntado a esse processo, que será baixado.
Criação do Recurso de Agravo
Para criar um Recurso de Agravo, primeiramente, selecione o processo.
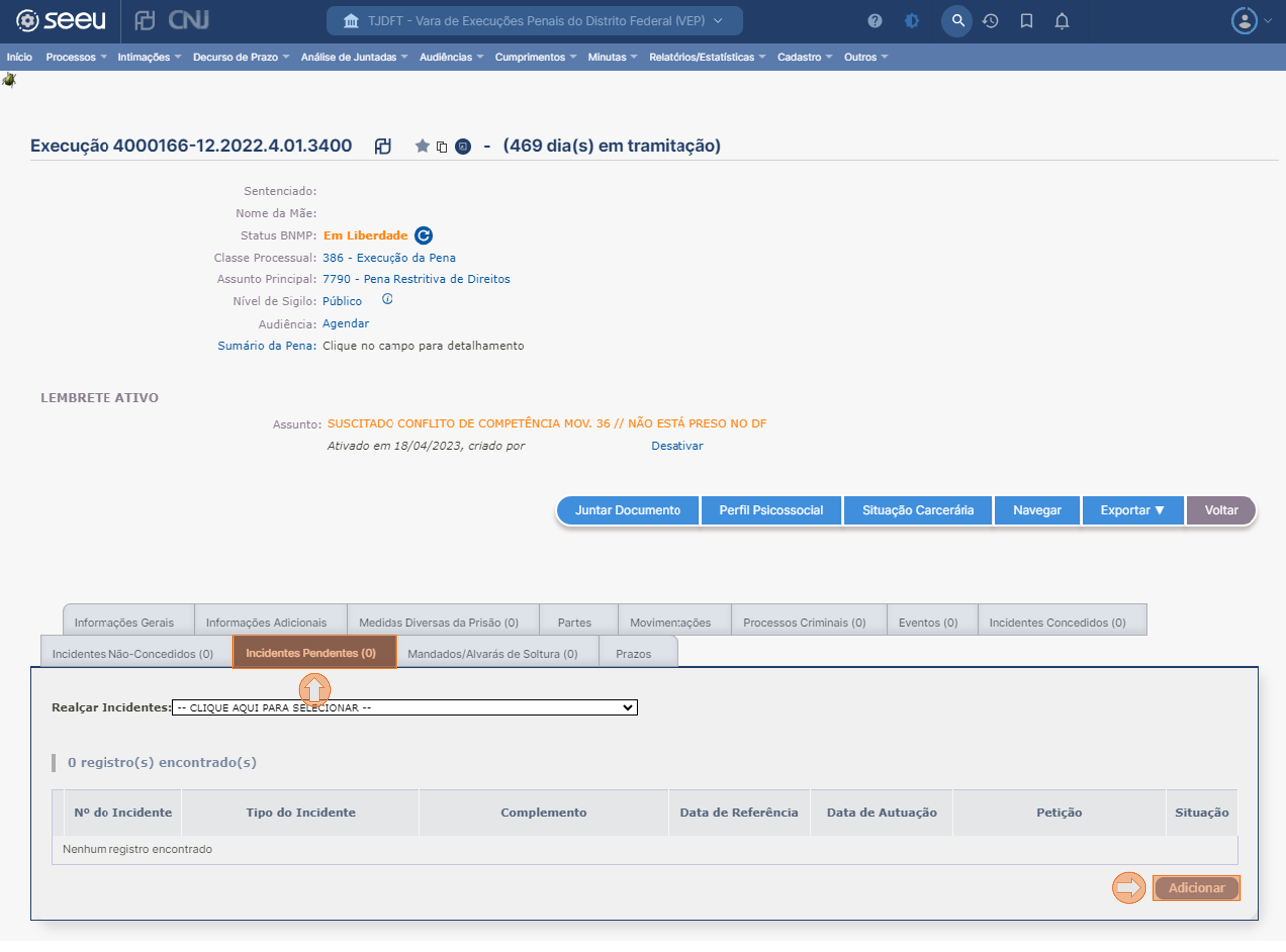
Em seguida, acesse a guia Incidentes Pendentes e clique no botão Adicionar.
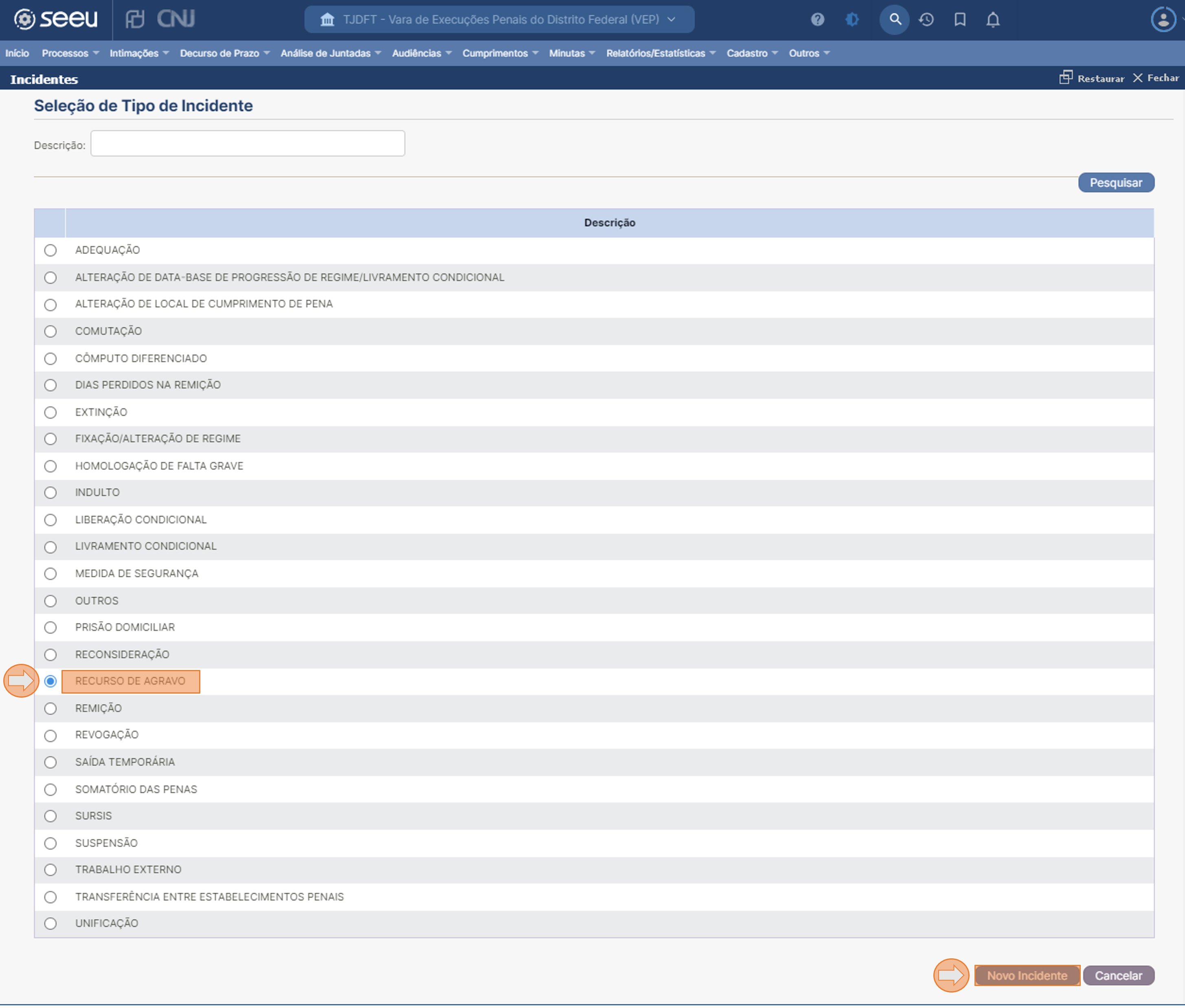
Selecione o tipo de incidente Recurso de Agravo e clique no botão Novo Incidente.
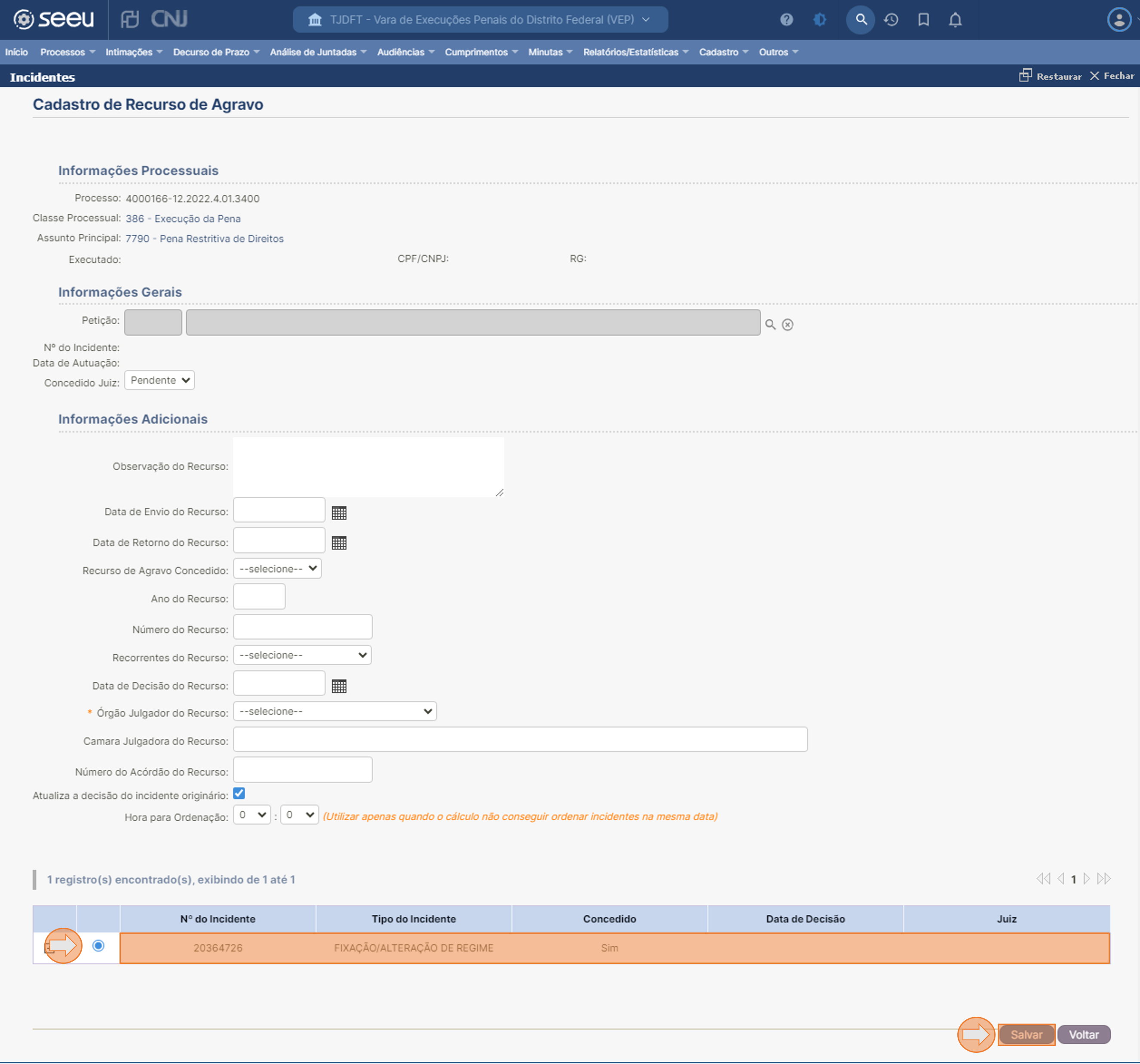
Preencha os dados solicitados e escolha um Tipo de Incidente e clique no botão Salvar.
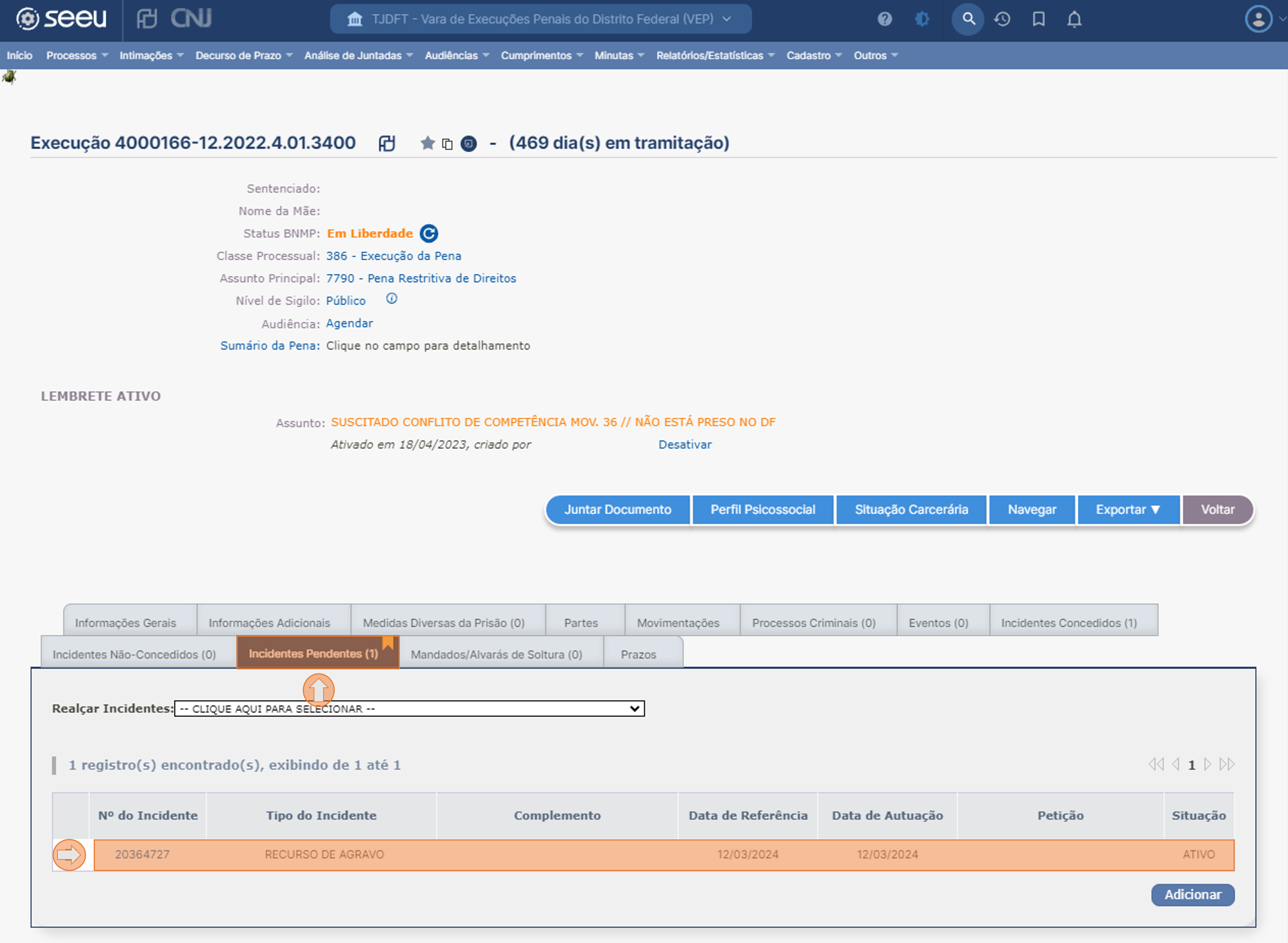
O Recurso de Agravo será exibido após na guia de Incidentes Pendentes.
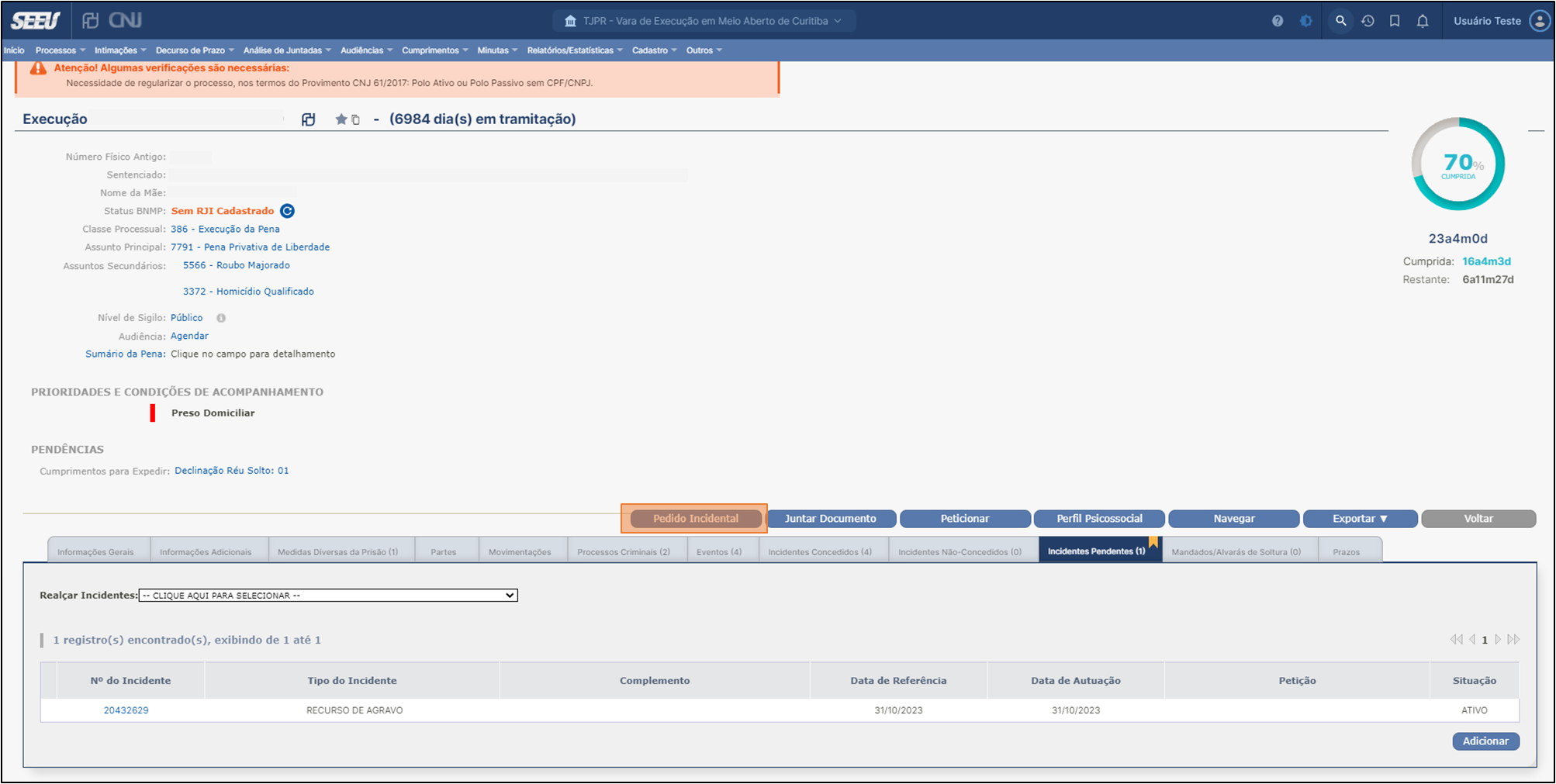
Criação do Pedido Incidental
Para criar o Pedido Incidental, acesse o processo e clique no botão Pedido Incidental.

Será necessário cadastrar um processo e para isso, preencha os dados de Informações Iniciais, selecione o Recurso de Agravo e clique no botão Próximo Passo.
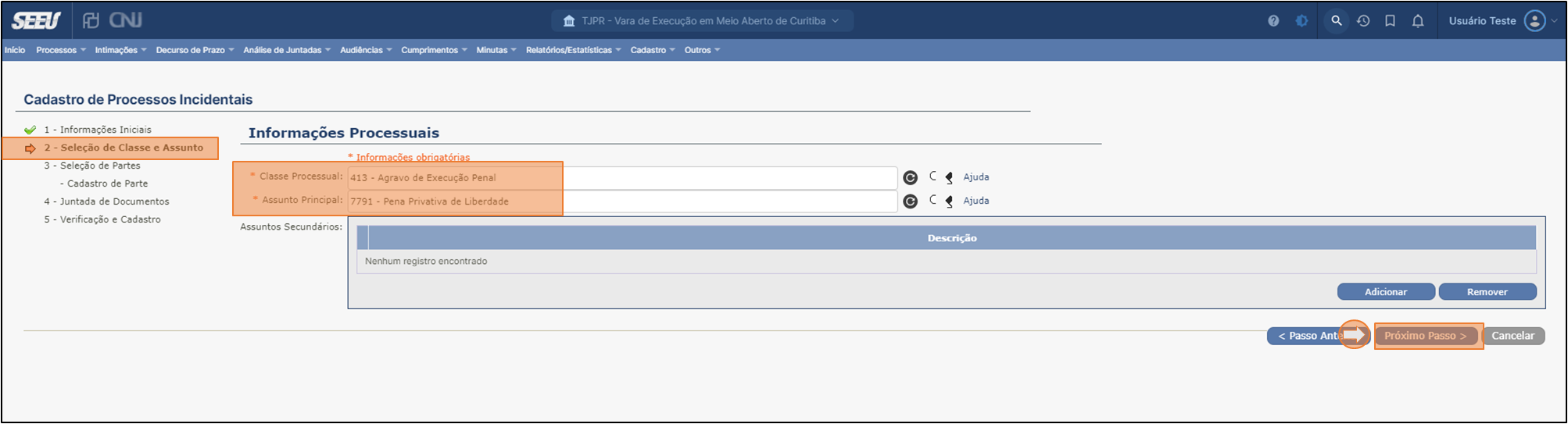
Preencha os dados solicitados, e caso seja necessário inserir outros assuntos, clique no botão Adicionar. Em seguida clique no botão Próximo Passo.
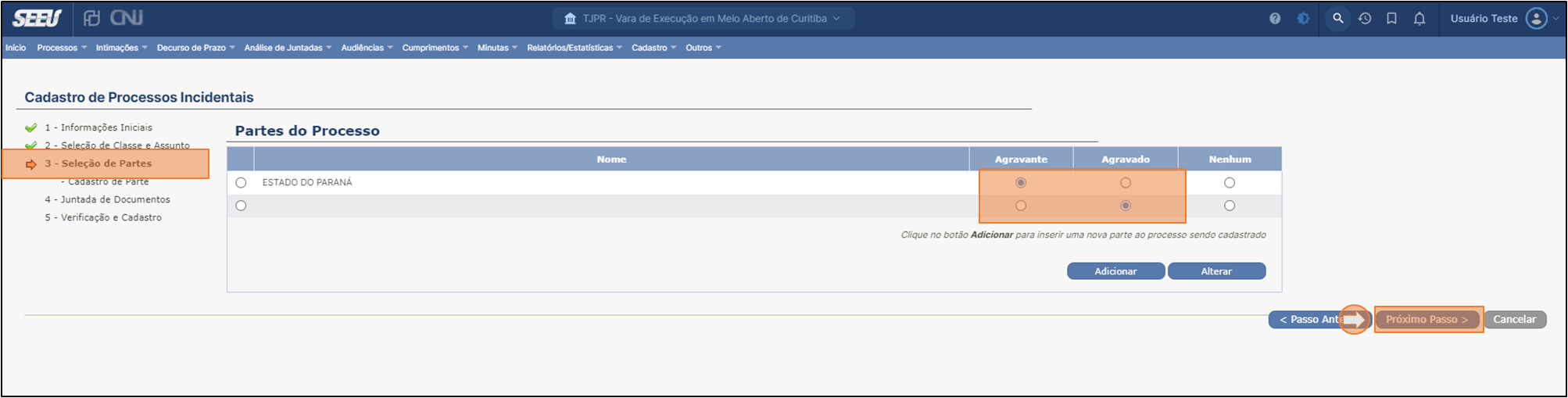
Selecione cada Parte do processo e efetue sua classificação (Agravante, Agravado, Nenhum) em relação ao Agravo. Para inserir uma Parte no processo, clique no botão Adicionar. Em seguida, clique no botão Próximo Passo.
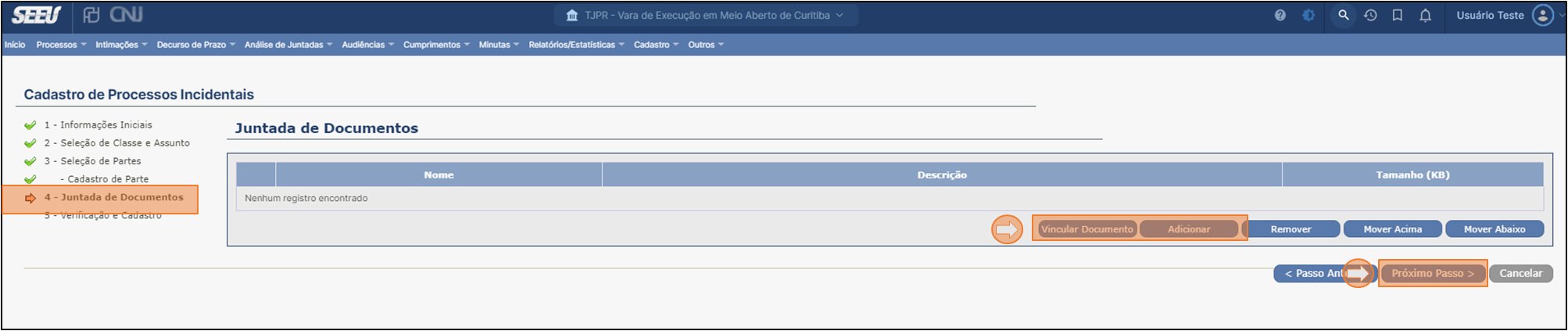
Para efetuar a Juntada de Documento, clique no botão Vincular Documento, caso o documento já tenha sido anexado ao processo principal, ou clique no botão Adicionar para juntar um documento novo e depois clique em Próximo Passo.
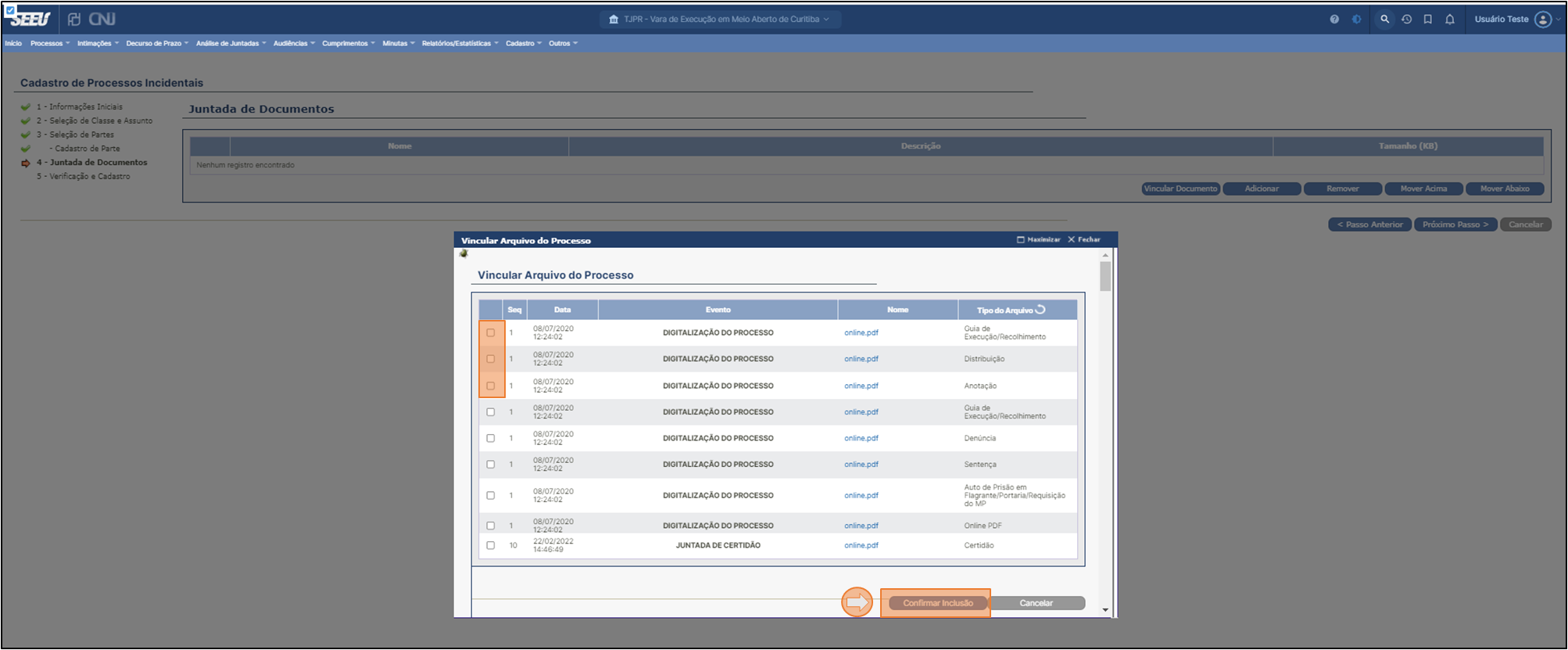
Para Vincular um ou mais documentos, clique na caixa de marcação (checkbox) correspondente ao(s) documento(s) e clique no botão Confirmar Inclusão.
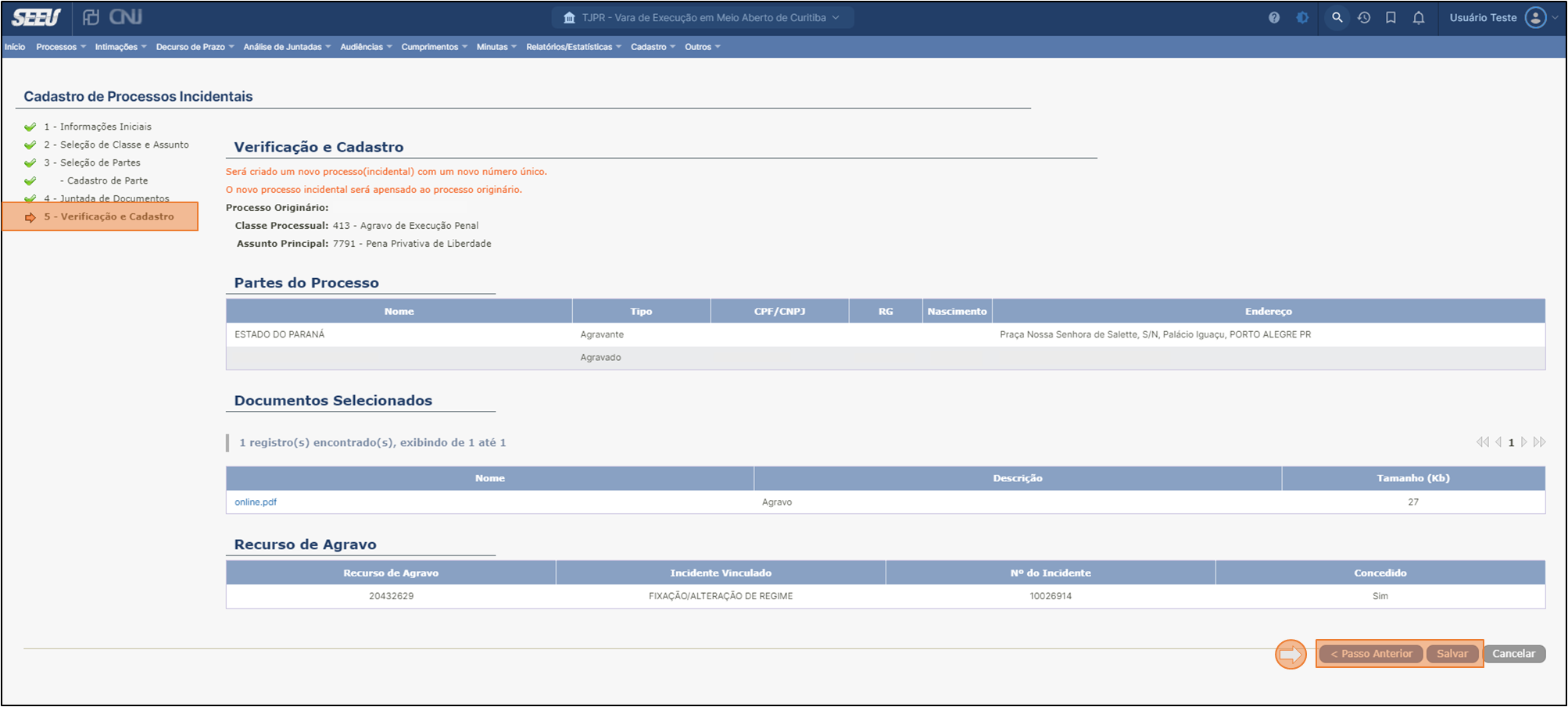
Para Adicionar um novo documento, utilize as opções de Digitar Texto ou Selecionar Arquivos e depois clique no botão Confirmar Inclusão.
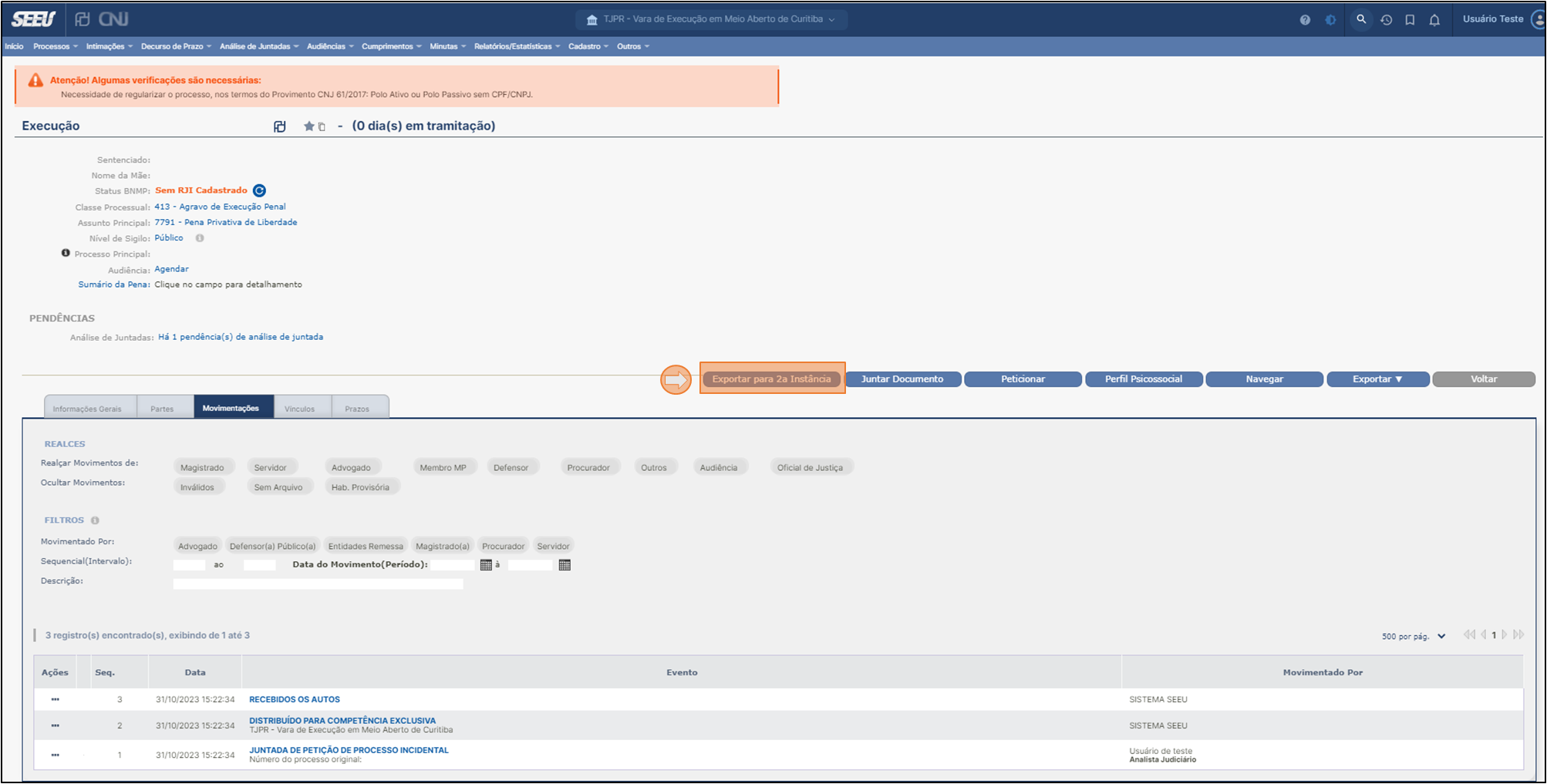
Confira os dados inseridos e exibidos na tela e clique no botão Salvar. Caso haja alguma correção a ser efetuada, clique no botão Passo Anterior até a etapa do cadastro onde se encontra o erro.
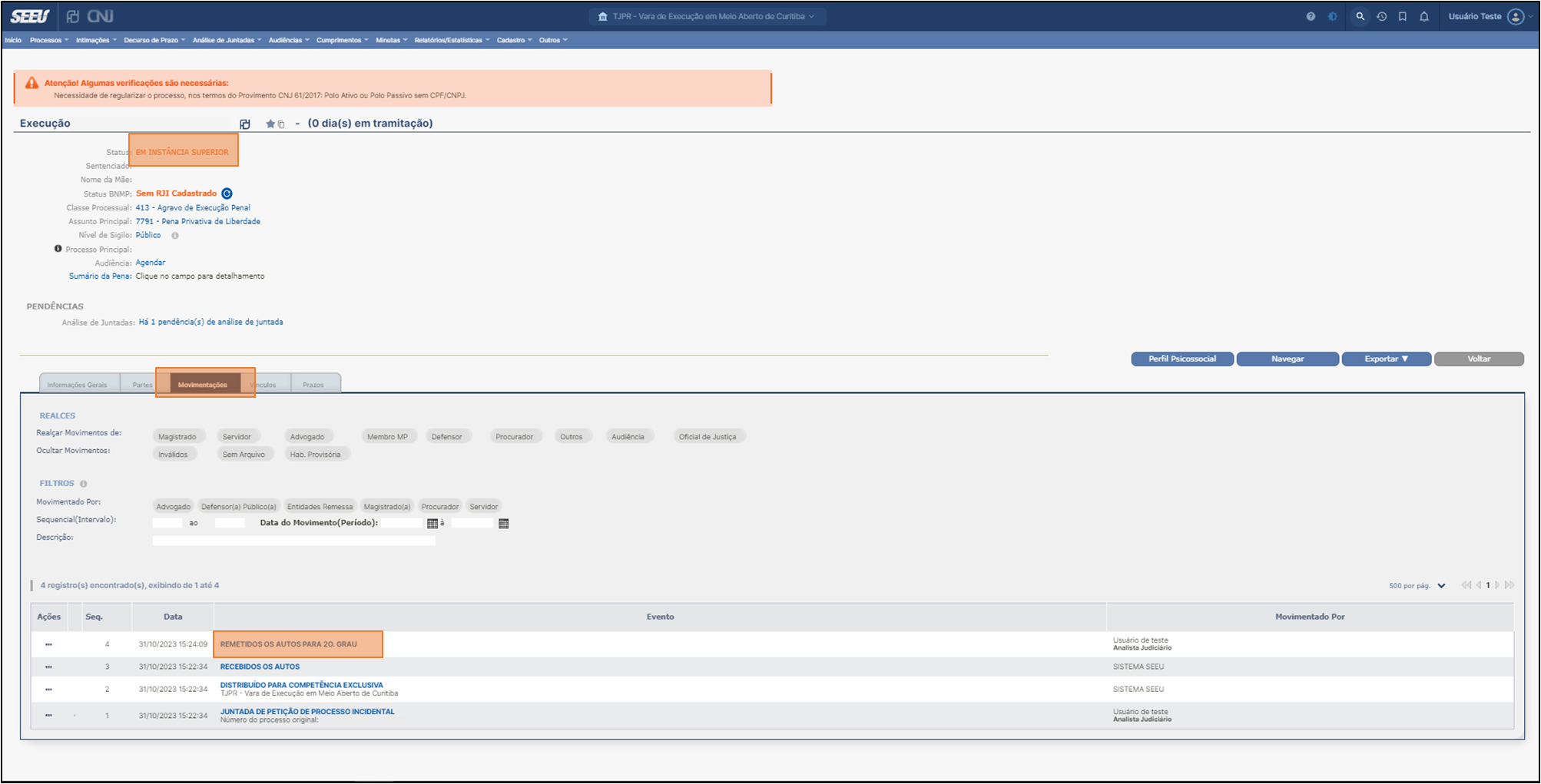
Exportação para o Segundo Grau
Acesse o processo e clique no botão Exportar para 2ª Instância.
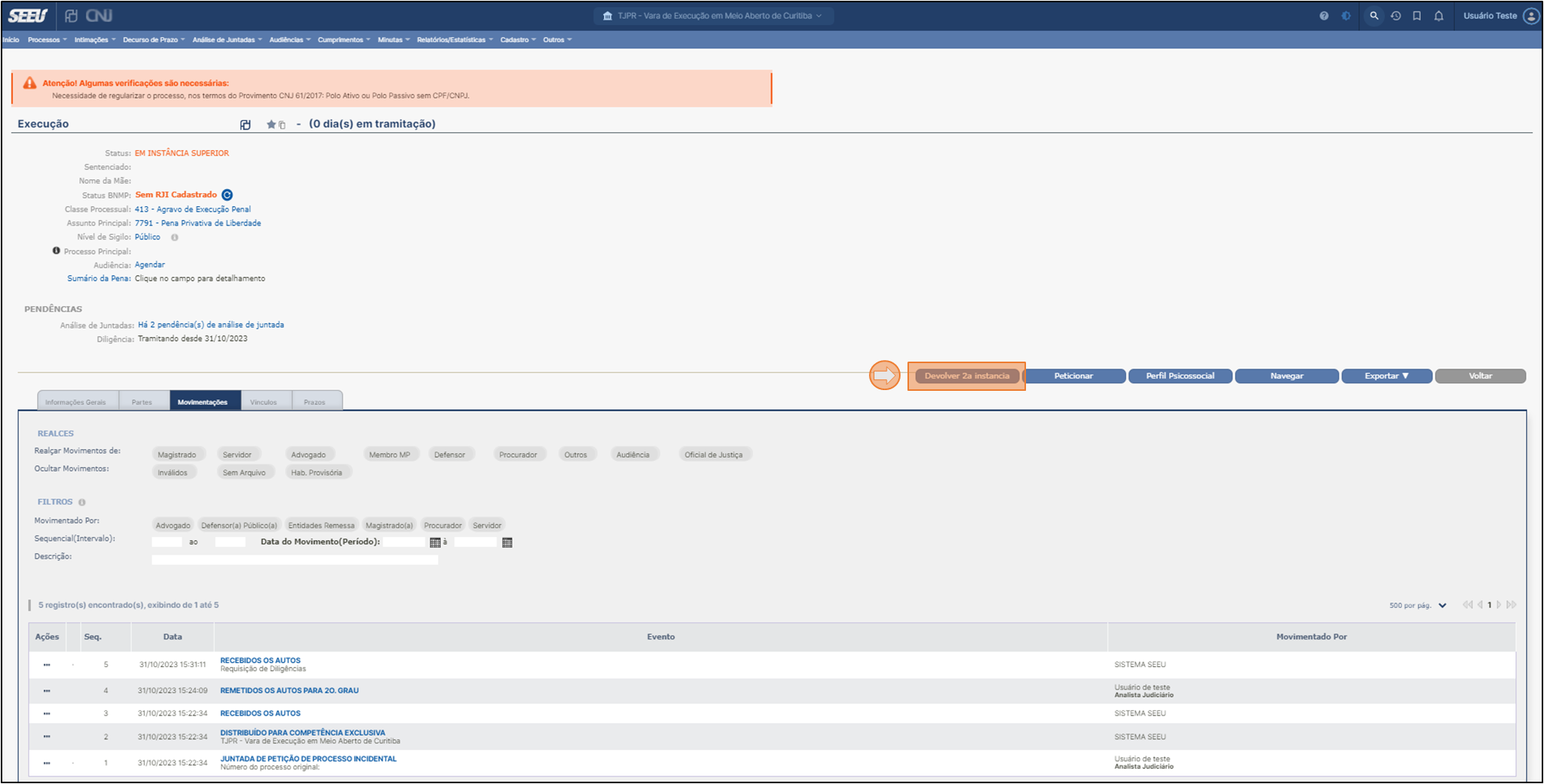
Observe a mensagem indicando que foi enviado para o 2º Grau e o respectivo trâmite na movimentação.
Servidores e Magistrados (imagens/manual-usuarios-internos/usuarios-internos-X.png)
Retorno do 2º Grau
O Segundo Grau do Tribunal de Justiça, no qual o processo do Pedido Incidental tramitou, envia sua baixa via integração MNI, cujo procedimento efetua automaticamente também, a movimentação no SEEU de Recebimento dos Autos.
Servidores e Magistrados (imagens/manual-usuarios-internos/usuarios-internos-X.png)
Trânsito em julgado
Após a extinção da pena é necessário informar ao SEEU que a sentença transitou em julgado. Para informar, acessar o processo, clicar sobre a movimentação referente a sentença, clicar em Movimentar a partir desta Movimentação, na página Movimentar Processo, clicar em Transitar em Julgado.
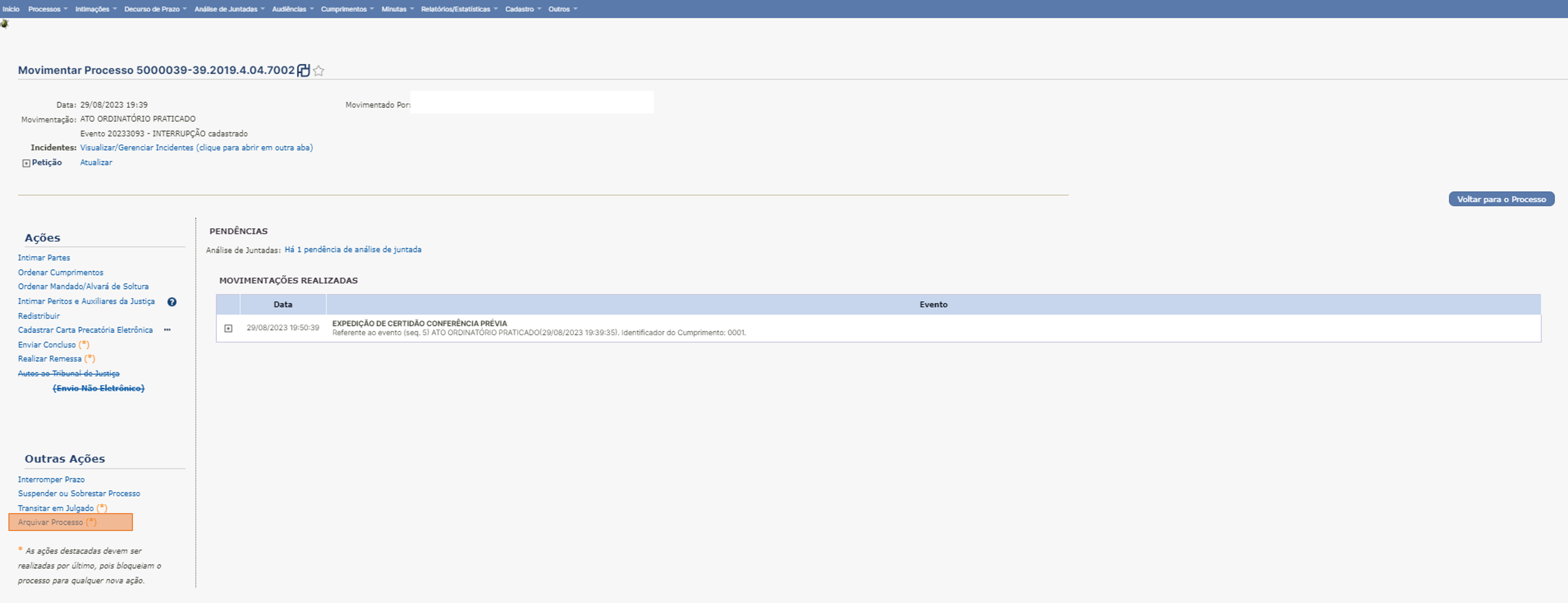
Selecionar a parte referente ao trânsito em julgado e clicar em Informar. Se a data do trânsito em julgado for diferente para as partes, é necessário lançar a data do trânsito para uma e depois para outra.
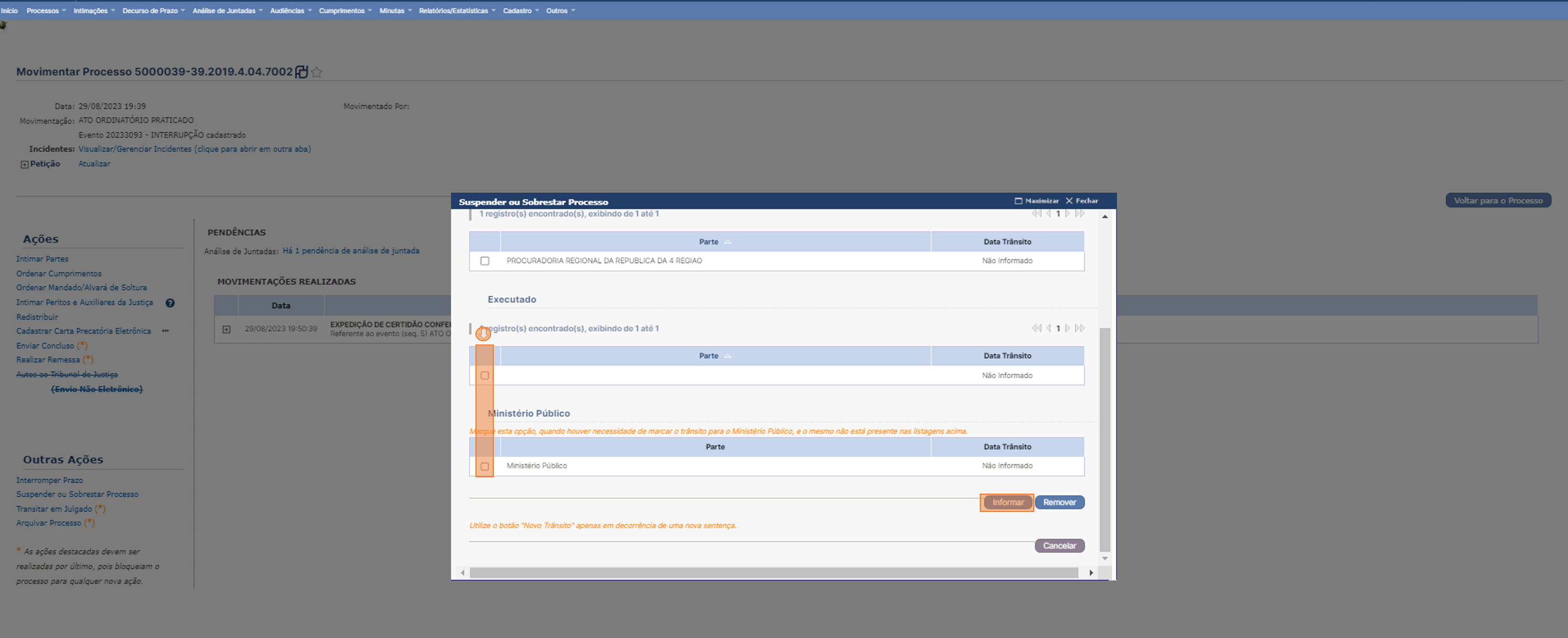
Informar a Data do Trânsito em Julgado para as partes selecionadas e clicar em Salvar.
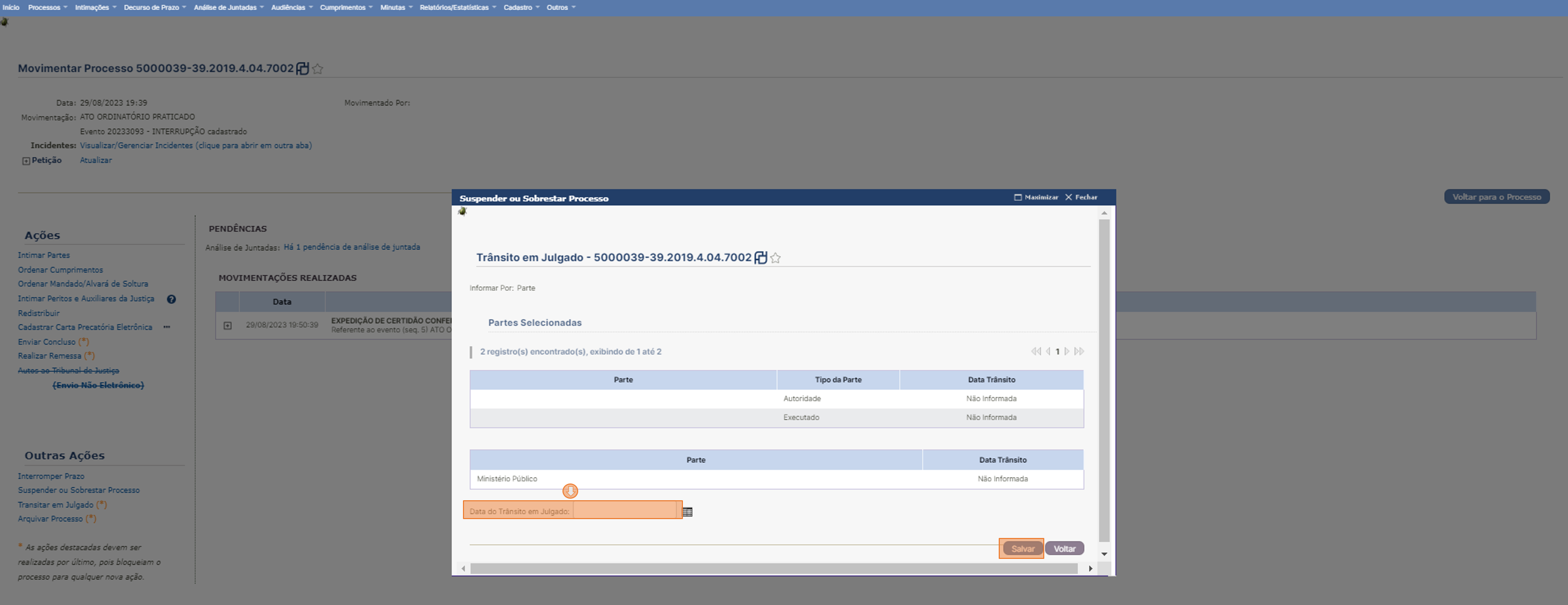
Repetir o procedimento para informar a data do trânsito em julgado para outra parte.
Arquivamento
Depois de declarada extinta a pena, e realizadas as comunicações obrigatórias, para arquivar o processo, acessar a página Movimentar Processo e clicar sobre a opção Arquivar.
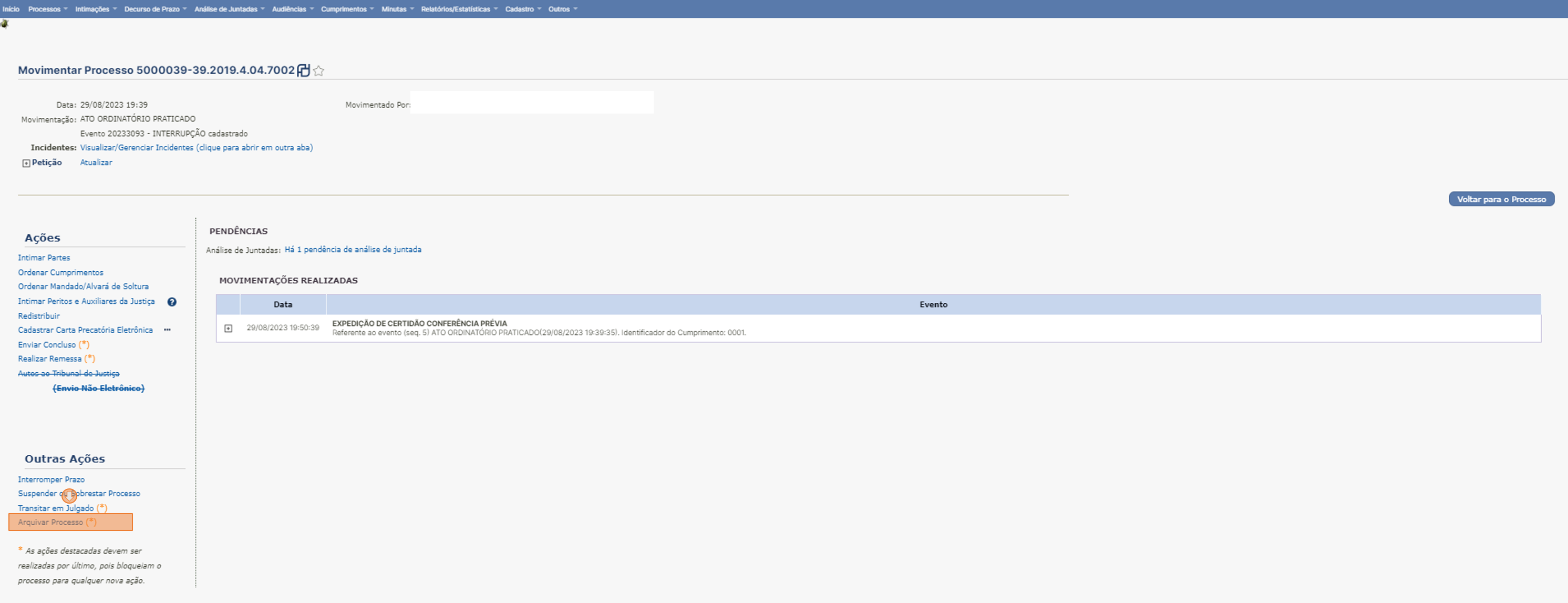
Na janela exibida, selecionar Arquivamento definitivo.

Selecionar o motivo e clicar em Arquivar.
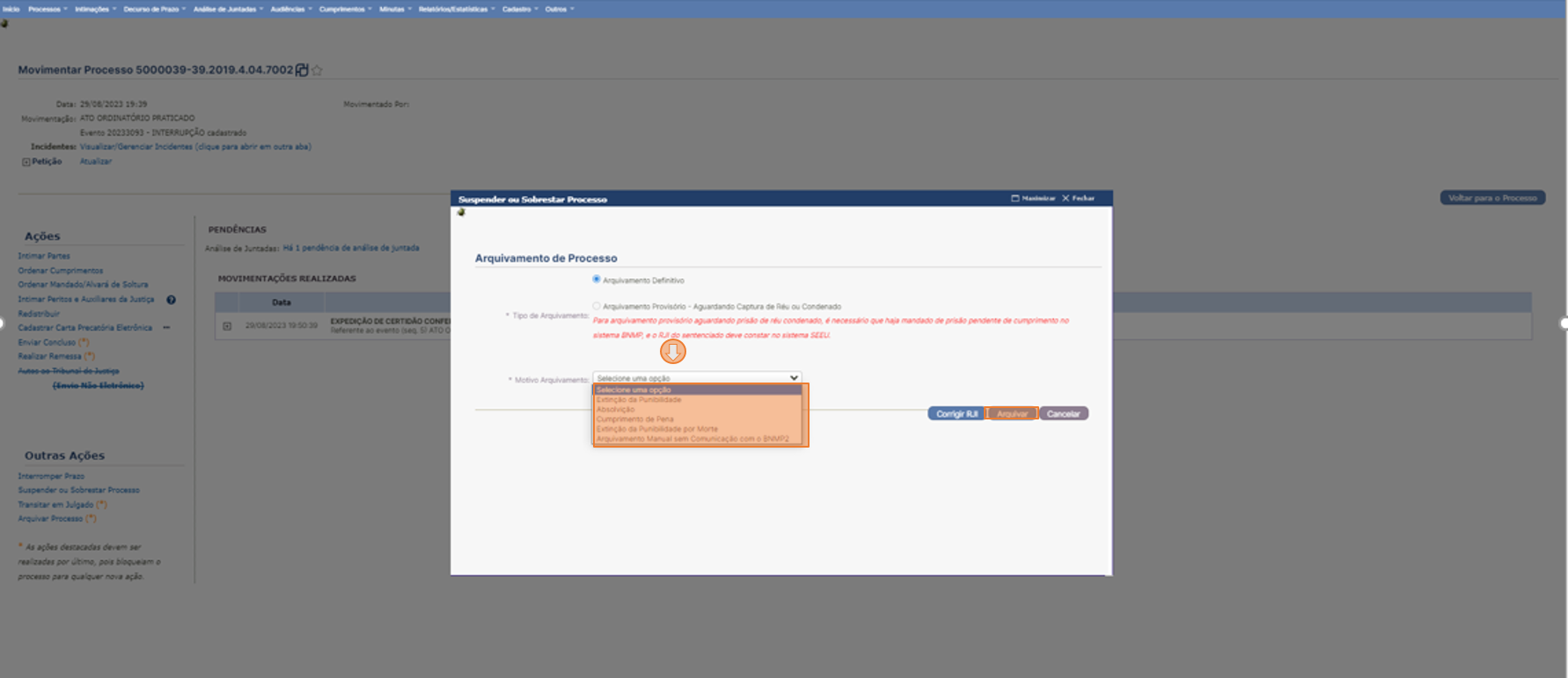
Magistrado
O perfil de magistrado permite visualizar processos, avocar os autos, incluir e alterar incidentes, visualizar os processos conclusos, bem como outros cumprimentos que demandem assinatura eletrônica, inserir documentos, despachos, decisões e sentenças, atribuir conclusões a assessores, revisar minutas realizadas por assessores, devolver ao assessor para refazer, assinar em lote, criar e alterar modelos de documentos, visualizar pendências de incidentes, informações de produtividade da vara, entre outras funções.
Análise de conclusões
Ao efetuar login com o perfil de magistrado, após selecionar a comarca e a vara, será exibido a Mesa do Magistrado.
A Mesa do Magistrado exibe todas as ações que demandam atenção. No caso de existirem processos conclusos, eles serão exibidos por tipo de conclusão - despachos, decisões e sentenças. Caso não seja exibido um desses campos, significa que não há processo nesse tipo de conclusão.
Caso houver, a conclusão será exibida por um número em verde, indicando as conclusões não urgentes, um número em vermelho, indicando as conclusões urgentes, e o número de conclusões pré-analisadas pelos assessores.
Para visualizar os processos, clicar sobre o número.
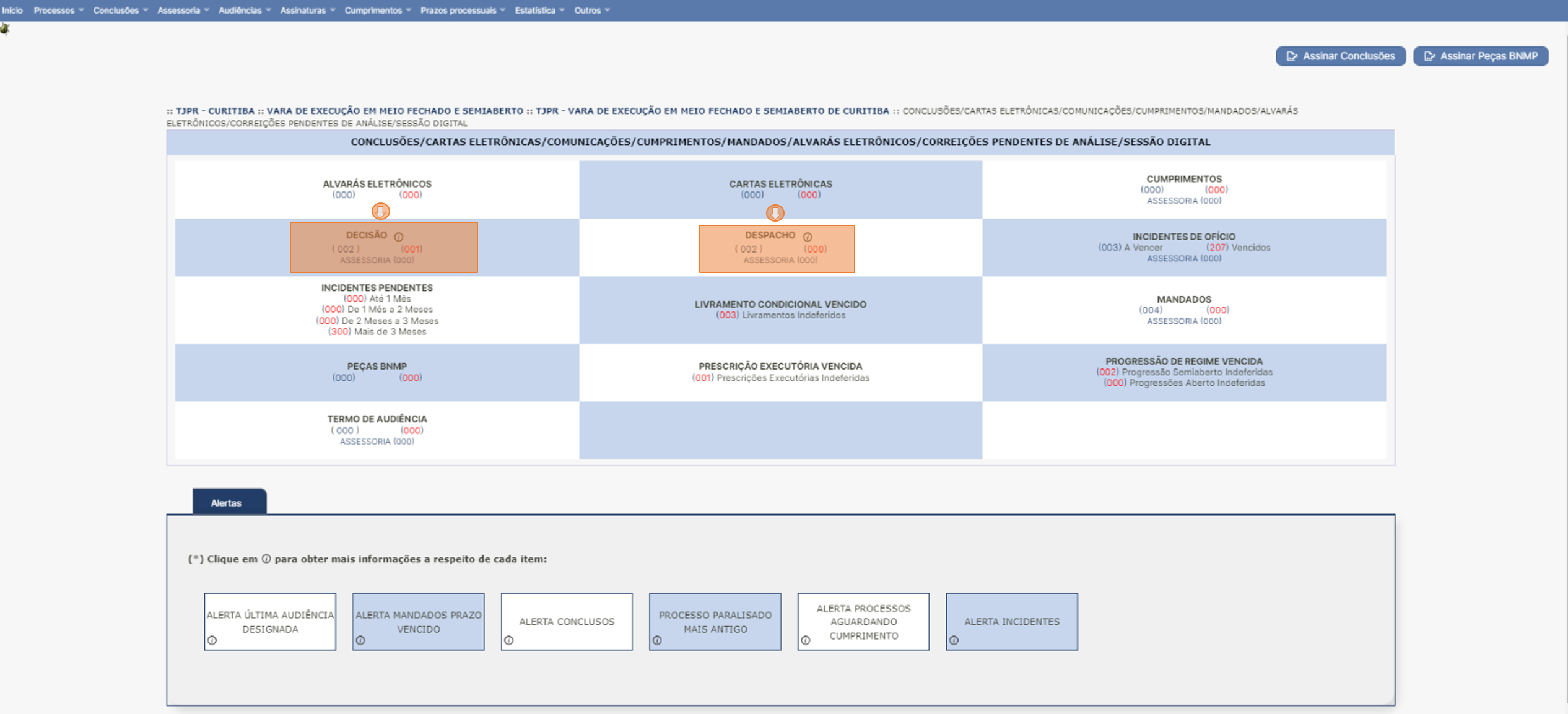
Uma página com as conclusões do tipo selecionado será exibida. Nesta página também é possível reclassificar por tipo de conclusão, por agrupador, localizador, e ainda as que já foram pré-analisadas, permitindo selecionar os processos minutados por determinado assessor e pela data.
Para analisar um processo, clicar sobre o botão Analisar, referente ao processo desejado.
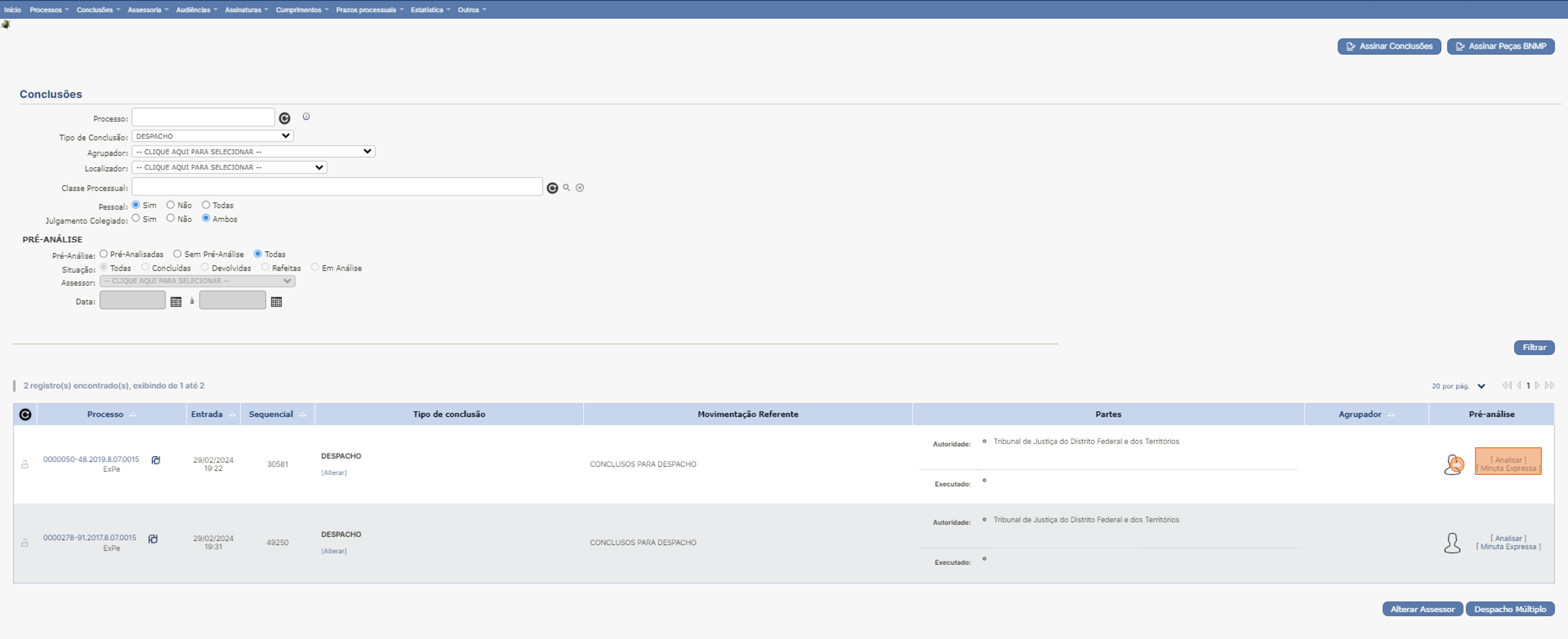
A página de análise será exibida, mostrando os documentos da movimentação referente a conclusão, permitindo alterar o tipo de conclusão e inserir um tipo de movimentação (de acordo com os tipos de decisões estabelecidas pelo Conselho Nacional de Justiça), agrupador, e se trata-se de um ato que demande urgência no cumprimento.
Abaixo encontram-se os campos destinados à inclusão ou elaboração de arquivo.
Para incluir um arquivo em PDF salvo no seu computador, selecionar Anexar Arquivo e, após, clicar em Buscar. Para utilizar o editor de texto do SEEU, selecionar Digitar Texto, informar o tipo de arquivo e o modelo desejado (é possível criar modelos de documentos) e clicar em Digitar Texto.
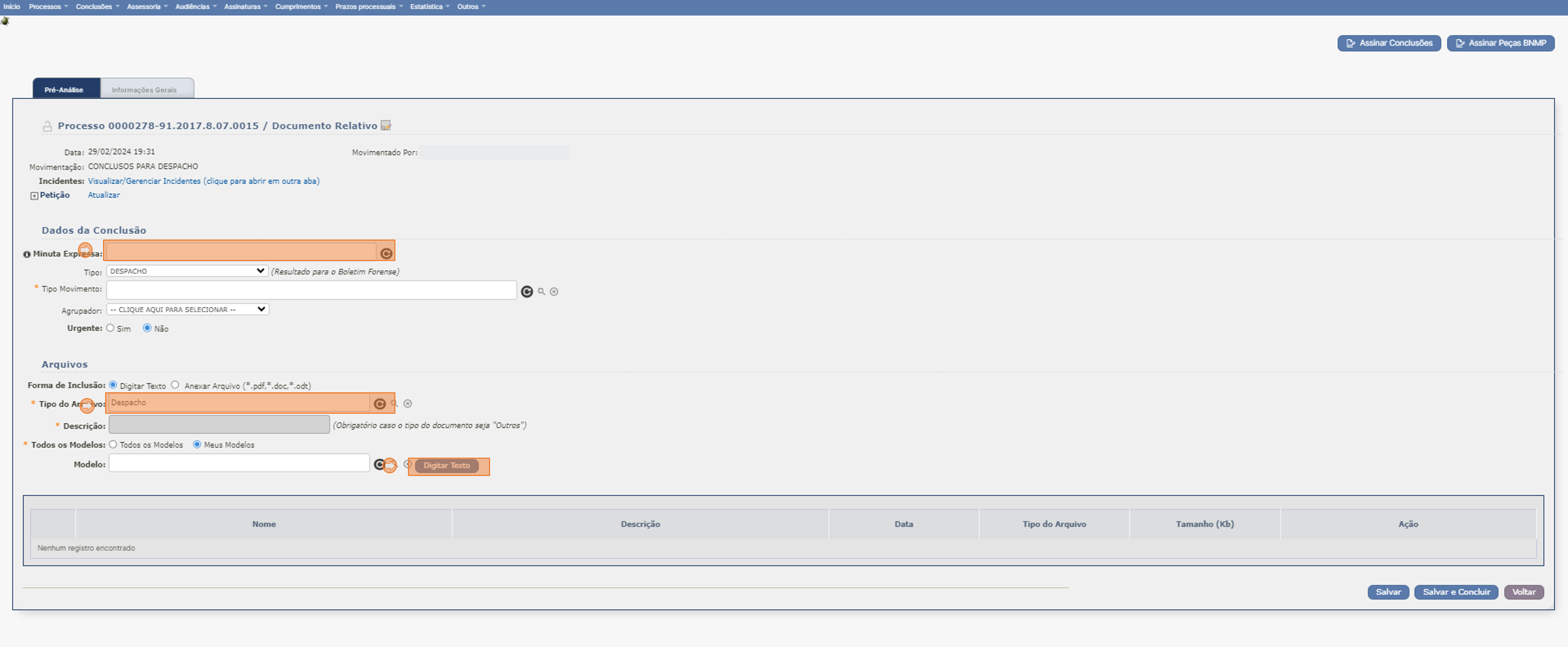
O editor de texto será aberto. Após redigir o texto indicado, clicar em Continuar.
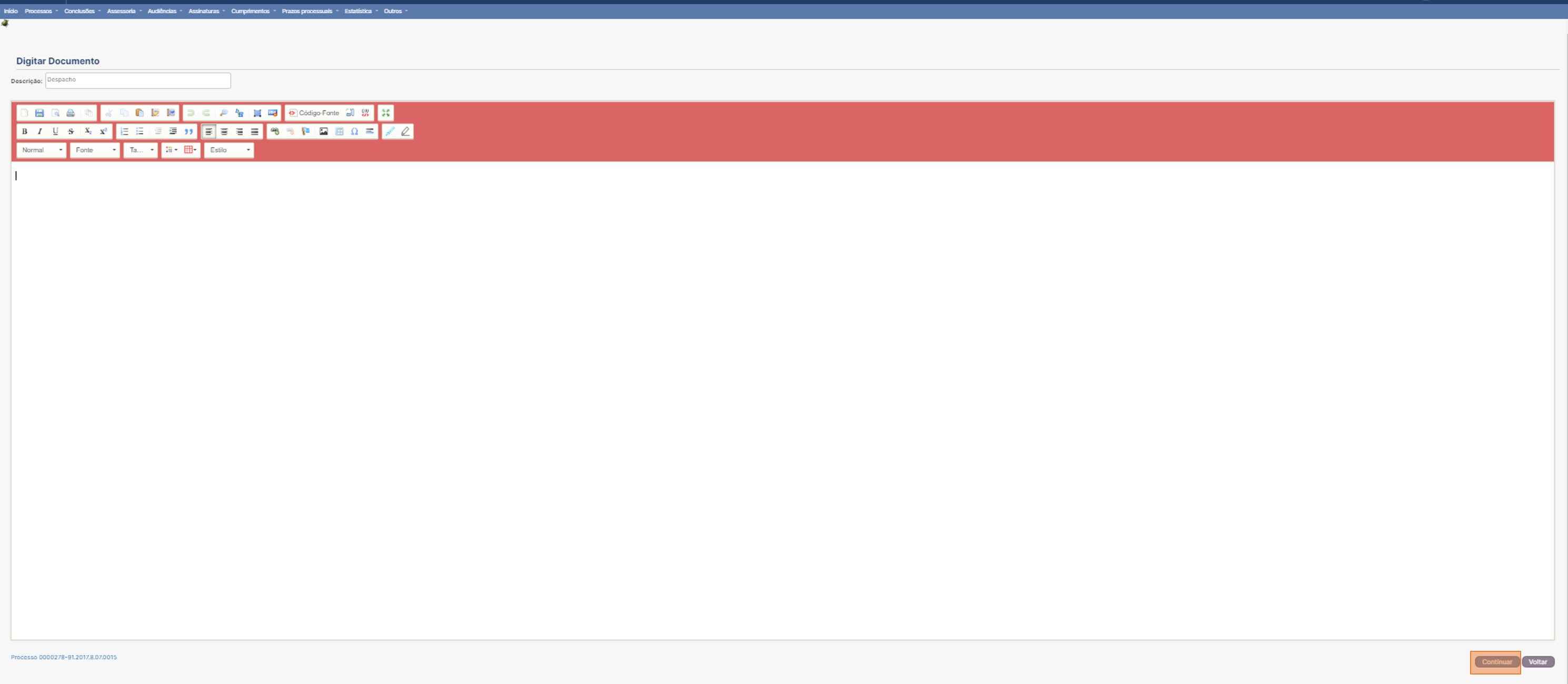
O arquivo em PDF do documento será gerado, caso permitindo alterá-lo através do botão Voltar. Caso esteja de acordo com o desejado, cliciar em Salvar.
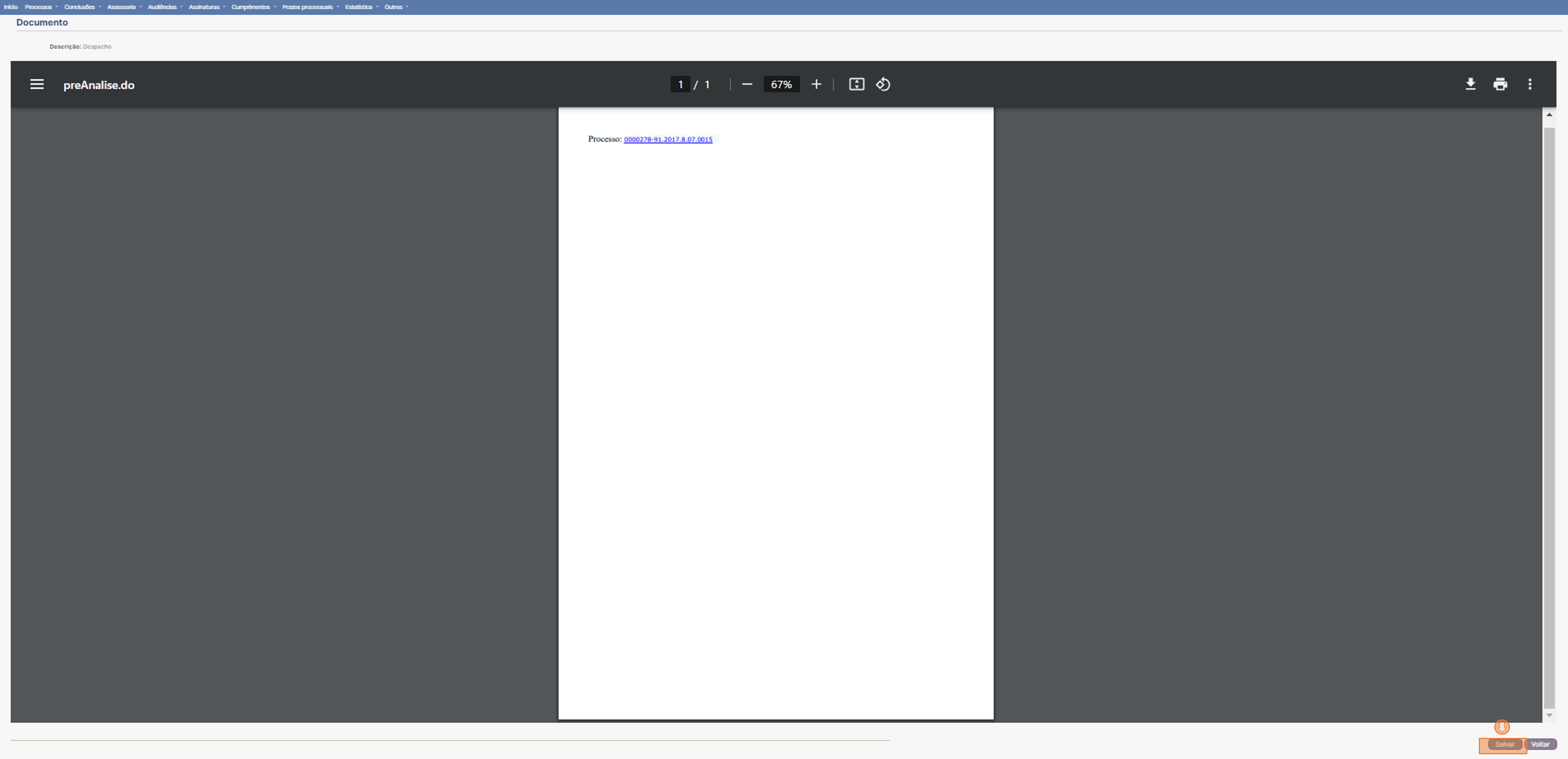
A página de análise será novamente exibida, agora já com o arquivo juntado, permitindo ainda alterar, incluir novos documentos e alterar a ordem. Abaixo são exibidos os botões de:
- Assinar, caso a análise da conclusão já esteja pronta;
- Postergar Assinatura, caso desejar analisar outros processos e executar o procedimento de assinatura de todos os documentos de uma vez só;
- Salvar, caso desejar manter o trabalho realizado e concluir posteriormente (o processo será exibido como Em Análise na lista de conclusões);
- Salvar e Concluir, caso desejar marcar como concluída a análise mas não desejar assinar (o processo será exibido como Analisado na lista de conclusões);
- Voltar, que irá voltar para a listagem de conclusões e não irá salvar alterações neste processo.
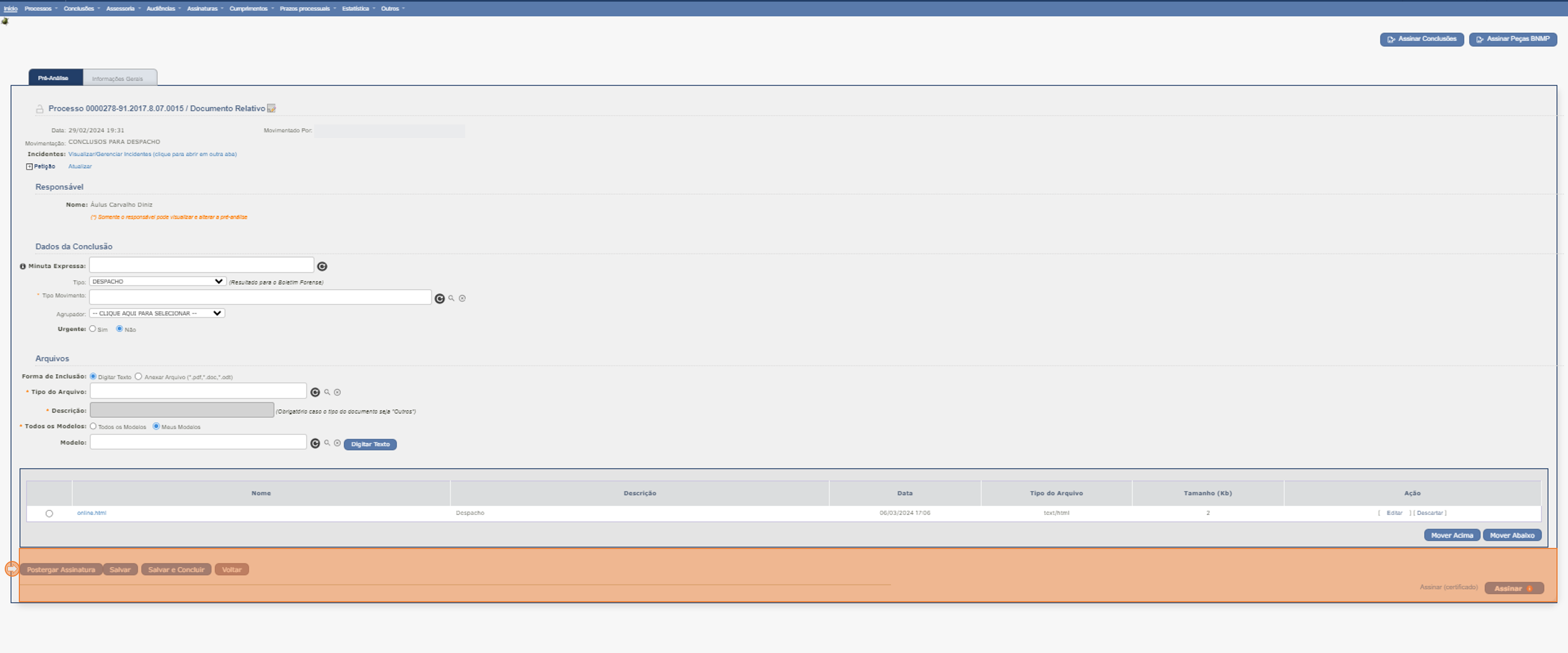
⚠️ No caso da função POSTERGAR ASSINATURA, o processo não aparece mais em conclusões pendentes, pois já foi analisado e validado. Ele também não estará mais disponível para outro(a) magistrado(a) ou assessor(a).
- Desta forma, para visualizar os processos nesta condição(a), o magistrado deverá clicar no botão Assinar Conclusões, localizado no canto superior direito da mesa, conforme abaixo.
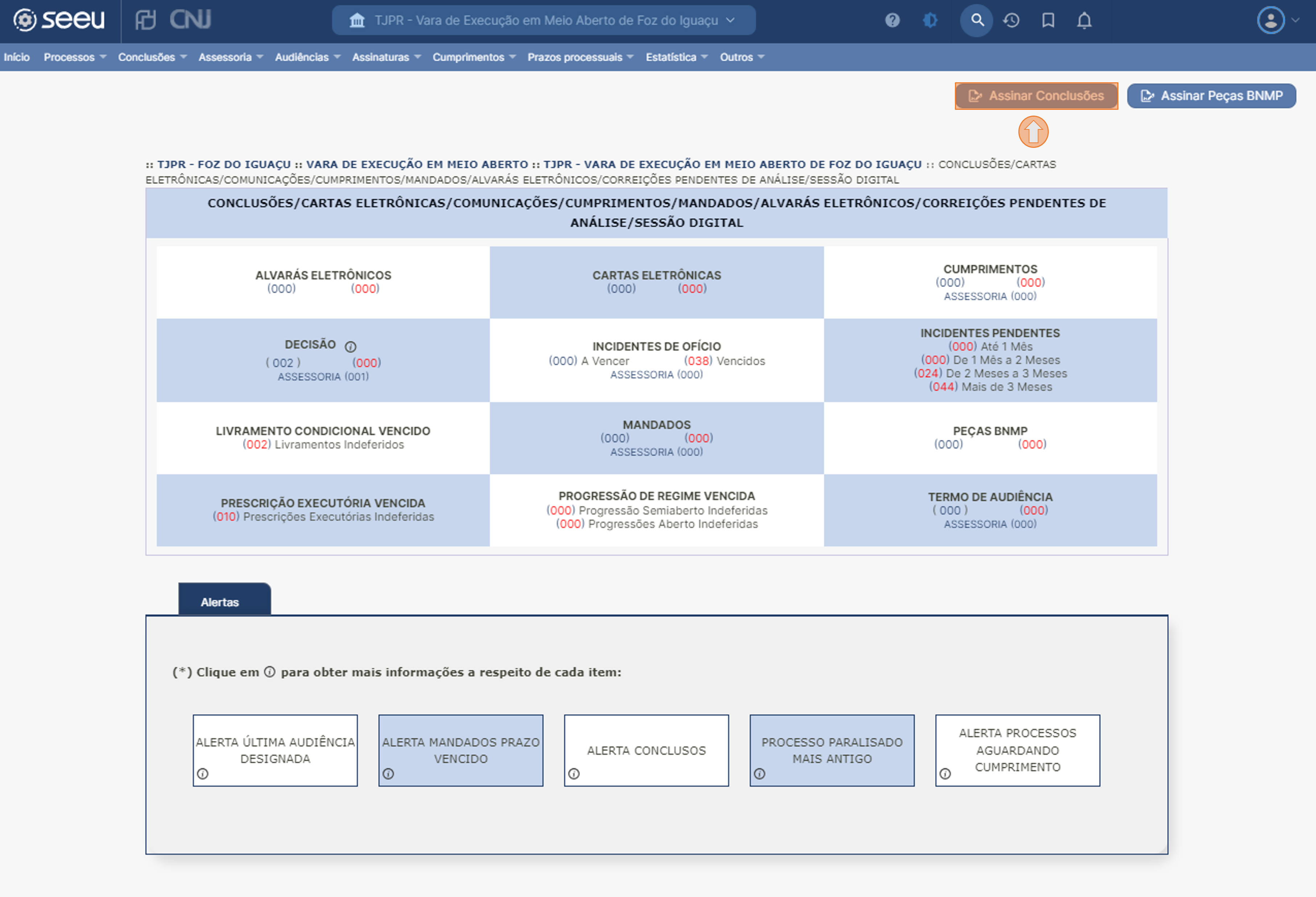
Após assinar o documento, será exibida uma página para concluir a rotina, e ao clicar em Concluir a remessa será automaticamente baixada ao cartório.
Atribuir conclusão para um assessor
Para atribuir um processo concluso para que um assessor realize a pré-análise, na listagem de conclusões, localizar o processo a ser atribuído e clicar em Alterar.
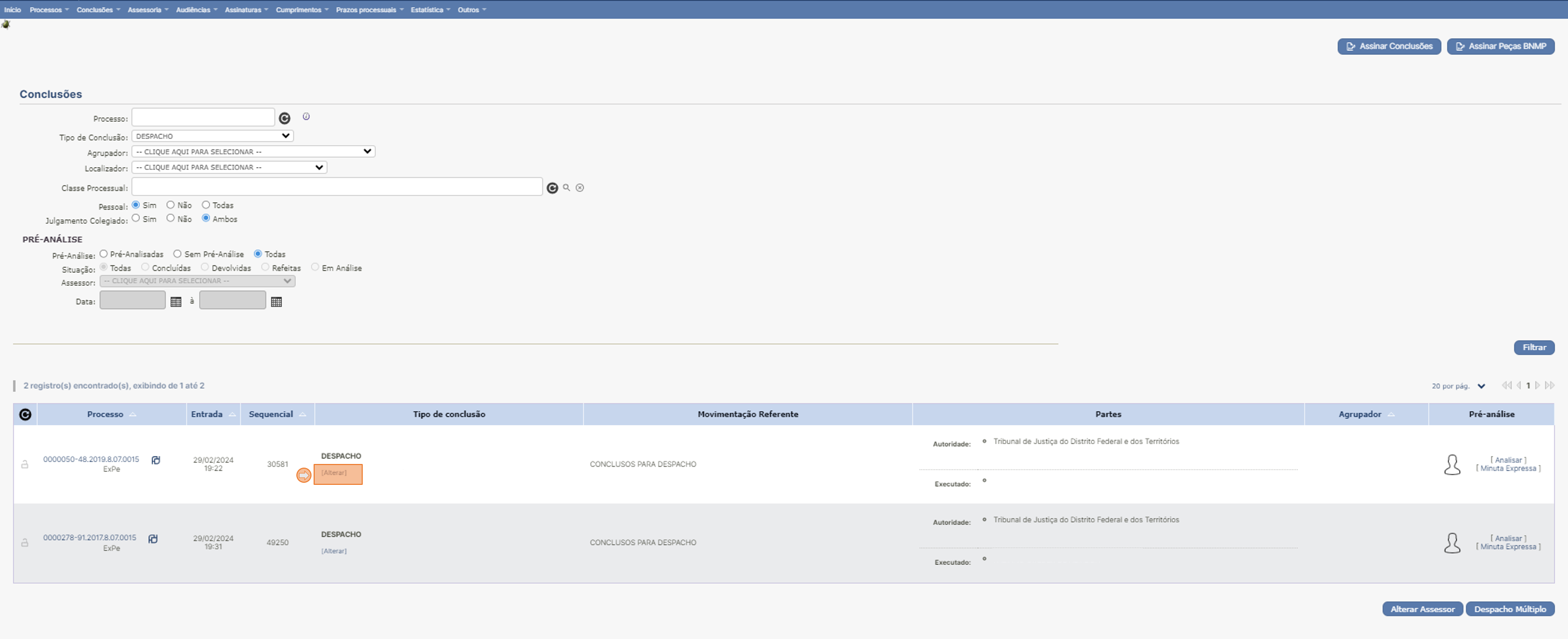
Na janela é possível alterar o tipo de conclusão, escolher o assessor, dentre assessores e analistas judiciários vinculados à vara, alterar o localizador, bem como informar a urgência. Após o preenchimento das informações, clicar em Salvar.
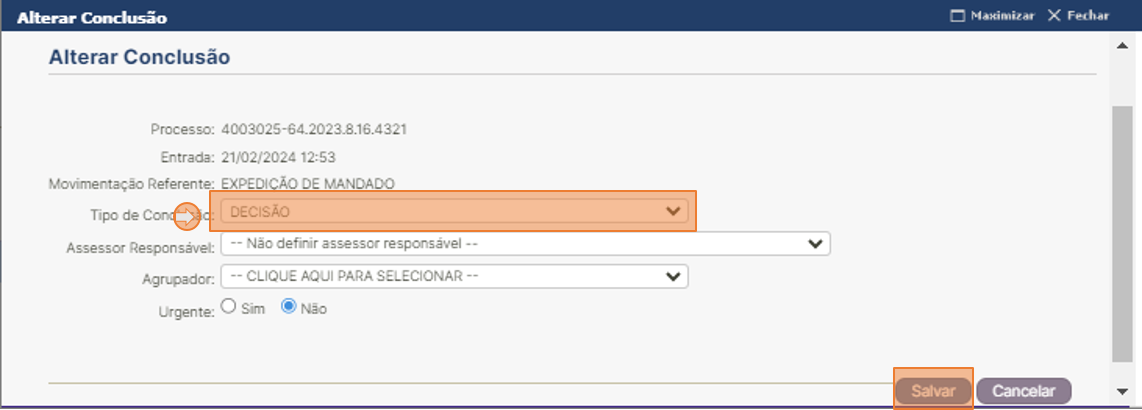
Um indicativo de que o processo foi atribuído ao assessor será exibido junto ao botão Analisar.
Revisar pré-análise realizada por assessor
Na mesa do magistrado é possível observar que há um processo concluso em que houve pré-análise pela assessoria.
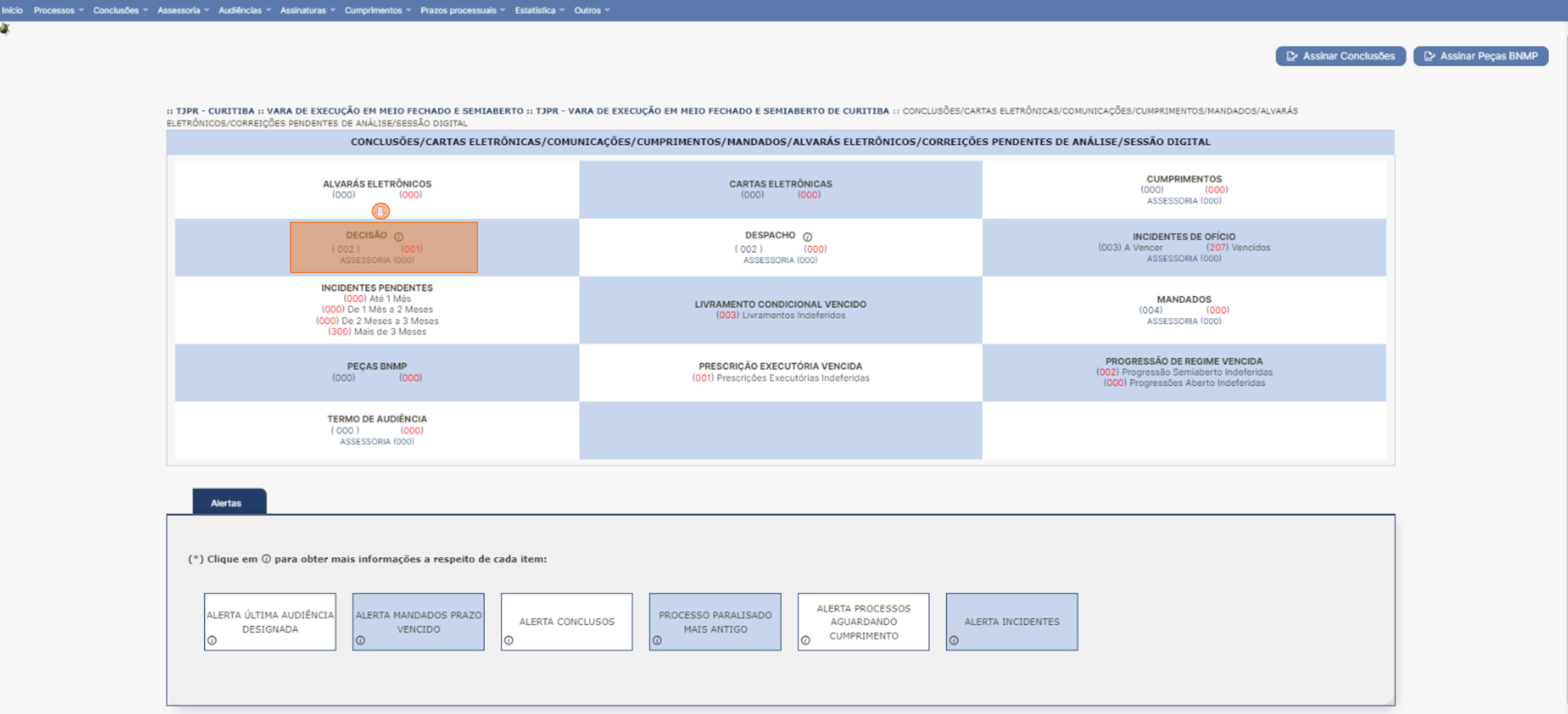
Ao entrar na relação dos processos conclusos é possível visualizar que a conclusão foi concluída, e o login do assessor que efetuou a pré-análise. Para conferir, clicar sobre o login do usuário.
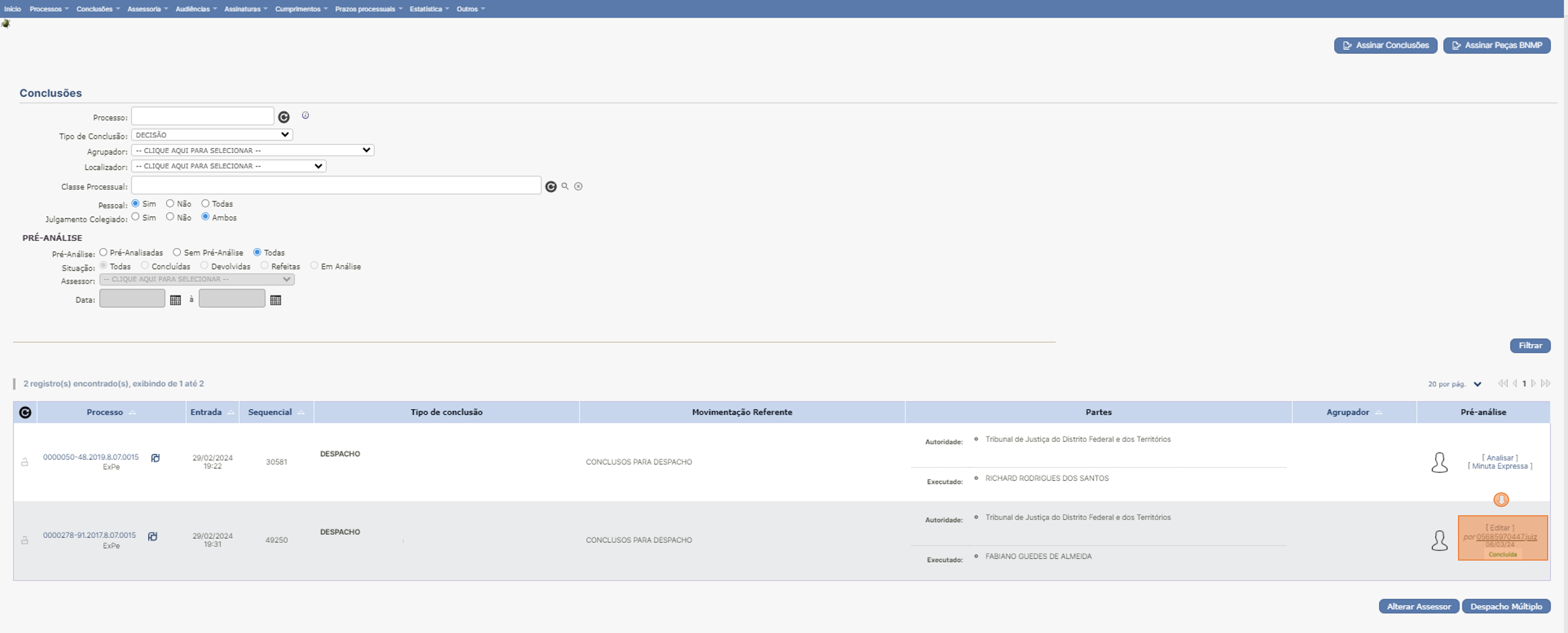
O documento criado será exibido. Abaixo são exibidos os mesmos botões existentes na página de análise da conclusão, além dos botões para Descartar, que irá eliminar o documento criado pelo assessor, e o botão Devolver, que permitirá a inclusão de orientações e devolverá o documento ao assessor para edição.
Avocar processo
Para avocar um processo, com o usuário de magistrado, acessar o processo que deseja avocar. Apenas processos distribuídos à vara em que você estiver acessando podem ser avocados.
Na página principal do processo, clicar no botão avocar.
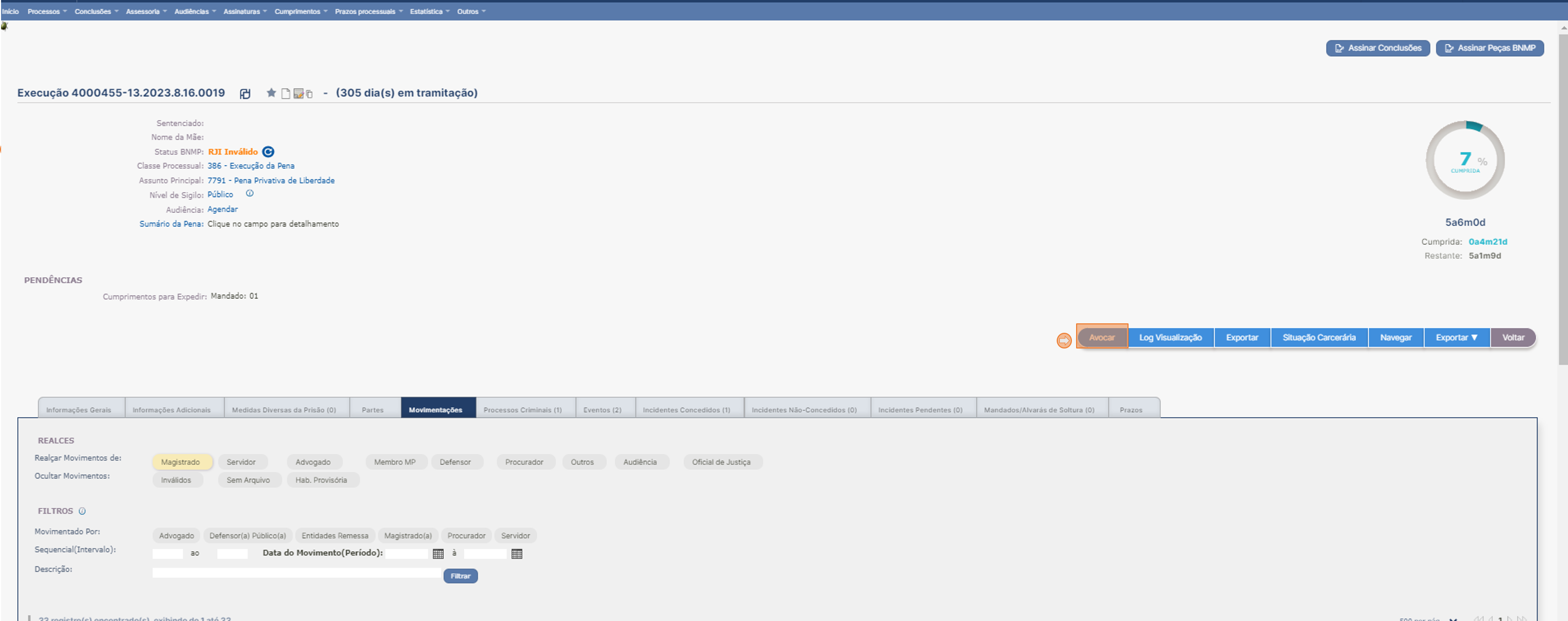
Uma mensagem solicitará a confirmação. Ao confirmar o processo será exibido novamente na listagem de conclusões.
Relatórios de produtividade
Com o perfil de magistrado também é possível verificar a produtividade da vara e dos servidores da vara separadamente.
Para ver os dados, no menu superior, posicionar o mouse sobre a opção Estatística e depois clicar em Atividades do Cartório.
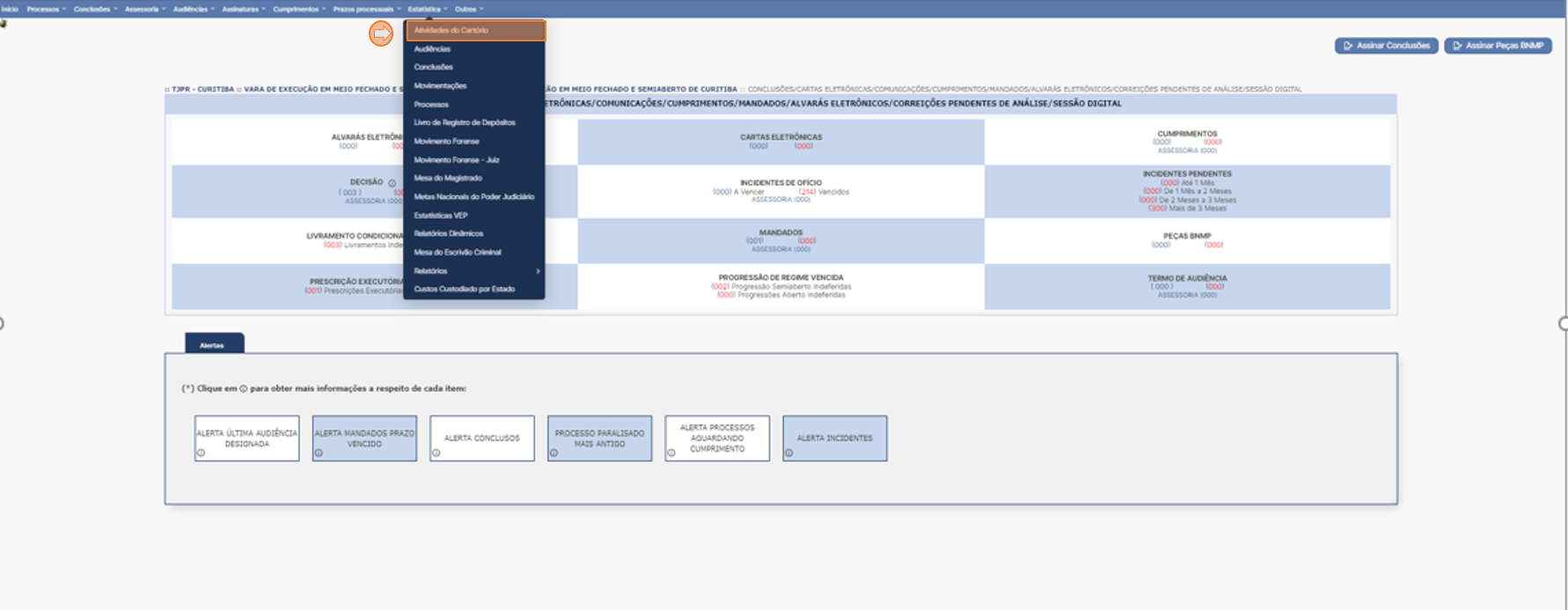
Na página exibida é possível selecionar a vara, tendo uma visão geral das atividades no período selecionado, bem como de um usuário específico.
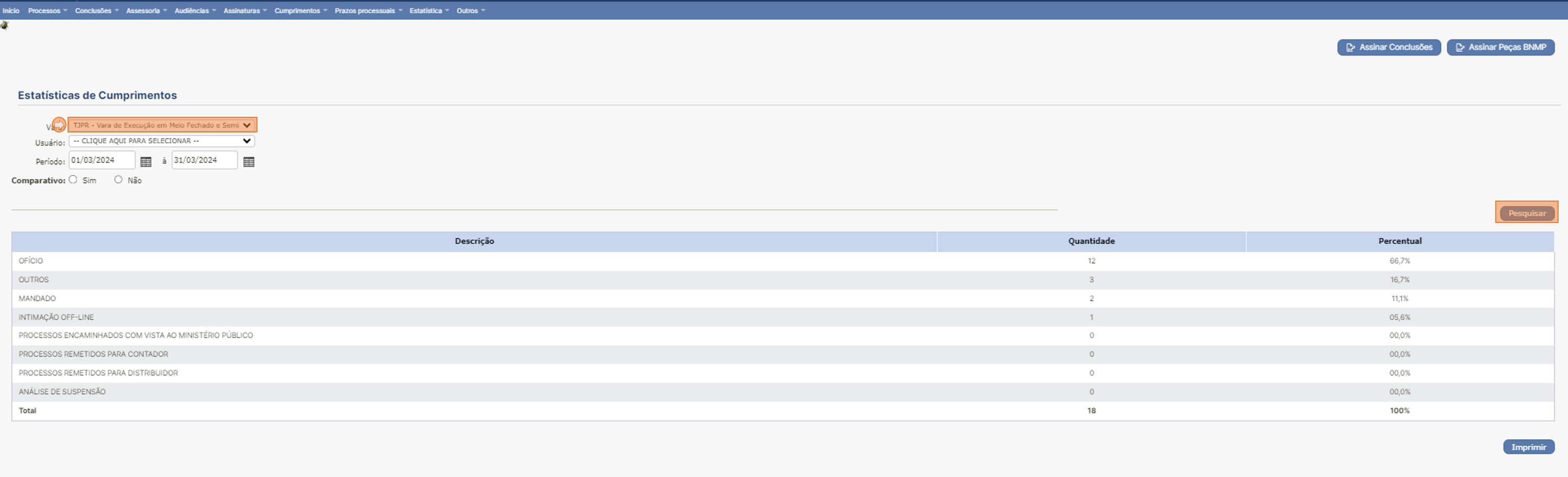
Assessor
O perfil de assessor permite a visualização de processos conclusos, visualização do processo e elaboração de minutas.
Na mesa do assessor de magistrado é possível ver os processos conclusos separados por tipo de conclusão e também os incidentes de ofício a serem instaurados. Para acessar a relação de processos conclusos, basta clicar sobre o número que indica a quantidade de conclusões.
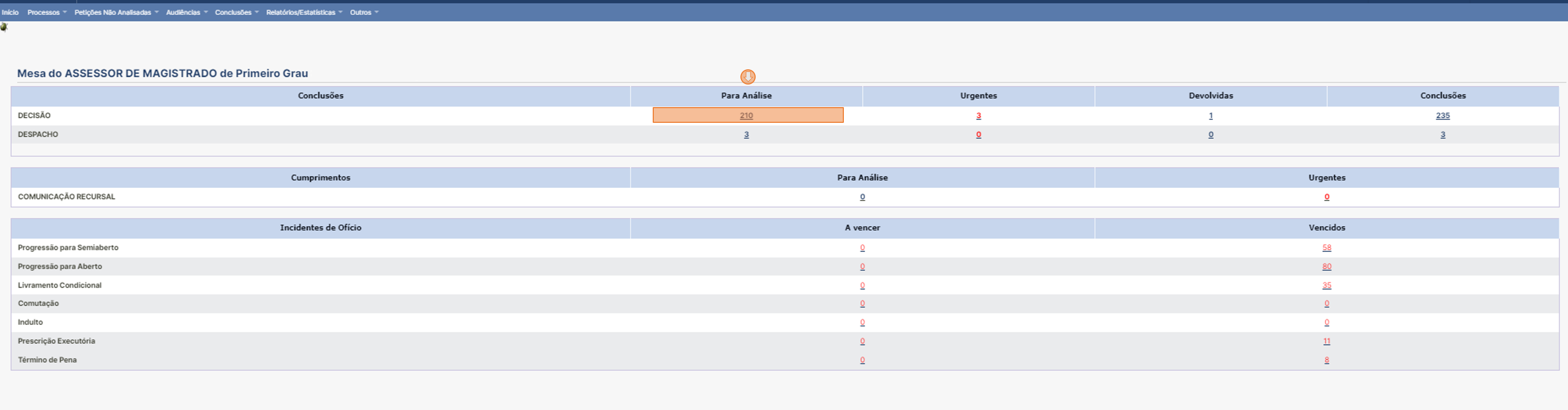
A exibição dos processos conclusos e a inclusão de minutas segue muito semelhante ao do perfil do magistrado, com a exceção de que não será permitido assinar as pré-analises.
Servidor da Central de Mandados
Permite o direcionamento de mandados expedidos pelas varas vinculadas, aos oficiais de justiça, em locais em que estiver implantada. Caso não exista central de mandados na comarca, os servidores da vara selecionam o oficial de justiça vinculado quando da expedição do mandado, e este é diretamente encaminhado ao oficial quando da assinatura do mandado.
Distribuir mandado a um oficial de justiça
Para distribuir um mandado para um oficial de justiça, clicar sobre o número indicando a quantidade de mandados para distribuir.
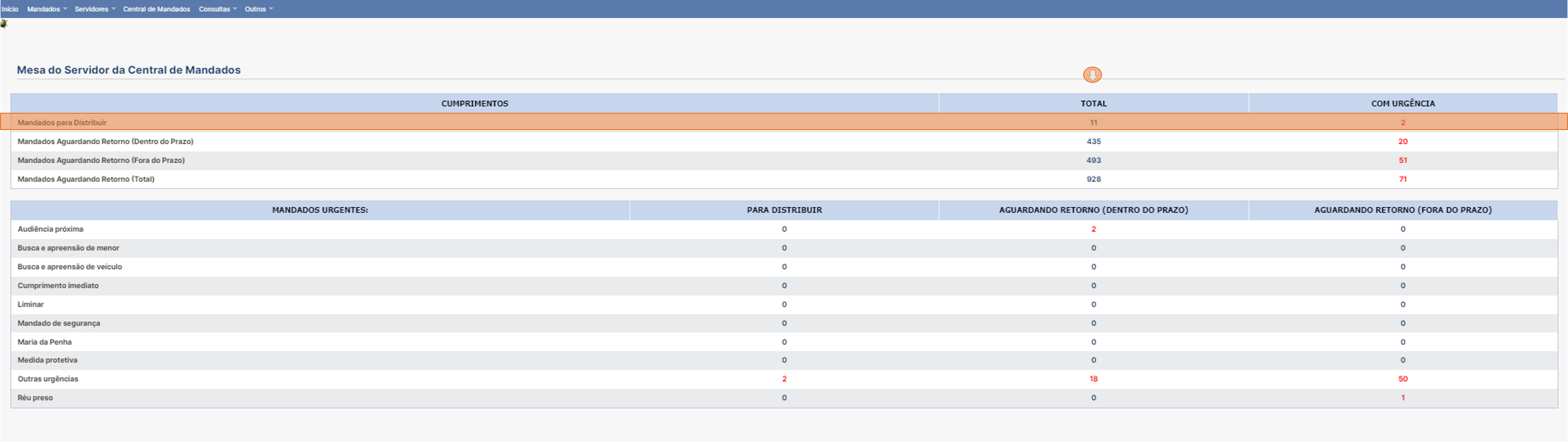
Clicar sobre a data e hora de ordenação do mandado que desejar distribuir.
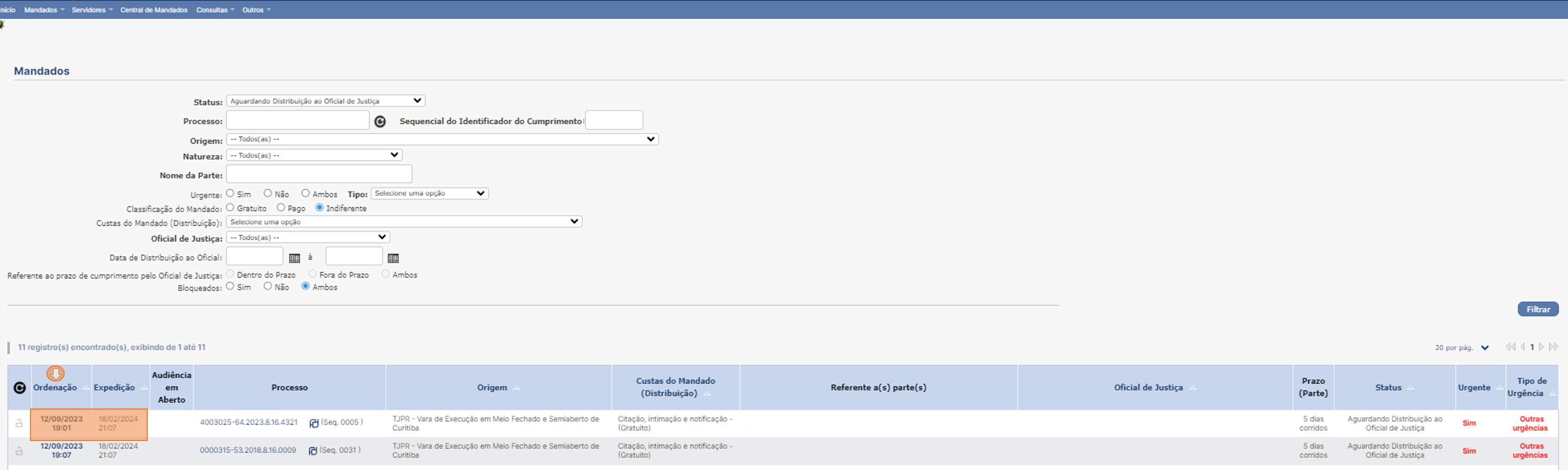
Na página seguinte serão exibidos detalhes do mandado, sendo possível ao clicar em Exportar, imprimir o documento, Realizar Distribuição, encaminhar ao oficial de justiça, Retornar Mandado (Por erro), devolver à vara que expediu, ou Voltar.
Para encaminhar ao oficial de justiça, clicar em Realizar Distribuição.
Selecionar o tipo de distribuição, caso a comarca esteja dividida em regiões. Será possível selecionar a região neste momento e, após, clicar em Salvar.
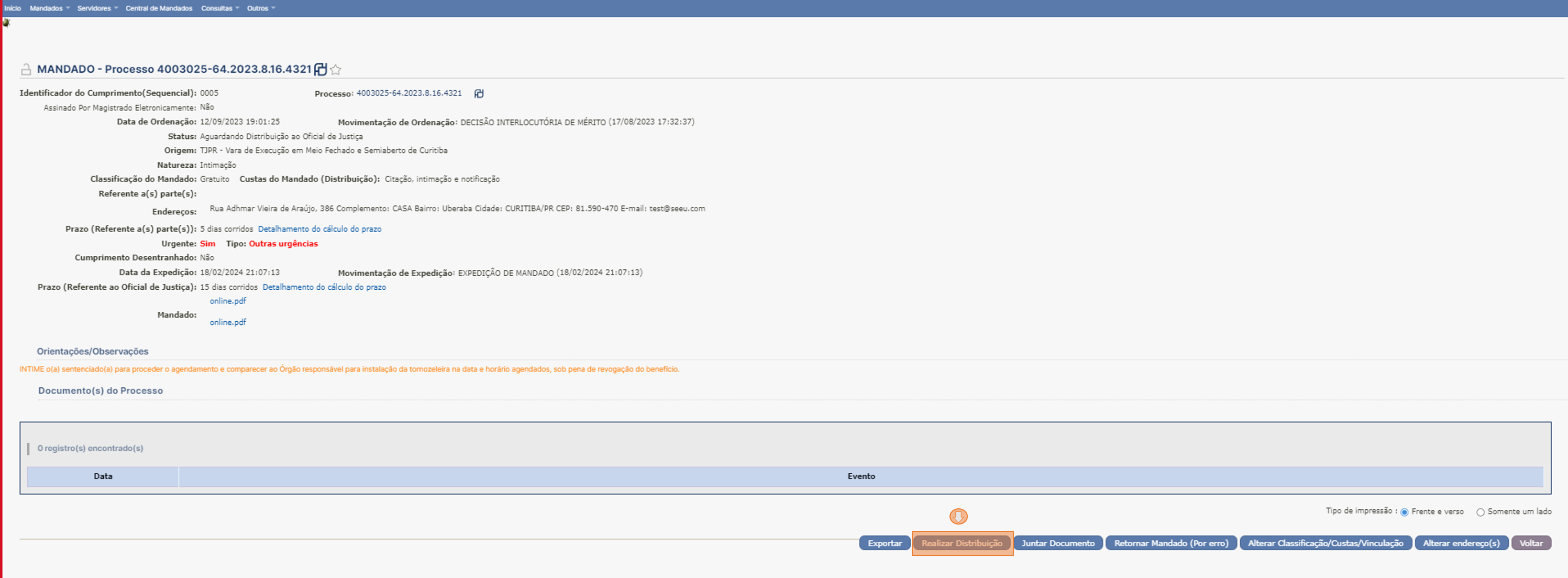
Oficial de Justiça
O perfil de oficial de justiça permite o recebimento e visualização de mandados expedidos, bem como de seus documentos anexados, a consulta dos autos, e ainda a devolução dos mandados.
Recebimento de mandados
Para receber um mandado acesse o SEEU com o usuário de oficial de justiça.
Na mesa do oficial de justiça é possível visualizar a quantidade de mandados pendentes de devolução e novos mandados aguardando recebimento. Para visualizar os mandados aguardando recebimento, clicar sobre o número indicado na coluna TOTAL, ou, caso existam, os COM URGÊNCIA.

Na página exibida é possível efetuar a busca de mandados. Para selecionar um mandado, clicar sobre a data e hora de ordenação.
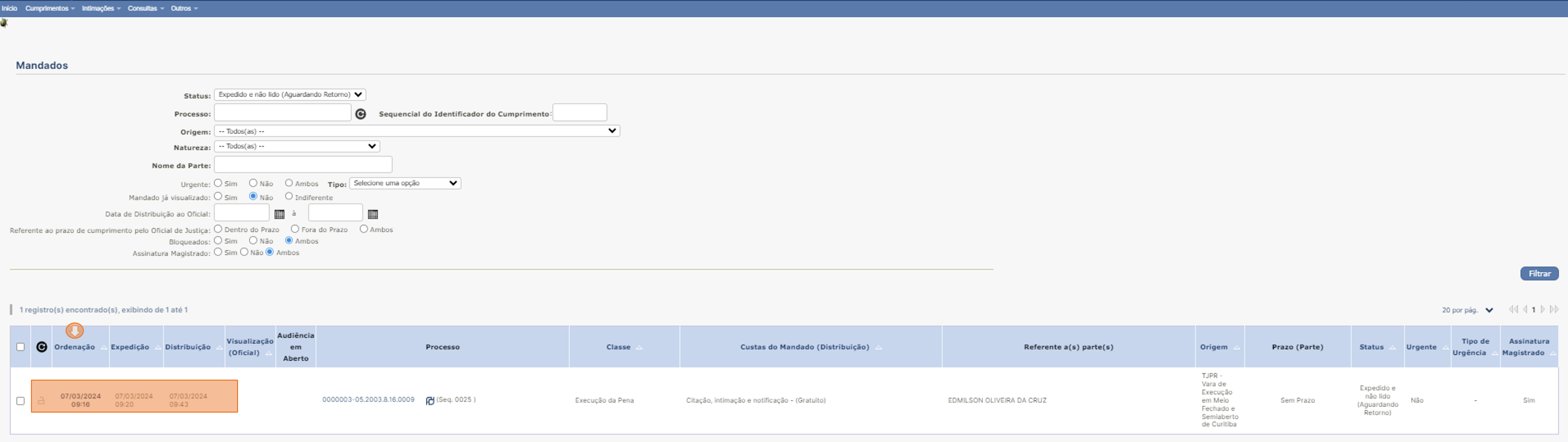
Serão exibidas informações detalhadas sobre o mandado, inclusive o prazo para o cumprimento e a finalidade, bem como o nome da parte a que a diligência é dirigida.
Abaixo são exibidos os botões: Exportar, para gerar um arquivo imprimível com o mandado e todos os documentos anexos; Certidão/Mandado (Contrafé), para gerar a contrafé e o espelho da certidão de cumprimento (de utilização facultativa); Juntar Documento, para incluir documento no processo (por exemplo, um pedido de prorrogação de prazo); Informar Retorno, para devolver o mandado (informando o cumprimento ou o não cumprimento), e a opção Voltar.
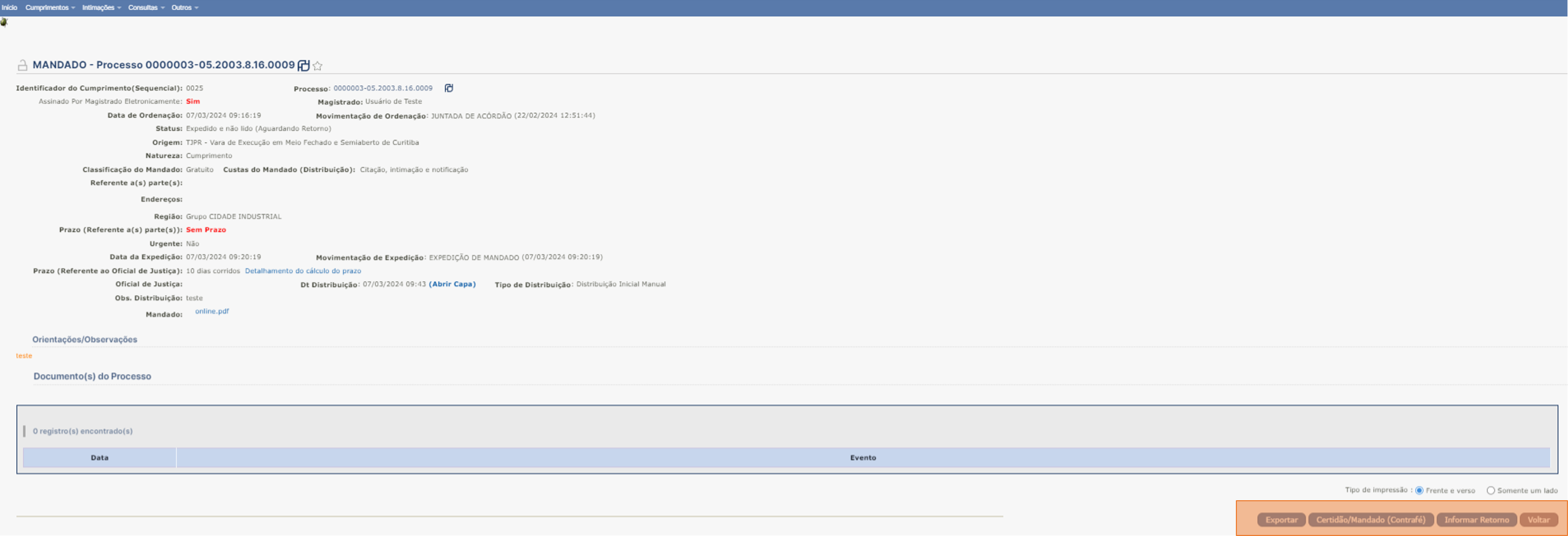
Informar retorno de mandados
Para efetuar a devolução do mandado, acesse a mesa do oficial de justiça. Na área de cumprimentos, o número de mandados aguardando informação de cumprimento será exibido separadamente por aqueles dentro do prazo, fora do prazo e o total.
Para visualizar os mandados aguardando cumprimento, clicar sobre o respectivo número.
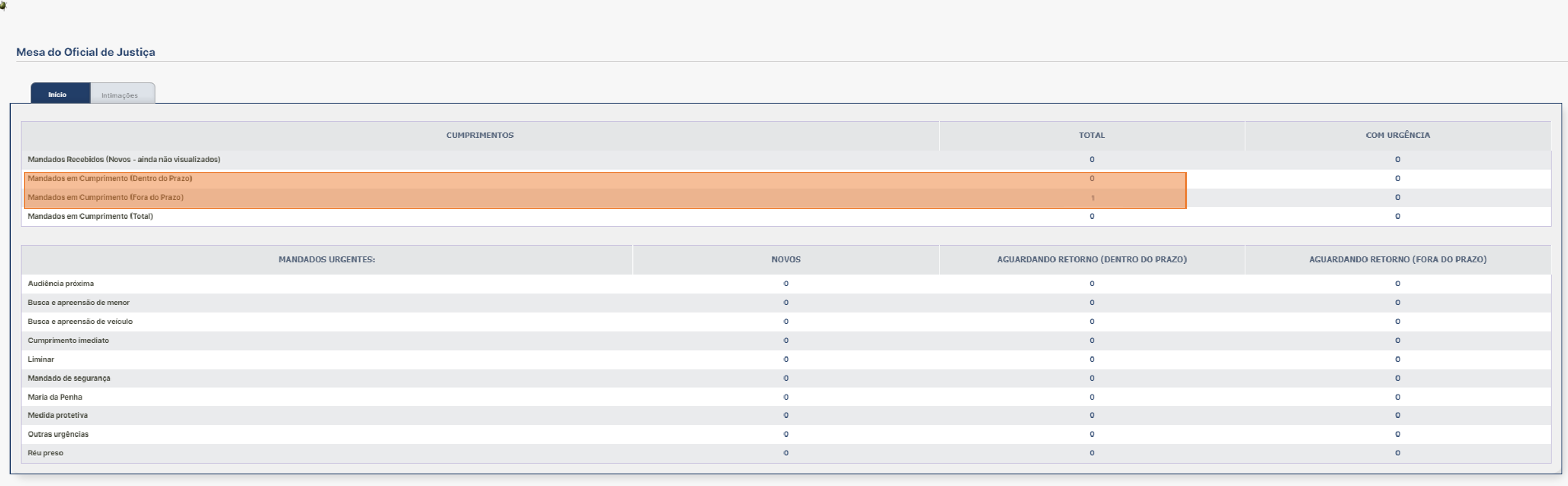
Clicar sobre a data e hora de ordenação do mandado que desejar informar o cumprimento.
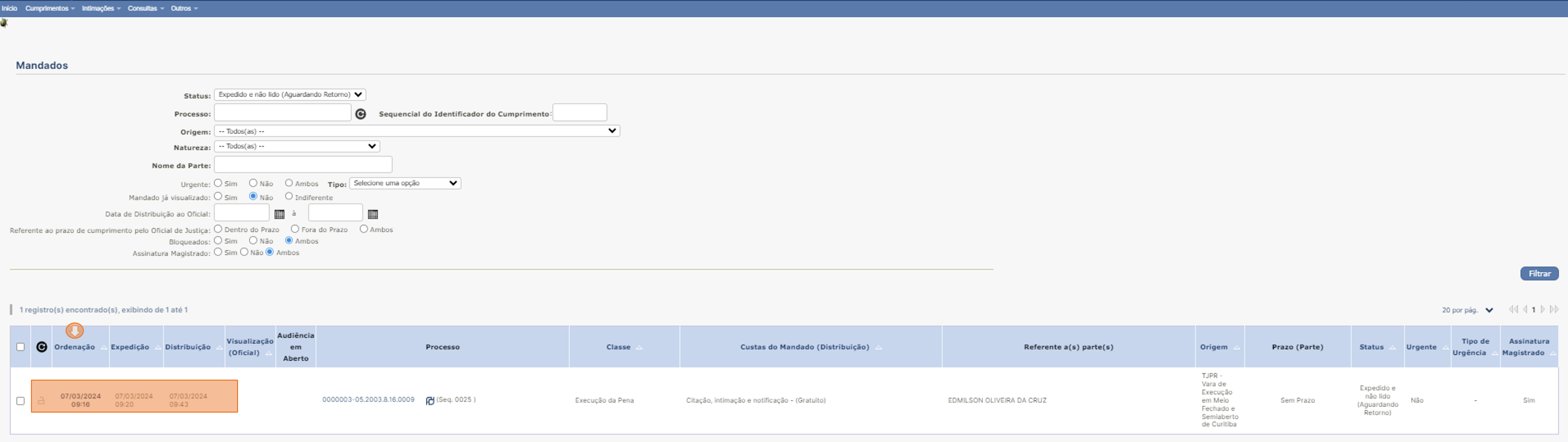
As informações detalhadas do mandado, com nome da parte, data da distribuição e o detalhamento do cálculo do prazo, serão exibidas. Clicar em Informar Retorno.
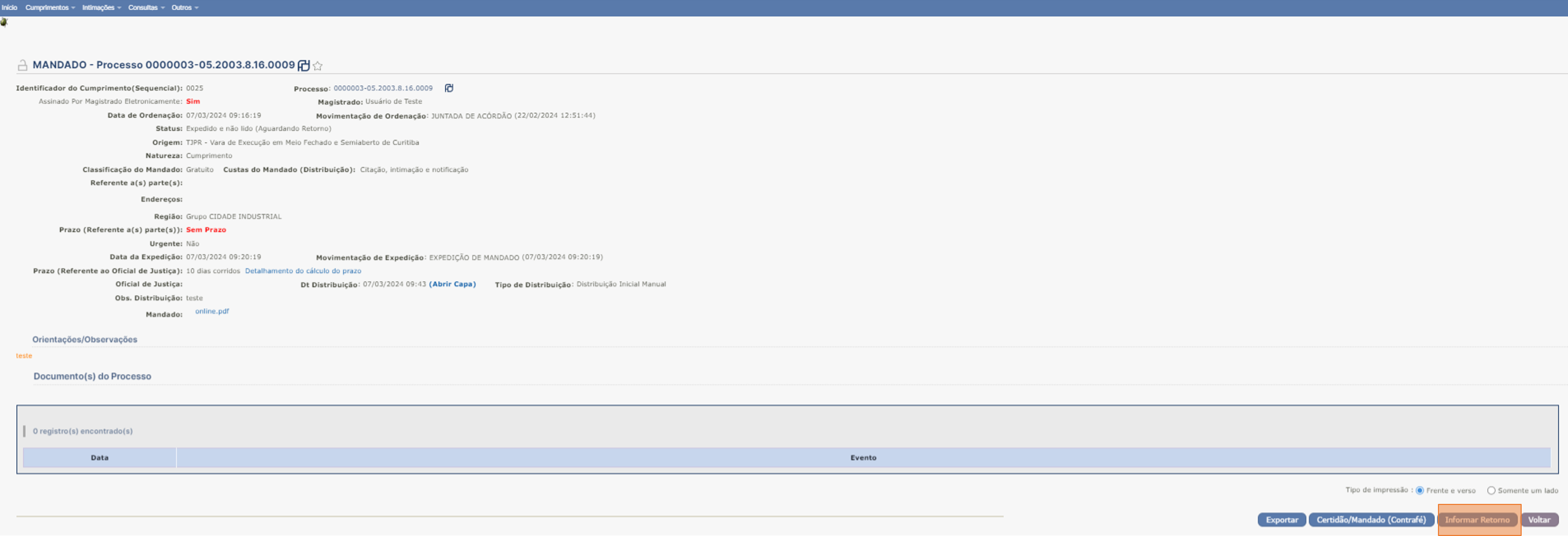
Informe as datas das tentativas de cumprimento, que devem ser posteriores à data de expedição do mandado. Após preenchido, clicar em Comprovante.
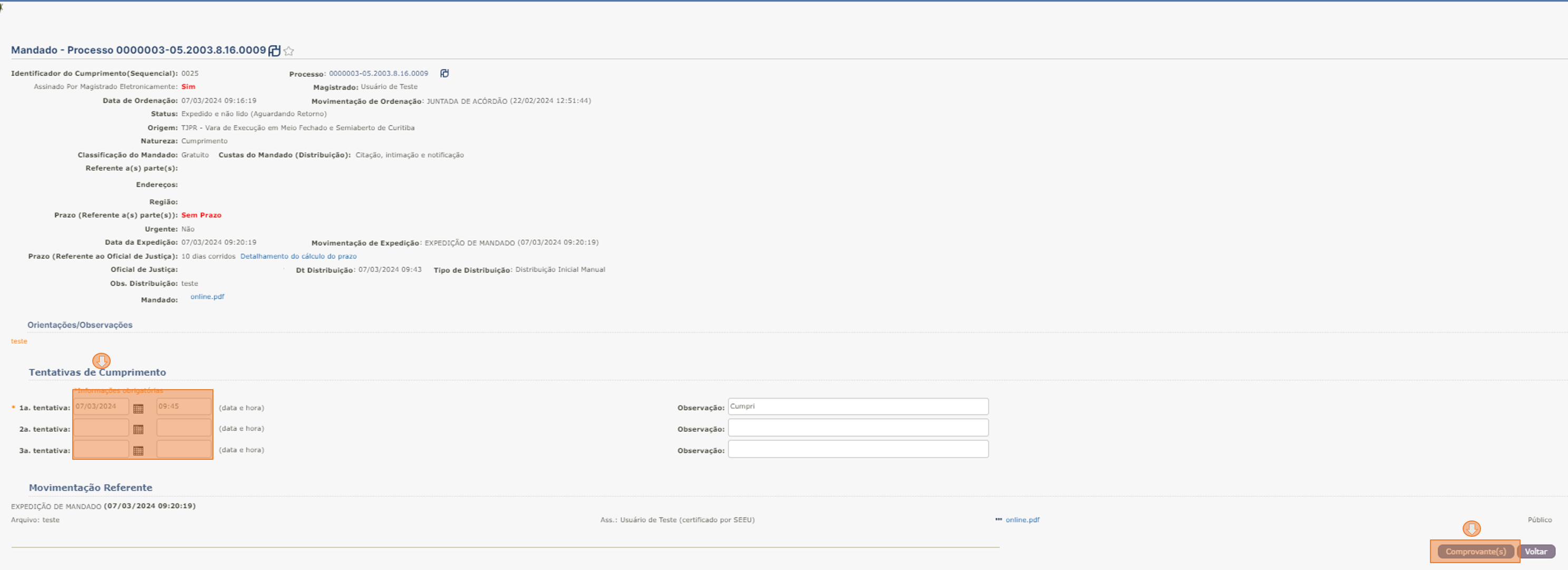
Clicar no botão Digitar texto.
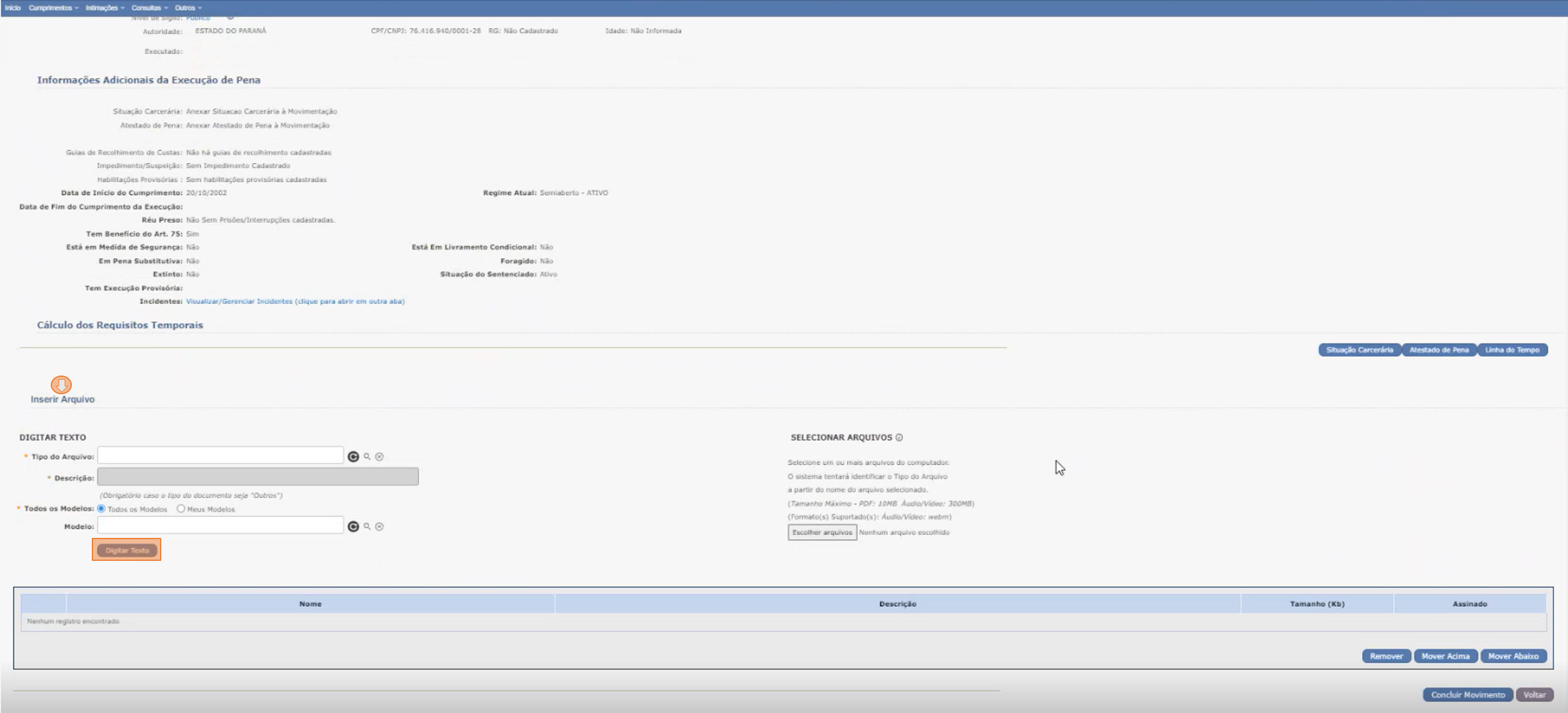
Apos elaborado o documento, clique em Assinar Arquivos.
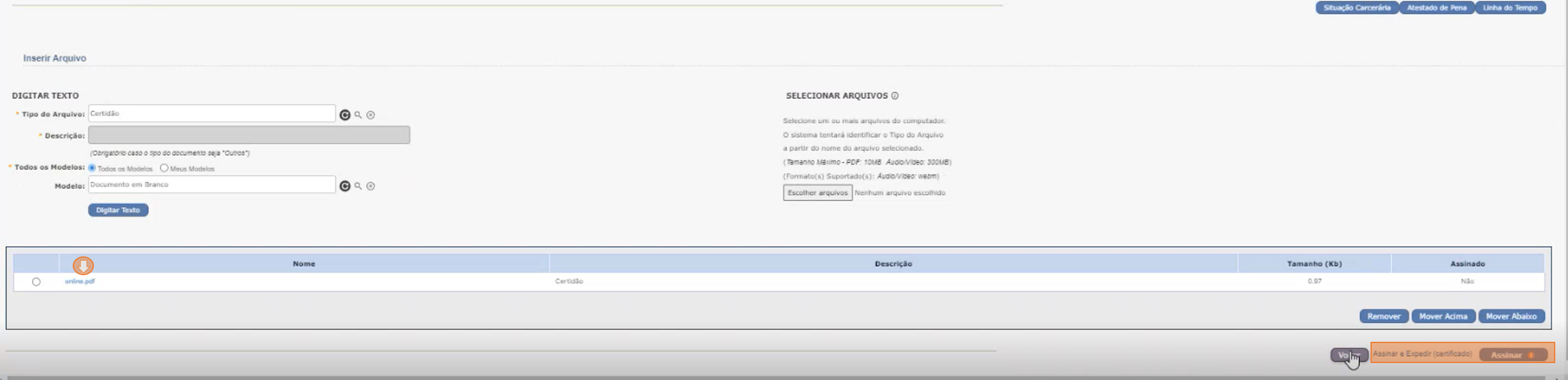
Após o processo de assinatura clicar em Confirmar Inclusão.
Uma vez inserido o documento, clicar em Concluir Movimento. A página com a listagem dos mandados a serem devolvidos será exibida.
Estagiário
Permite a inclusão de documentos, atualização de relatório de cumpriemento de penas restritivas de direitos e movimentação de processos.
Recursos Adicionais
Localizadores
Os localizadores são uma ferramenta do SEEU que permite ao usuário atribuir informações que ficarão registradas no processo até que alguém retire essas informações (baixa). É permitido adicionar mais de um localizador por processo.
Recomenda-se utilizar este recurso com cautela e apenas quando o SEEU não atender as especificidades da vara.
Por exemplo, no SEEU é registrado o regime em que o sentenciado se encontra, as movimentações (conclusão, remessas, intimações), condições de medidas alternativas, oferecendo buscas para encontrar feitos nessas situações, sendo desnecessária a criação de localizadores para identificar tais situações.
Localizadores podem ser usados de forma transitória, para definir a divisão de trabalho no cartório, alguma diligência que está aguardando resposta ou alguma situação que não possui forma própria de registro, etc.
Quanto menos localizadores existirem na vara, mais fácil será o seu gerenciamento. Localizadores com um grande volume de processos também importam na perda da sua funcionalidade.
Para incluir um localizador, na página do processo, selecionar a aba Informações Gerais, e clicar em Localizador não cadastrado (clique para cadastrar).
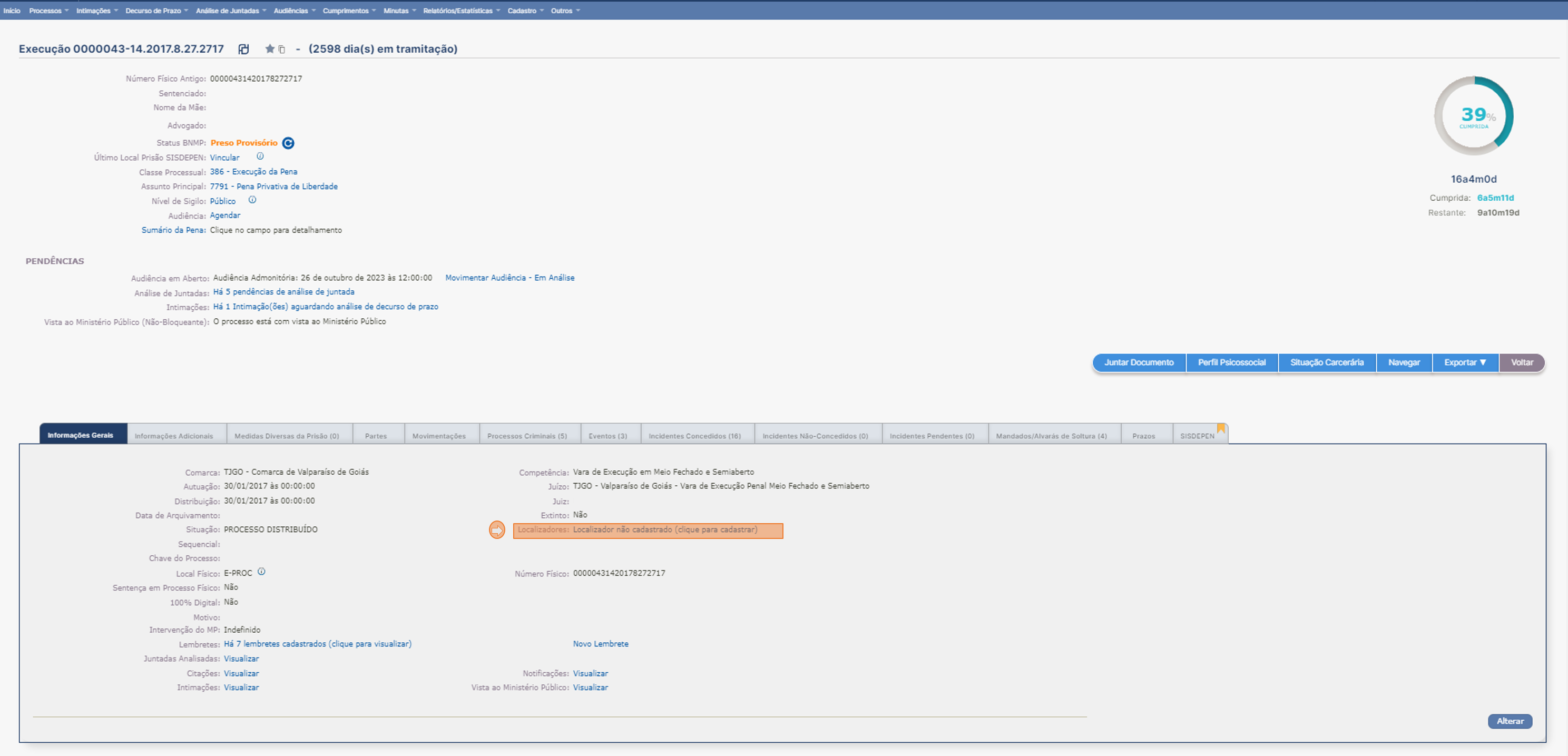
A página para selecionar o localizador será exibida. Caso desejar criar um novo localizador, clicar em Novo Localizador.
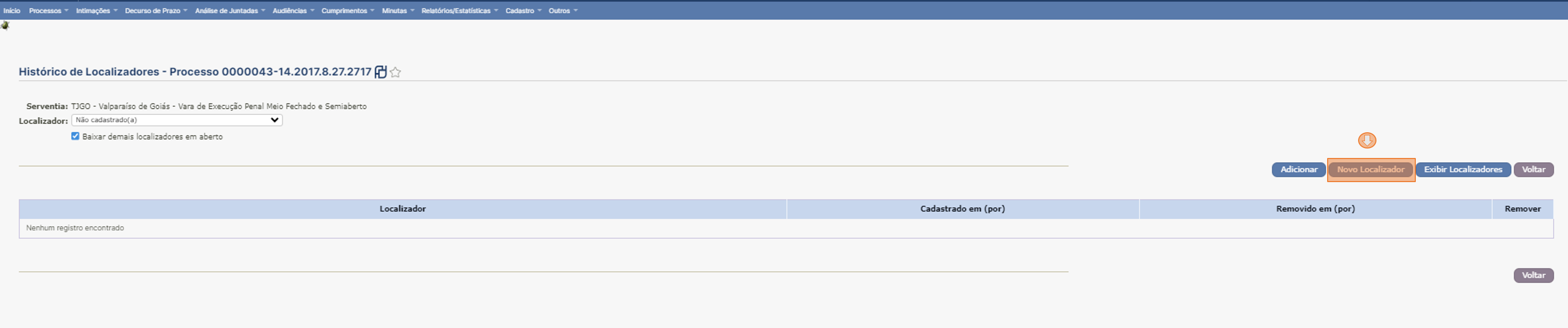
Digitar o nome desejado do localizador e clicar em Salvar.
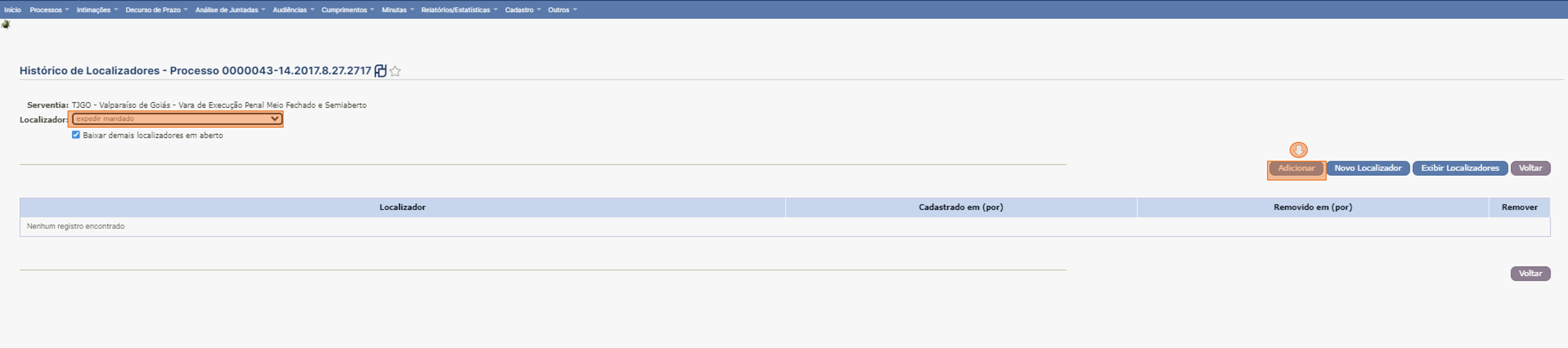
Com o localizador criado, selecionar e clicar em Adicionar. Atenção, caso a caixa de seleção Baixar localizadores em aberto esteja marcado, ao adicionar novo localizador, todos os demais localizadores serão baixados.
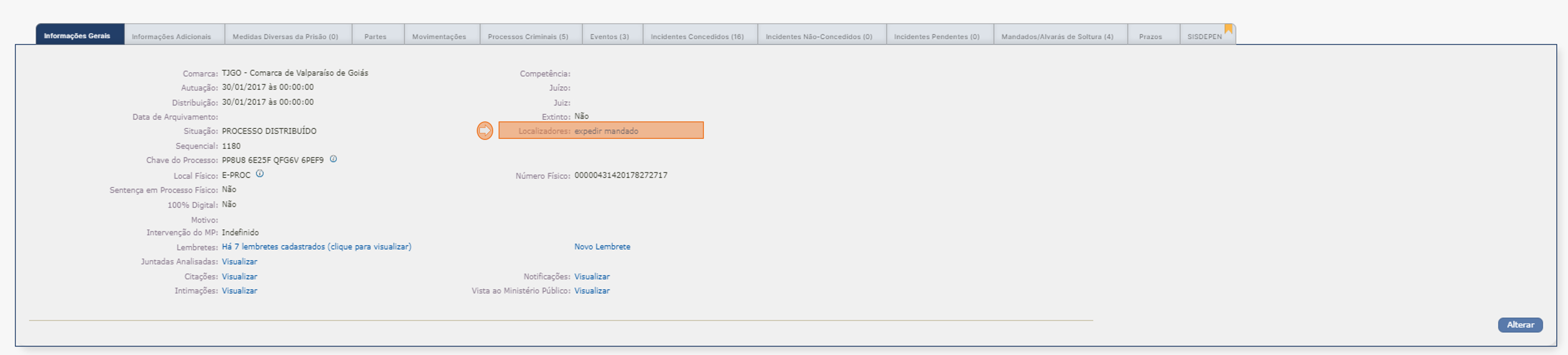
O localizador será atribuído ao processo. Para remover, clicar sobre o nome dos localizadores cadastrados.

No histórico, todos os localizadores em aberto ou baixados serão exibidos, com informação da data e o usuário que cadastrou e baixou o localizador.
Os localizadores baixados serão exibidos riscados, os em aberto com um ícone que representa uma borracha do lado direito. Para baixar um localizador, clicar no respectivo ícone de borracha do lado direito.
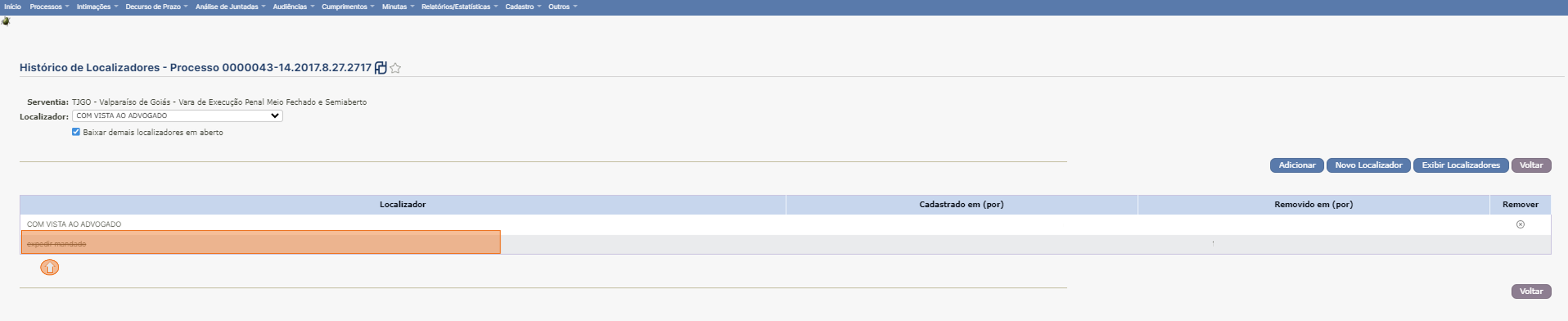
Para verificar os processos vinculados a determinado localizador, posicionar o mouse sobre a opção Processos, no menu superior, e no submenu Busca, clicar em Execução Penal, no campo Localizador, selecionar o localizador desejado e clicar em Pesquisar.
Lembretes
Lembretes podem ser inseridos no processo e permanecerão visíveis para todos os usuários vinculados à vara. É possível incluir uma data de ativação futura para lembretes, o que os tornam outra ferramenta de controle de prazos. O lembrete ativo sempre será exibido no processo mesmo que a data de ativação seja futura. Apenas é permitido um lembrete ativo por processo.
Para incluir um lembrete em um processo, acessar a aba Informações Adicionais e localizar a opção Novo Lembrete.
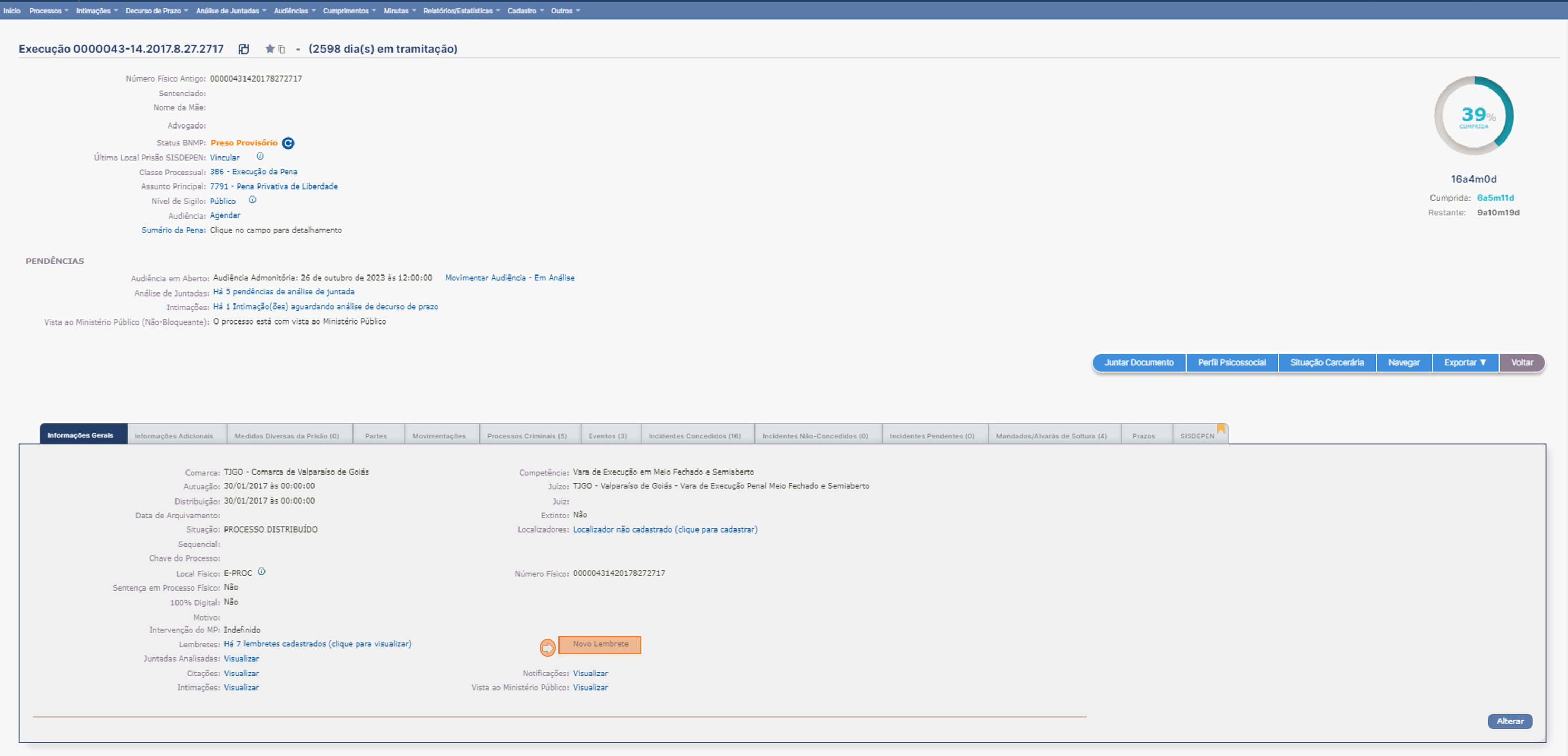
Na página exibida é possível inserir a data de ativação do lembrete e, abaixo, a descrição que será exibida em vermelho logo abaixo da área de pendências do processo e acima das abas.
No editor de texto é possível inserir maiores informações.
Após editar o lembrete, clicar em Salvar.
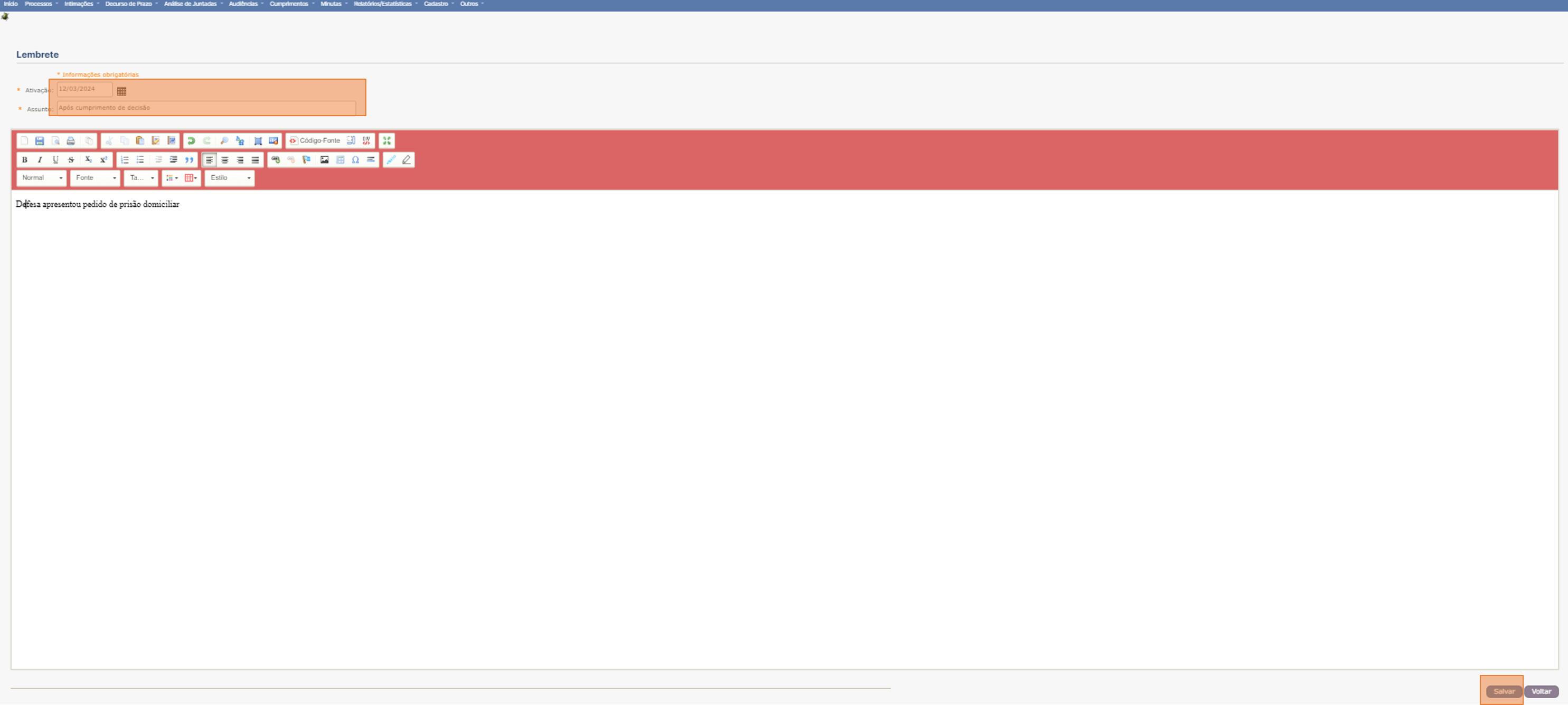
Após inserido, é possível desativar utilizando a opção Desativar ou editar o lembrete, clicando sobre ele.
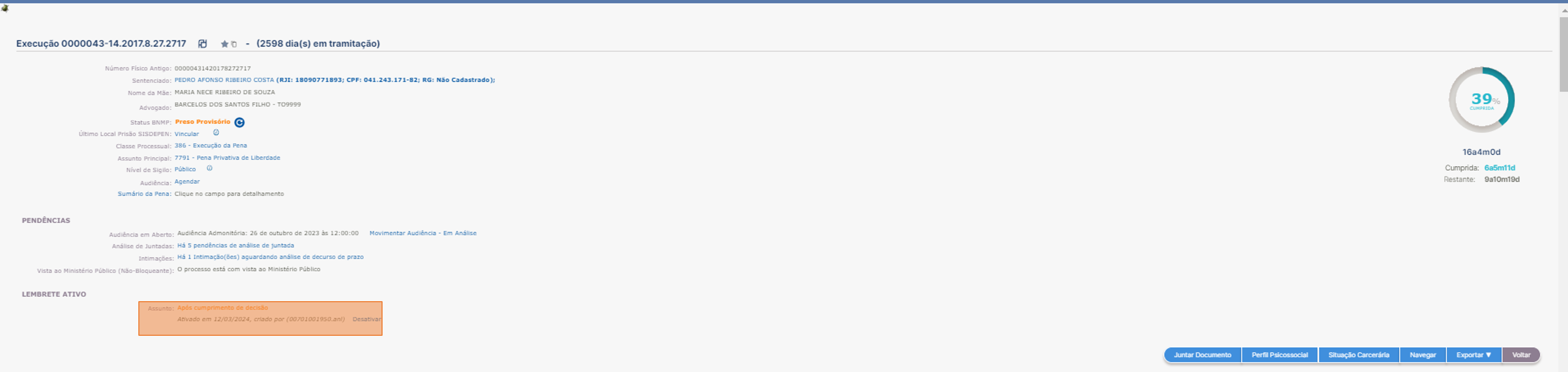
Na mesa do Analista ou Técnico Judiciário, ao acessar a aba Lembretes é possivel verificar todos os lembretes cuja data de ativação é a data da consulta, todos cujas datas de ativação foram nos últimos 7 dias, e todos os lembretes ativos.

Ao clicar sobre uma das opções, a listagem dos lembretes e processos será exibida, e ainda, é possível inserir outros parâmetros de pesquisa.

Favoritos
É possível também favoritar um processo para acompanhamento especial. Neste caso, o processo será exibido como favorito apenas para quem o favoritou.
Para favoritar um processo, basta clicar na estrela presente ao lado da numeração única do processo.

Uma janela exibirá opções de prioridade e descrição. Após selecionar e preencher, clicar em Salvar.
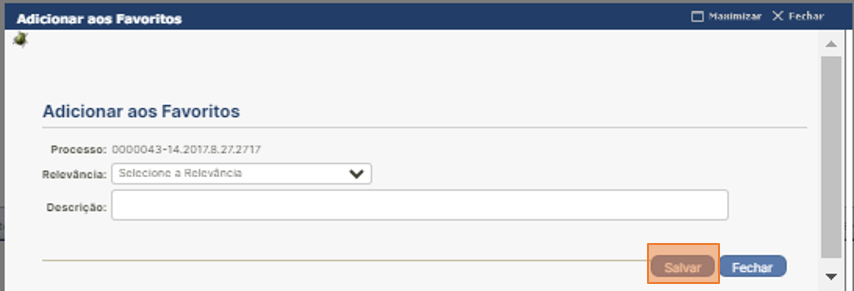
Para visualizar os processos favoritados, no menu superior, posicionar o mouse sobre o menu Processos e clicar na opção Favoritos.

A lista com os processos favoritos será exibida, permitindo acessar o processo ou remover dos favoritos.

Agrupadores
Agrupador é uma ferramenta para ser utilizada como auxiliar do envio e retorno de conclusões. Quando um processo é enviado concluso, o servidor pode, além de informar se a conclusão é para despacho, decisão ou sentença, informar o motivo específico daquela conclusão.
A criação ou seleção do agrupador é feita no momento do envio do processo concluso.
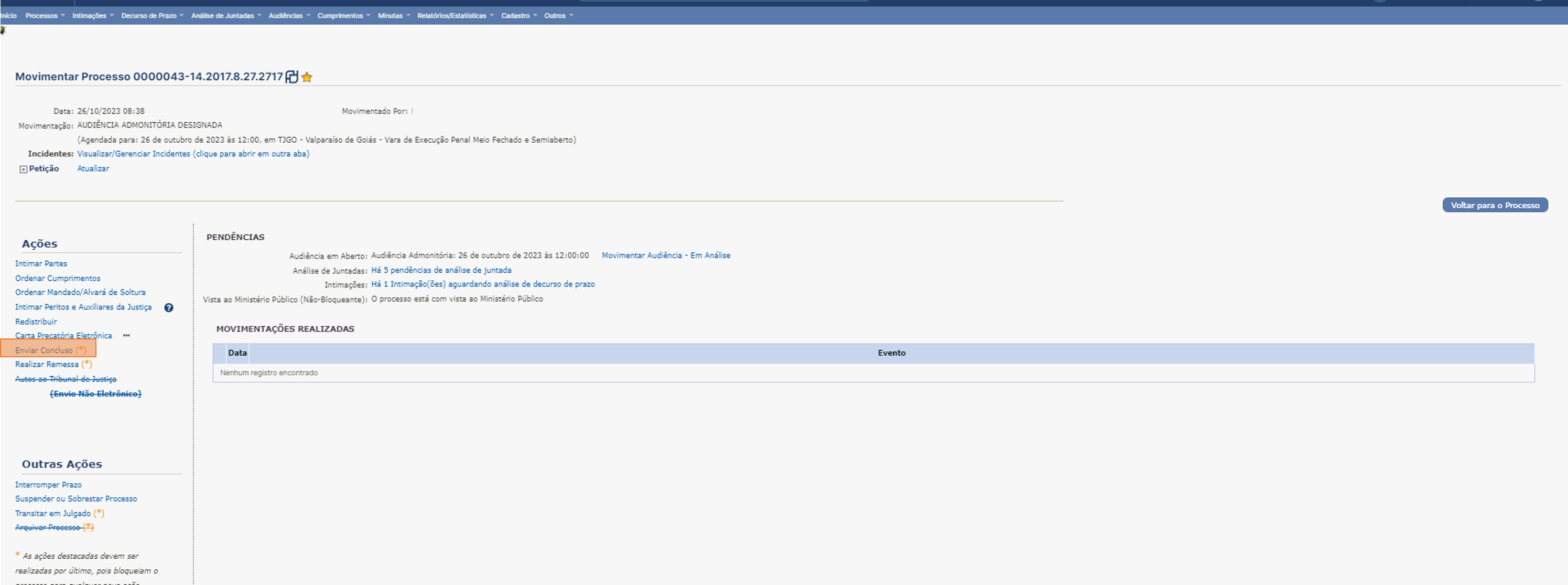
Para selecionar um agrupador já criado, basta selecionar do menu Agrupador, ou, caso não esteja criado, clicar no + exibido do lado direito para criar o agrupador desejado.
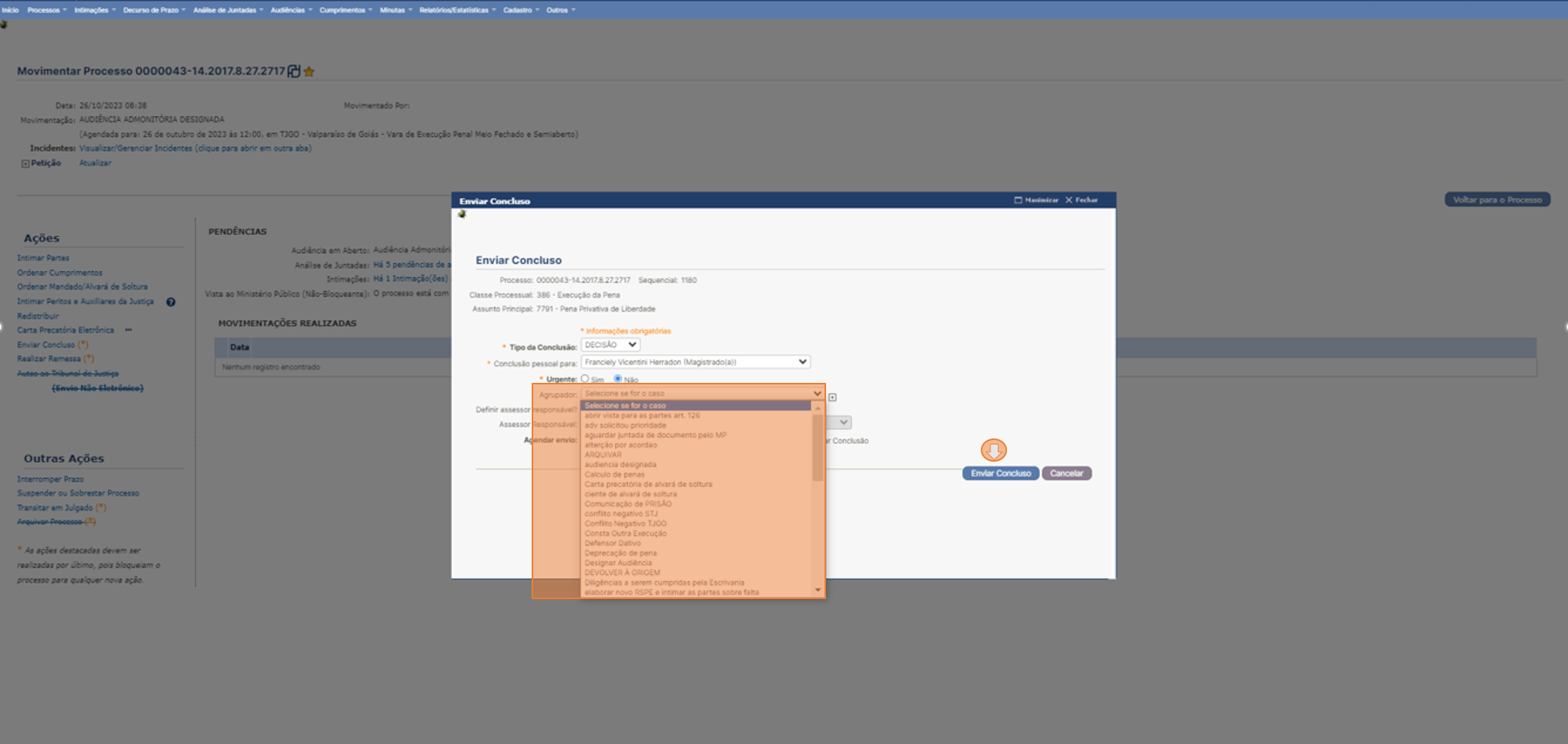
Recomenda-se que o magistrado defina quais os agrupadores devam ser criados, com o fim de gerenciar da melhor forma o trabalho do seu gabinete com base nas rotinas de execução (exemplos de agrupadores: falta grave/descumprimento das condições, declinio de competência, análise progressão de regime, etc.).
Modelos de documentos
Modelos de documentos é uma funcionalidade de permite a edição prévia de documentos para sua posterior utilização. Os modelos de documentos criados ficarão vinculados à vara, sendo acessível por todos os servidores, ou, no caso de magistrado, pelo magistrados vinculado ao modelo e seus assessores.
Para criar um modelo de documento, na sua página inicial posicionar o mouse sobre o menu nome usuário e clicar na opção Modelos de Documentos.
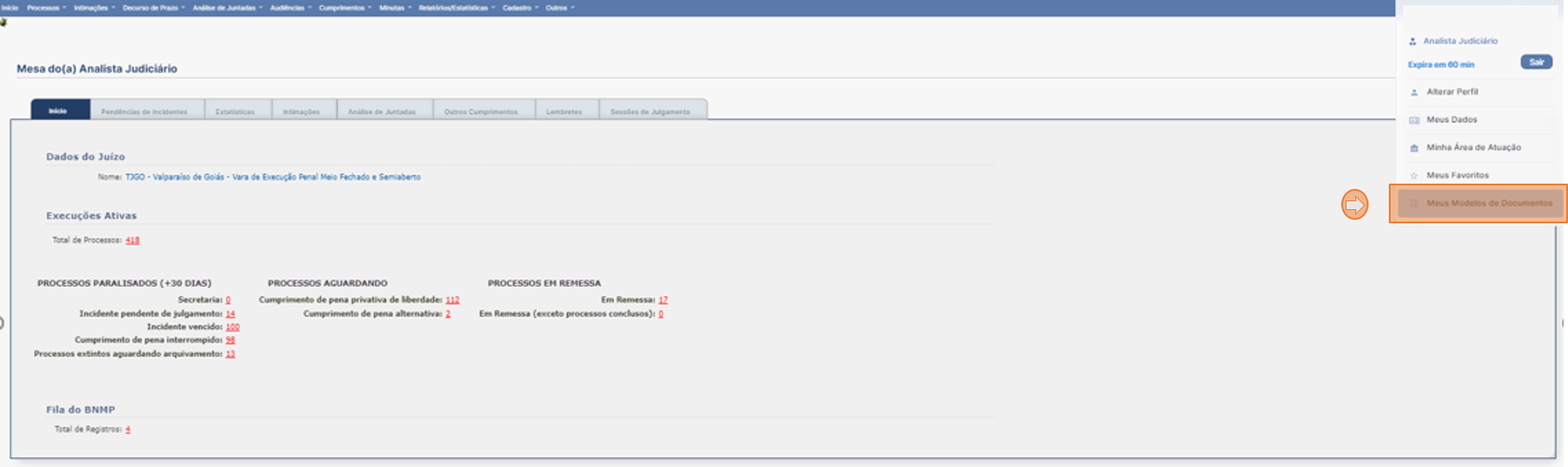
Manual Modelo de Documentos - Ver Manual Modelo de Documentos