Manual - Editor de Texto
Introdução
As melhorias no Editor de Texto foram desenvolvidas para facilitar nas atividades diárias dos usuários do SEEU.
💡 A evolução na funcionalidade "Editor de Textos" permite a criação de modelos de documentos para compartilhamento com dos usuários de uma vara/comarca/tribunal.
⚠️ Os modelos de documentos criados ficarão vinculados à vara e ao usuário, sendo acessível aos outros usuários da mesma vara de vinculação, conforme definido no momento de sua criação e atendendo as regras definidas no sistema. Eles também poderão ser disponibilizados para todos os usuários do mesmo Tribunal, se tornando "Público" no momento de sua criação.
Objetivo
As melhorias e novas funcionalidades permitem ao usuário criar e editar um documento a partir de um modelo de documento, de acordo com seu tipo de documento, além de incluir um texto padrão e variável no corpo do documento no momento de edição.
Perfis
A funcionalidade está disponível para os perfis:
- Administrador(a) do Sistema;
- Administrador(a) do Tribunal;
- Magistrado;
- Assessor (a) de Magistrado;
- Analista Judiciário;
- Técnico Judiciário;
- Estagiário (a);
- Servidor(a) Central de Mandados;
- Oficial de Justiça;
- Distribuidor;
- Contador(a);
- Serviços de Alternativas;
- Apoio Especializado;
- Depen;
- Defensor (a) Público (a);
- Membro (a) do Ministério Público;
- Assessor (a).
Acesso a Funcionalidade
O acesso ao Editor de Textos é realizado por meio da interface do SEEU. O usuário pode acessar a funcionalidade a partir do menu Outros e selecionar a opção Meus Modelos de Documentos. Em seguida, o usuário pode selecionar os filtros para realizar uma pesquisa ou criar um Novo Modelo de Documentos. O resultado da pesquisa é apresentado na própria tela de Lista de Modelos de Documentos, contendo os registros com as informações dos Modelos de Documentos existentes.
Tela Mesa do Analista Judiciário
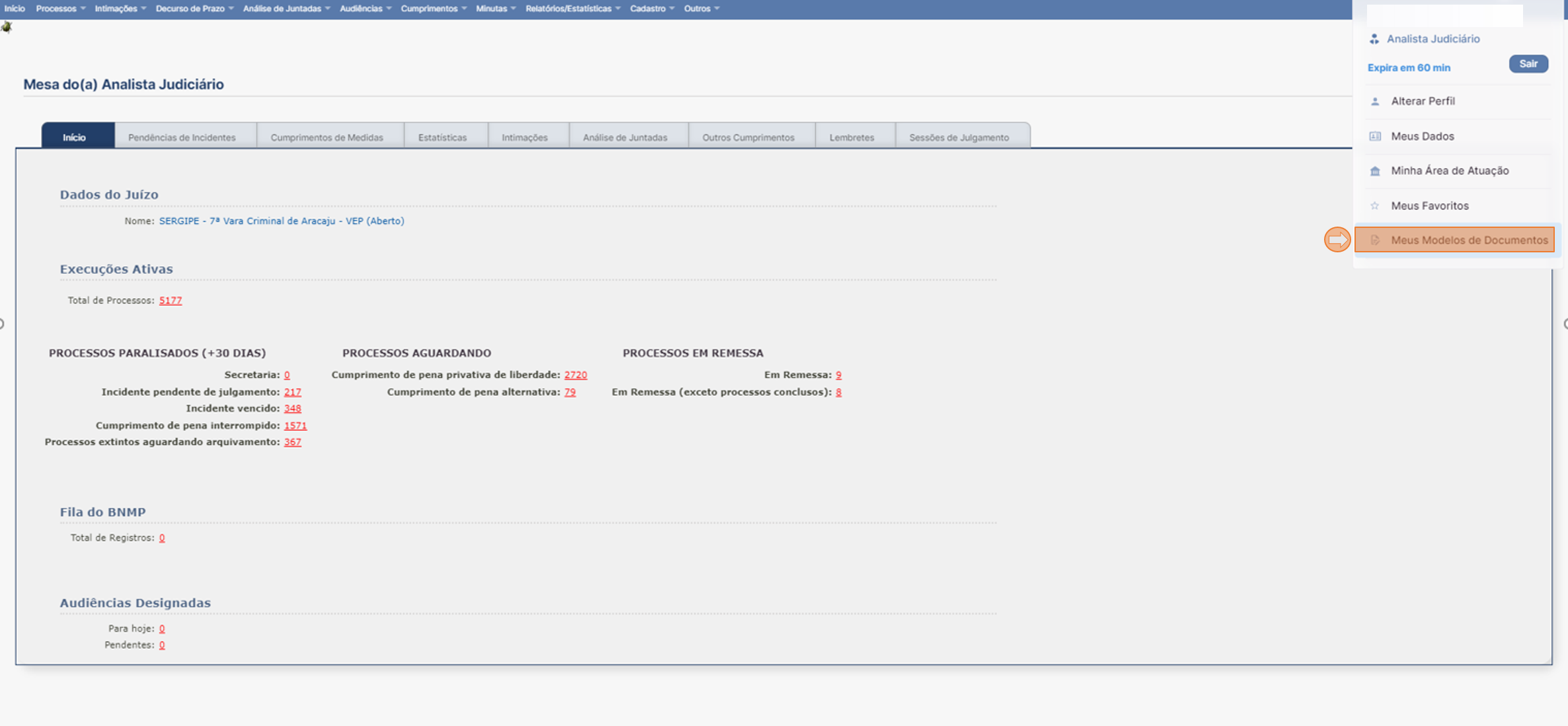
Consultar Lista de Modeos de Documentos
- A tela de pesquisa de documentos disponibiliza mais opções de filtros para busca de documento.
Tela lista Modelos de Documentos
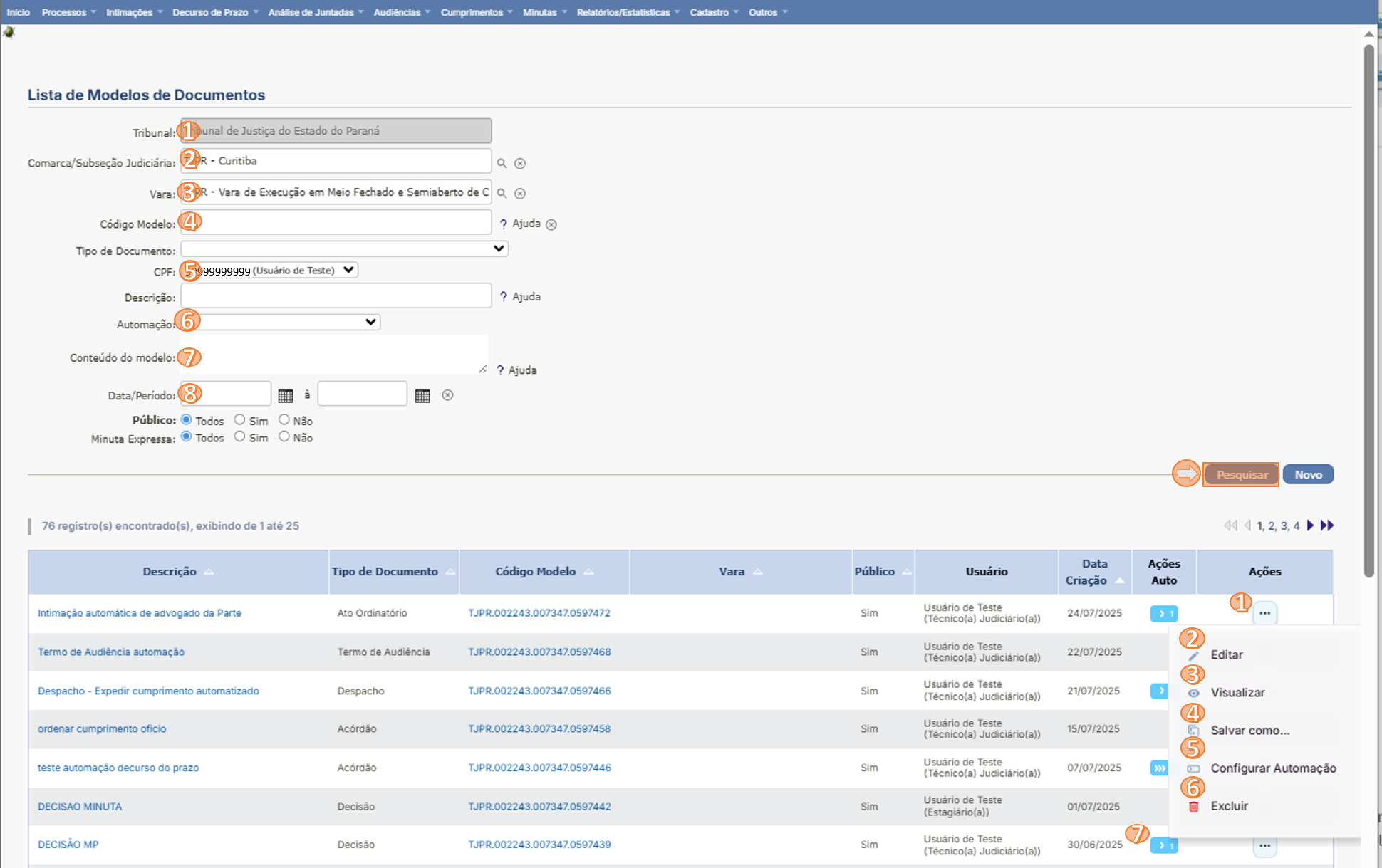
- Os filtros de busca permitem:
- Buscar documento informando o Tribunal;
- Buscar documento informando a Comarca/Subseção Judiciária";
- Buscar documento informando a Vara;
- Buscar documento informando o Código Modelo;
- Buscar documentos criados pelo usuário logado informando o CPF;
- Buscar documentos informando a Automação;
- Busca de documento informando o Conteúdo do Documento;
- A busca por Período permite pesquisar documentos dentro de um período informado.
📝 Documentos criados como Público podem ser recuperados de outra vara por outro usuário.
- Funcionalidades na lista de documentos:
- Listar as ações no modelo de documento
permite listar as ações a serem executadas no modelo de documento;
- Editar
permite alterar o modelo de documento;
- Visualizar
permite visualizar o modelo de documento;
- Salvar Como
permite criar um novo modelo de documento a partir de um documento da lista;
- Configurar Automação
permite configurar o modelo de documento automatizado.
- Excluir
permite excluir o modelo de documento;
- Visualizar Automação
permite visualizar automação configurada no modelo de documento.
📝 A apresentação de opções para filtros de Modelos de Documentos variam de acordo com perfil do usuário.
Novo Modelo de Documento
- Na tela Lista de Modelo de Documentos é possivel criar Novo Modelo de Documento, selecionado opção NOVO.
Tela lista Modelos de Documentos
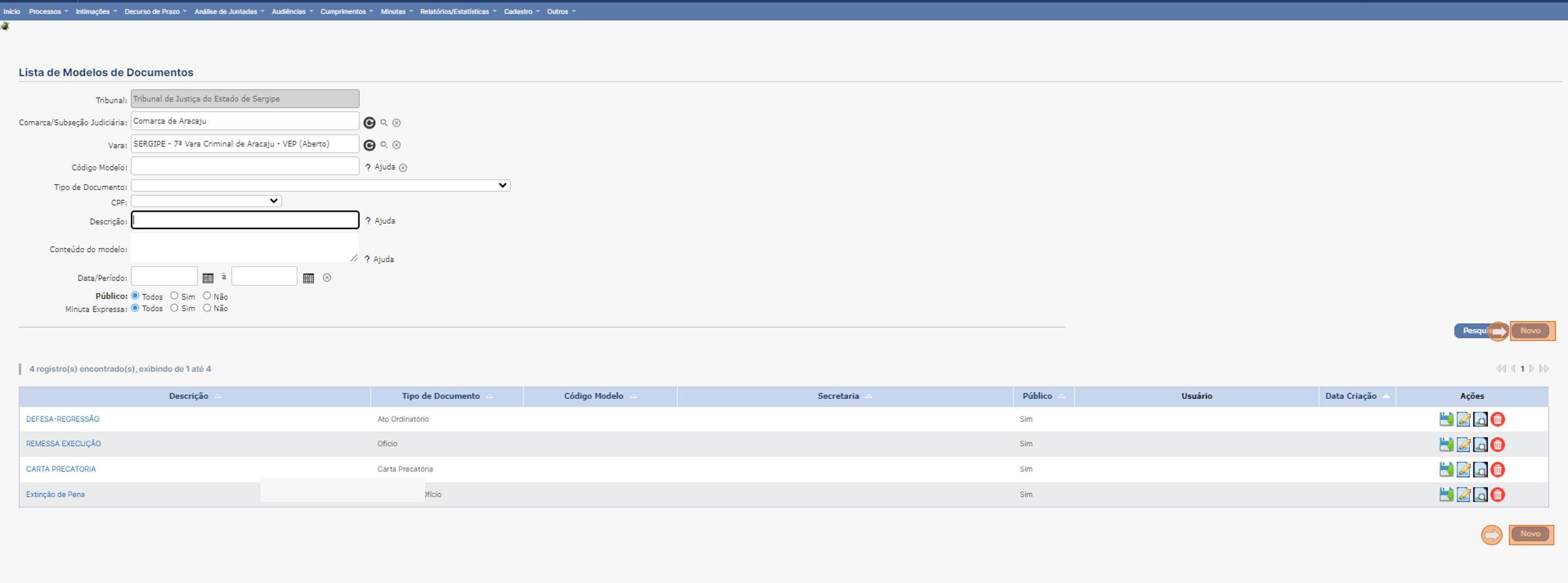
- O sistema apresenta a tela para configurações do Novo Modelo de Documento.
Tela Novo Modelo Documento
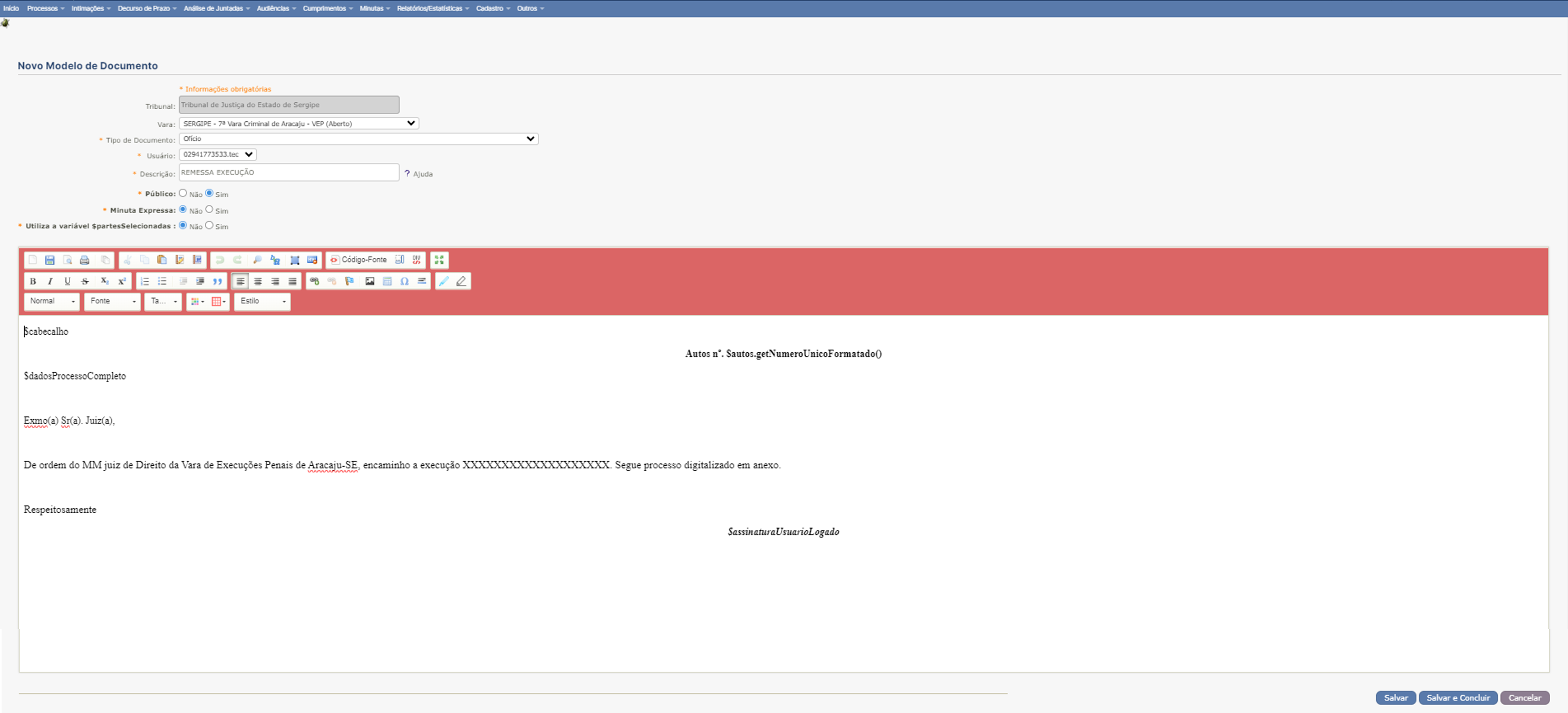
- Na tela Lista de Modelo de Documentos é possivel criar um Modelo de Documento a partir de um Modelo de Documento existente, selecionando a opção Salvar Como
.
Tela Novo Modelo Documento
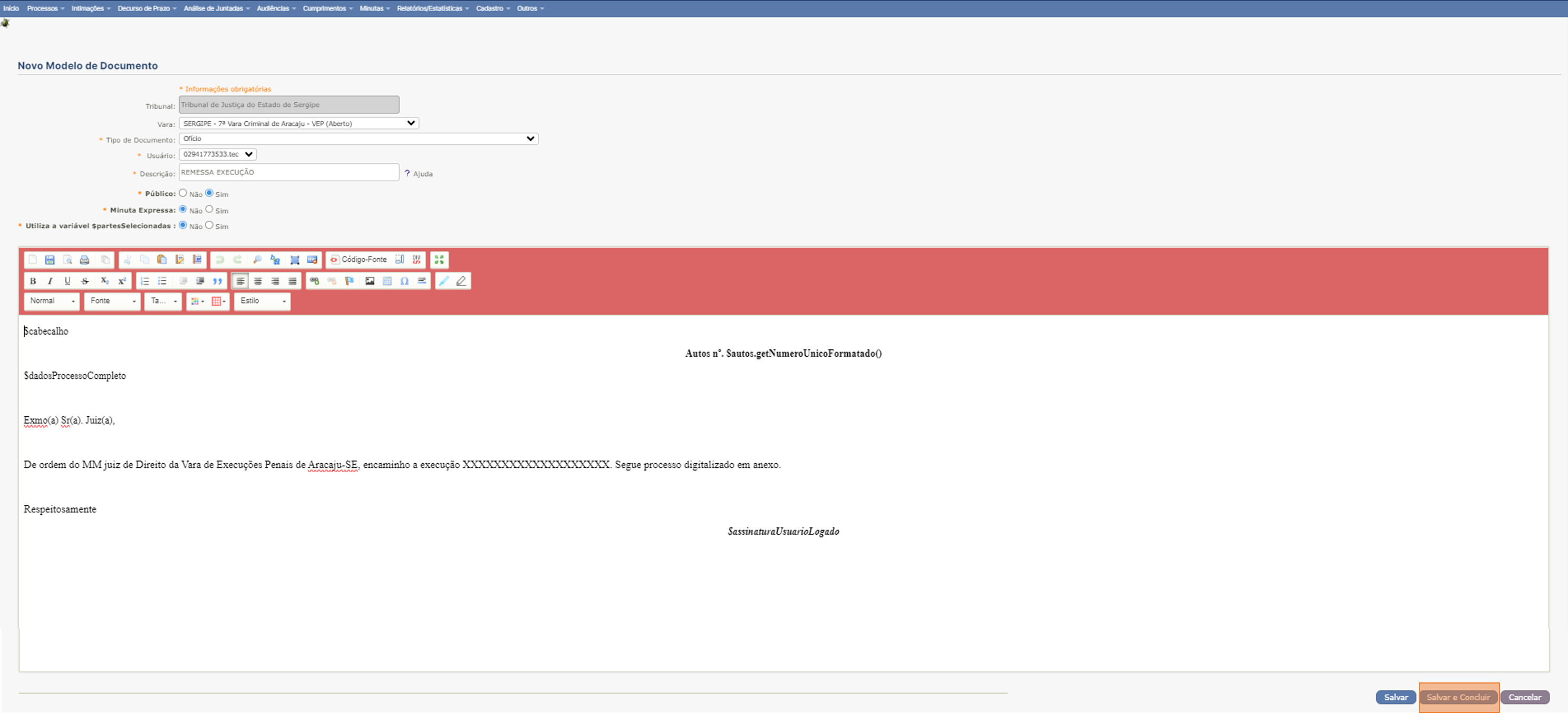
Manutenção de Modelo de Documento
- Para alterar um Modelo de Documento da lista, selecione a opção Editar
.
Tela lista Modelos de Documentos
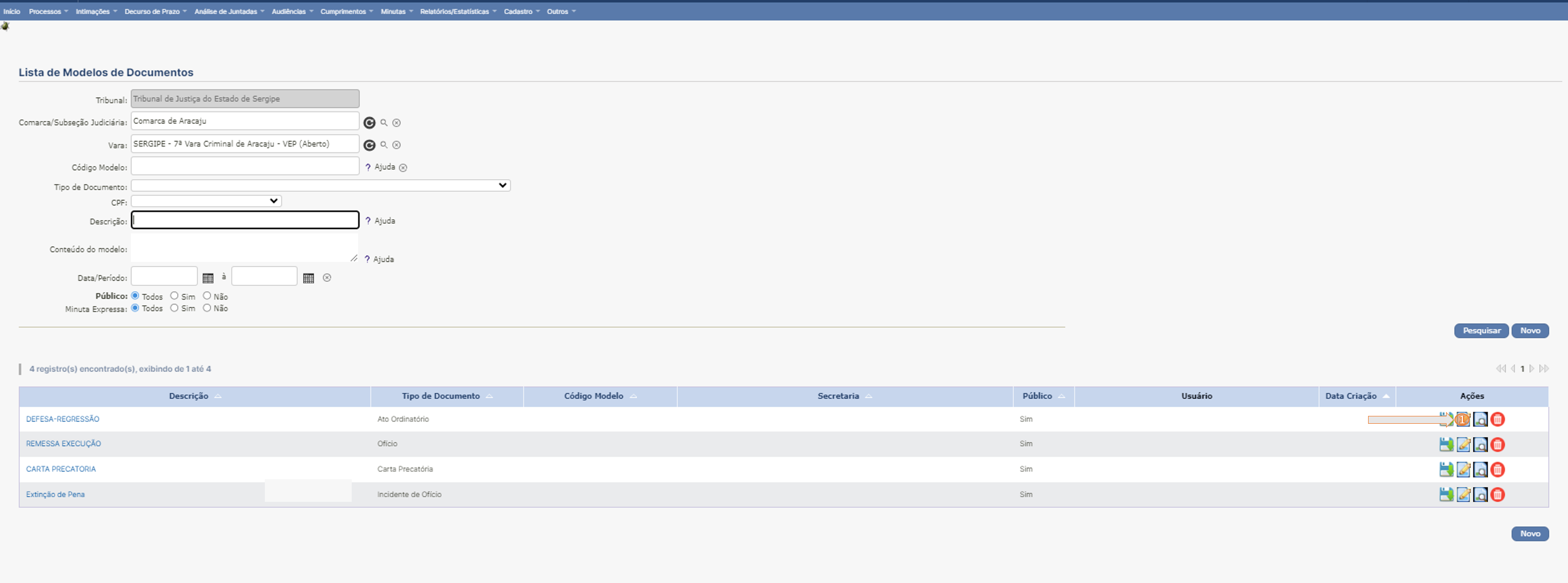
Tela Novo Modelo Documento
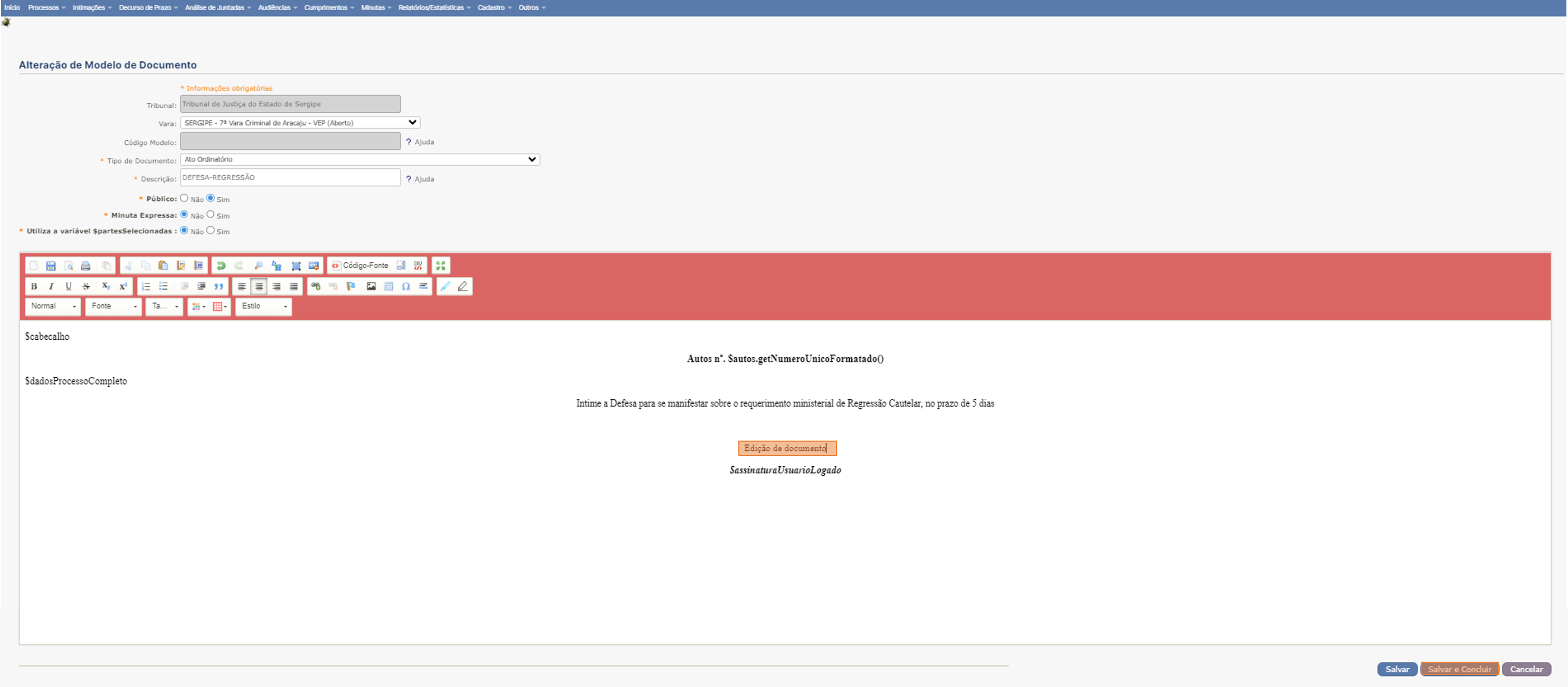
- Para visualizar um modelo de documento da lista, selecione a opção Consultar Modelo
.
Tela Lista Modelos de Documentos
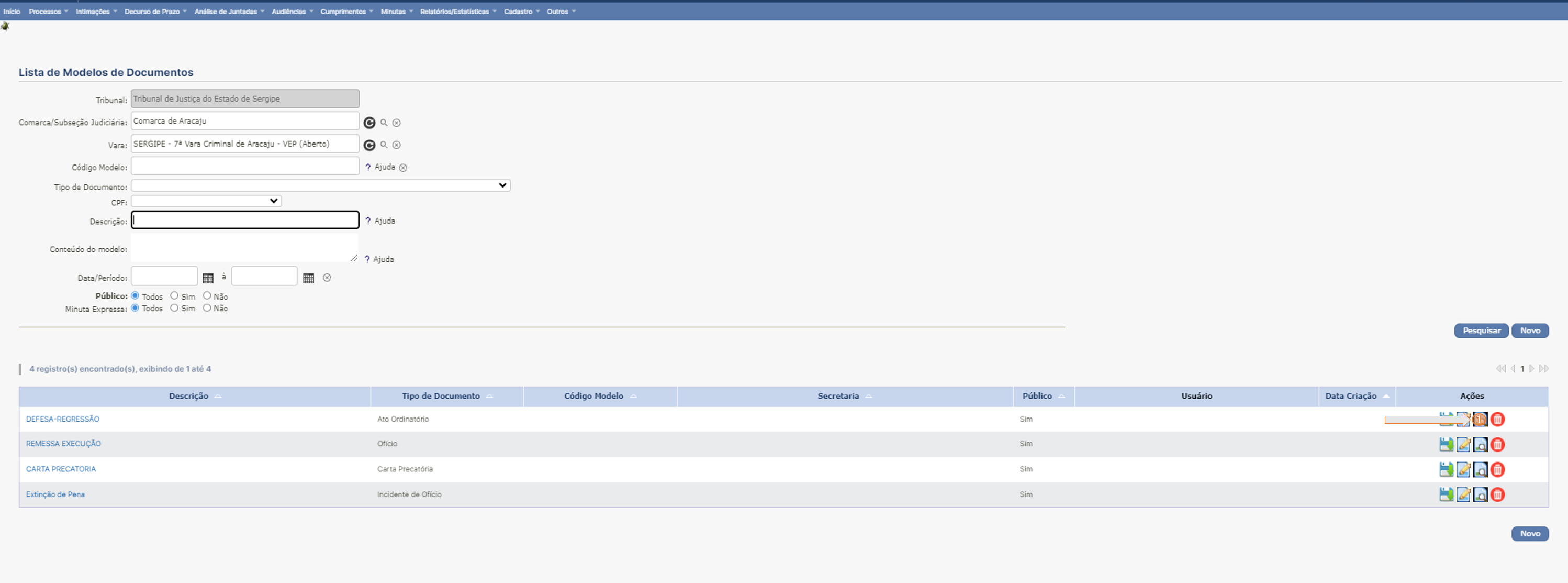
- O sistema irá apresentar a visualização do modelo de documento selecionado.
Tela Modelo de Documento
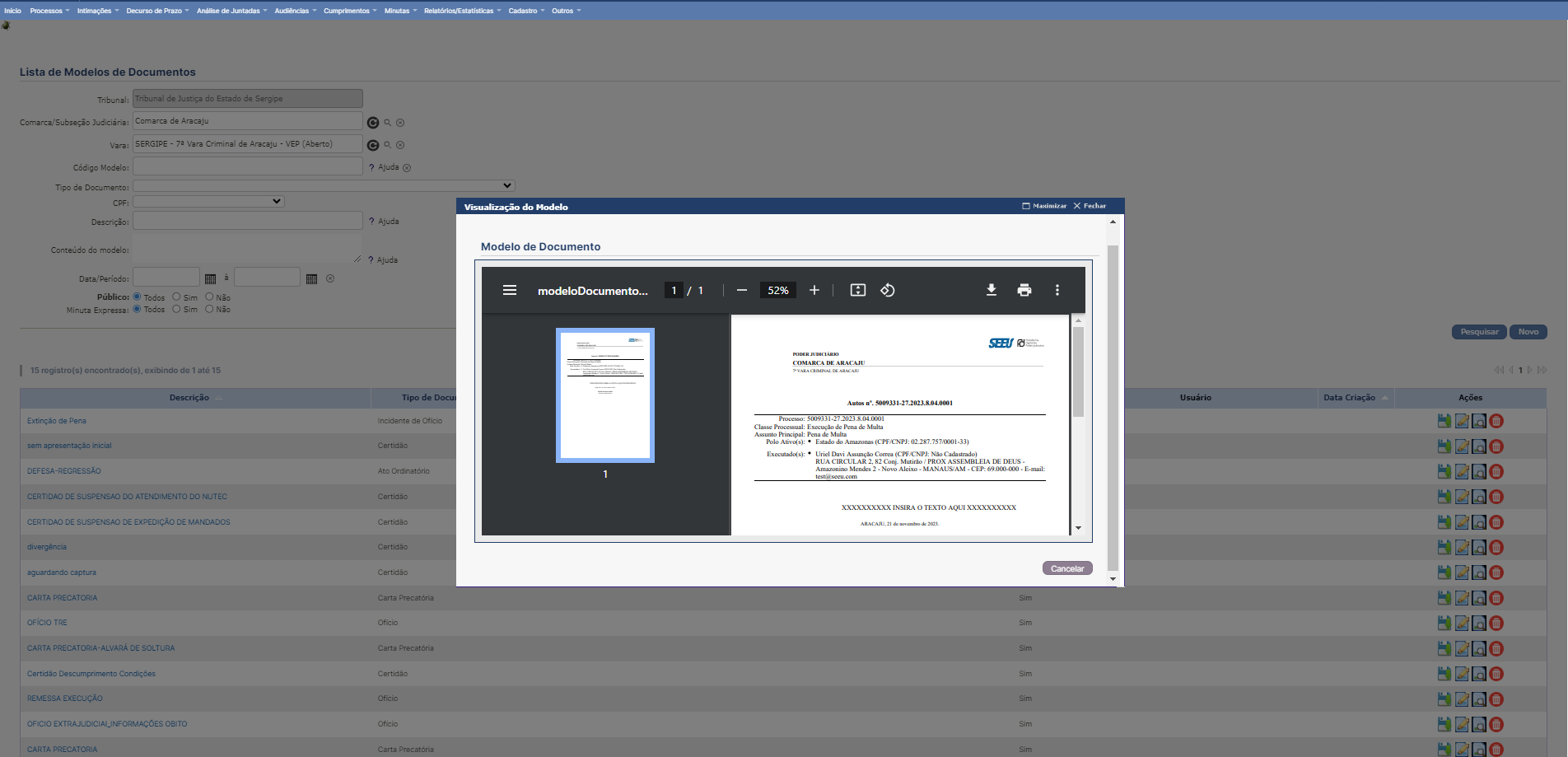
Texto Padrão
A nova funcionalidade Texto Padrão tem por objetivo ser como um modelo, sendo um bloco de texto (uma frase ou diversos parágrafos), a ser utilizado dentro de outros documentos, como por exemplo em uma minuta. São textos que são utilizados frequentemente na criação de documentos.
- Para acessar a funcionaldiade Texto Padrão, selecione em menu Outros> Configuração do Editor de Texto e clique na opção Texto Padrão.
Tela Mesa do(a) Analista Judiciário
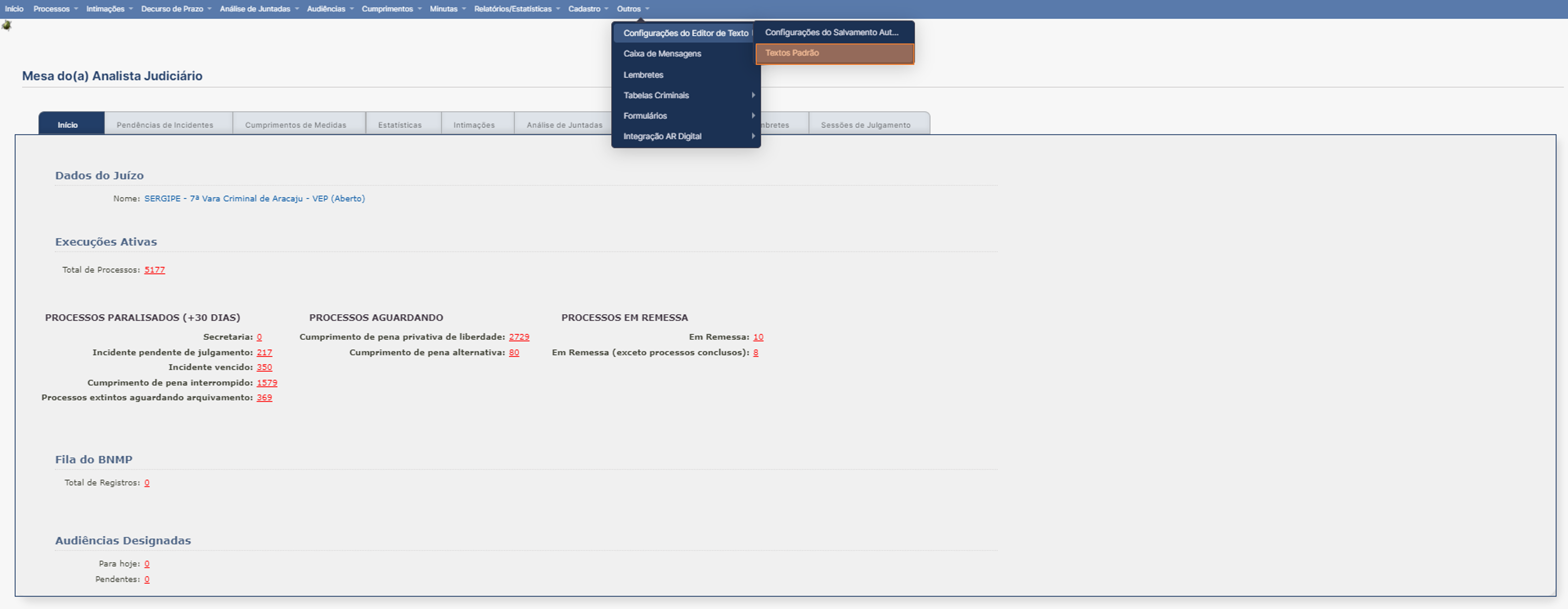
- Para busca de Texto Padrão informe os filtros e selecione opção Pesquisar.
Tela Lista de Textos Padrão
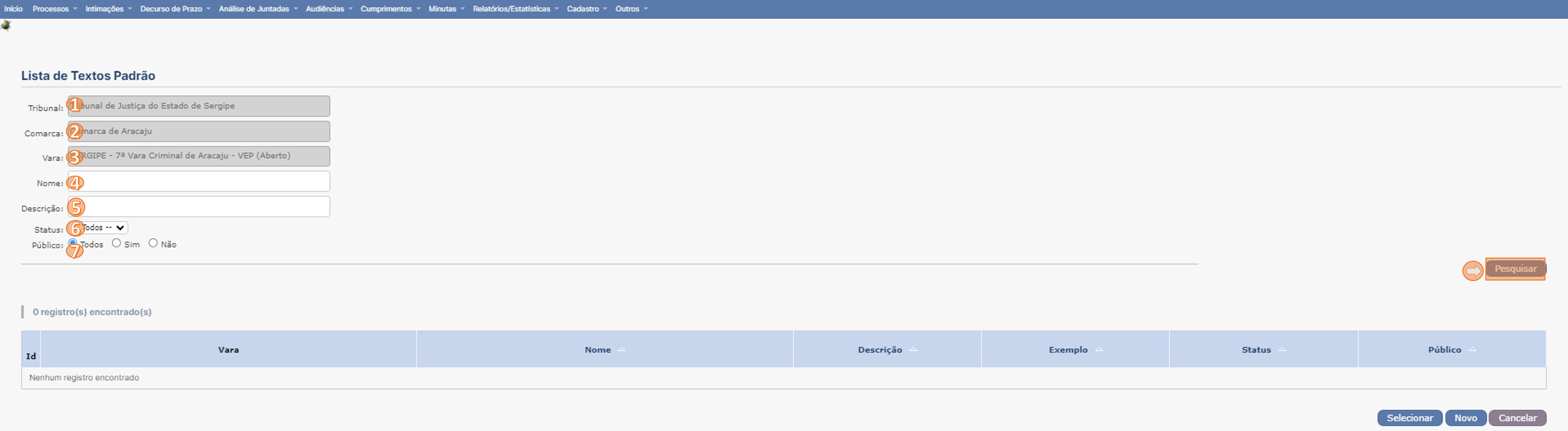
- Os filtros de busca permitem:
- Buscar Texto Padrão informando o Tribunal;
- Buscar Texto Padrão informando a Comarca;
- Buscar Texto Padrão informando o Vara;
- Busca de Texto Padrão informando o Nome;
- Busca de Texto Padrão informando a Descrição;
- Busca de Texto Padrão informando Status (Ativo/Intativo ou Todos);
- Busca de Texto Padrão informando Público (Sim/Não ou Todos).
📝 A apresentação de opções para filtros de Textos Padrão variam de acordo com perfil do usuário.
- Na tela de busca de Texto Padrão é possivel pesquisar os textos existentes e criar novo(s) texto(s) Padrão
- Para criar novo Texto Padrão selecione a opção Novo.
Tela Lista de Textos Padrão
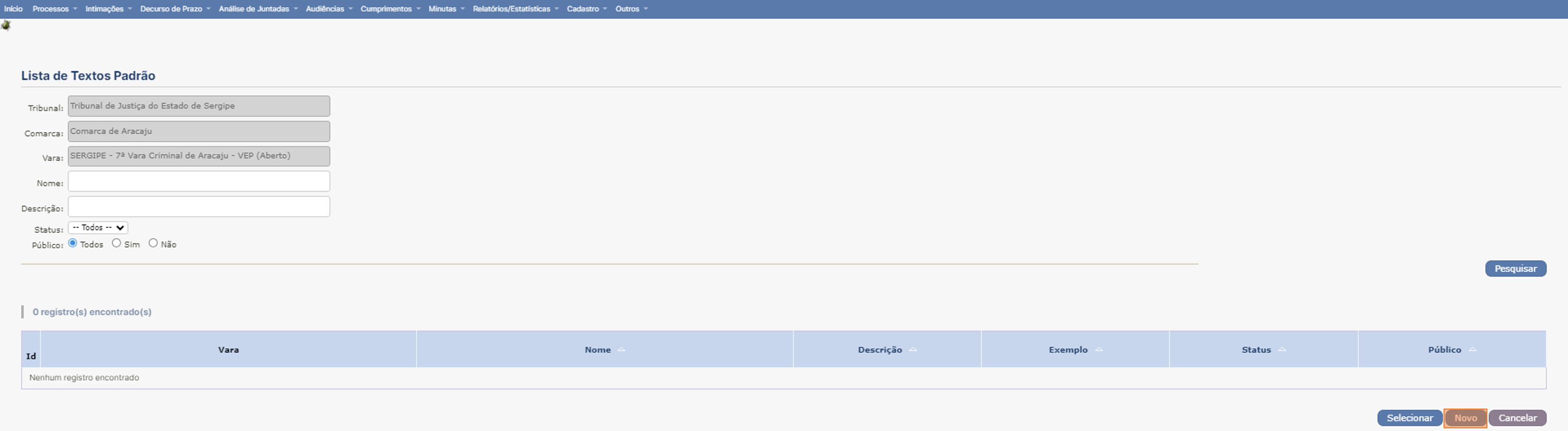
- Após criado o Texto Padrão selecione a opção Salvar.
Tela Texto Padrão
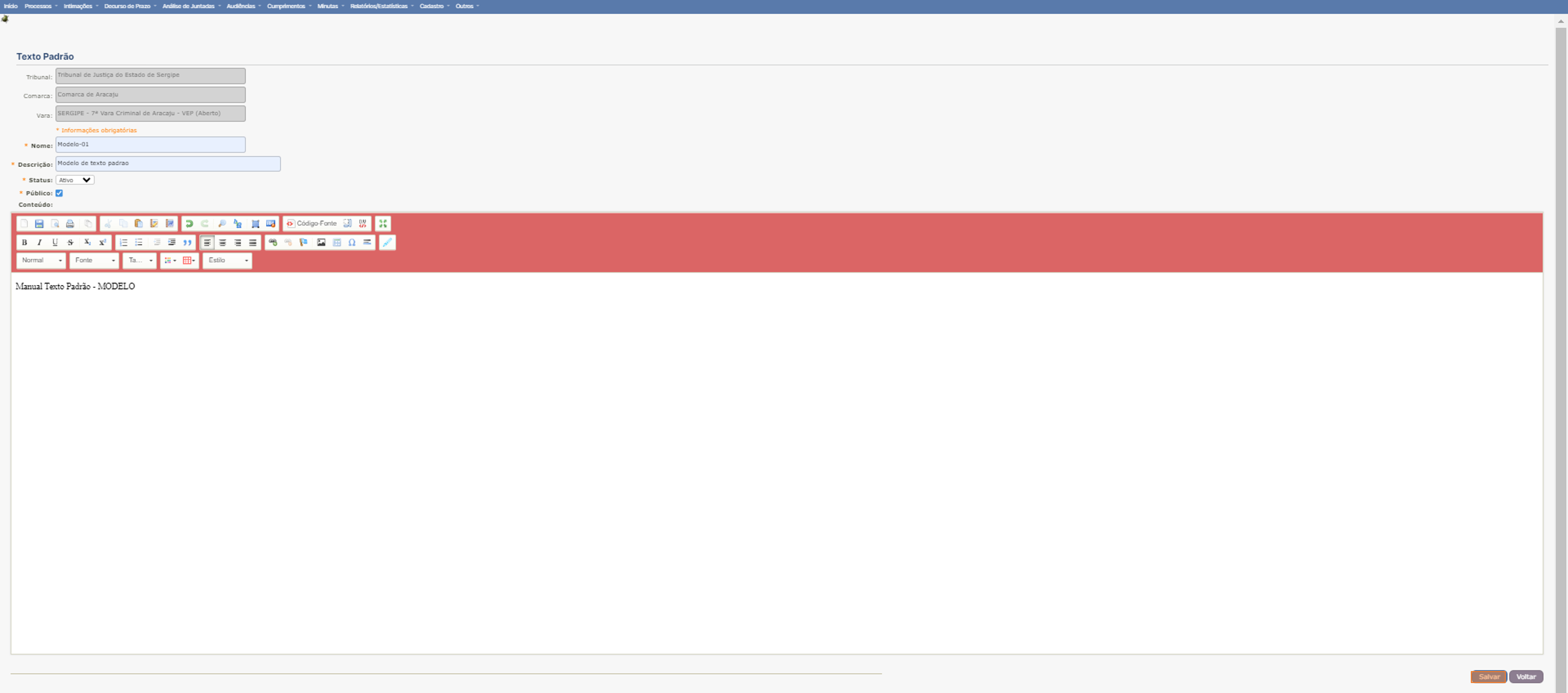
Manutenção de Texto Padrão
O Texto Padrão pode ser inserido na criação e manutenção de um modelo de documento na opção Editar que permite alterar modelo de documento.
Tela lista Modelos de Documentos
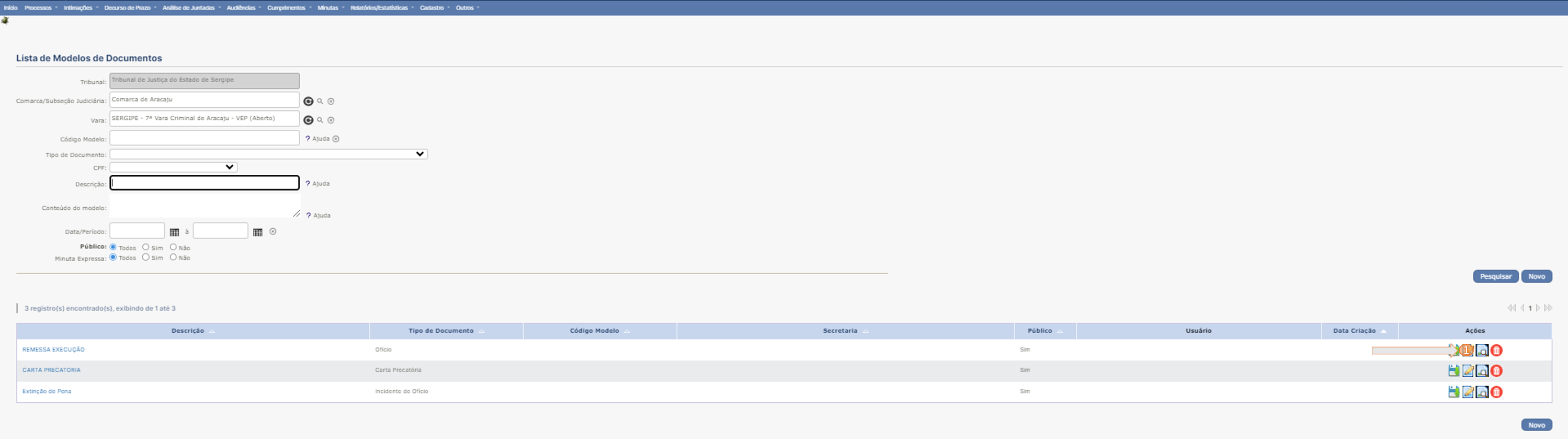
- No modelo de documento apresentado, selecione a opção Alterar. Com as opções de Formatação apresentadas, selecione a opção Manutenção Texto Padrão
.
Tela Alteração de Modelo de Documento
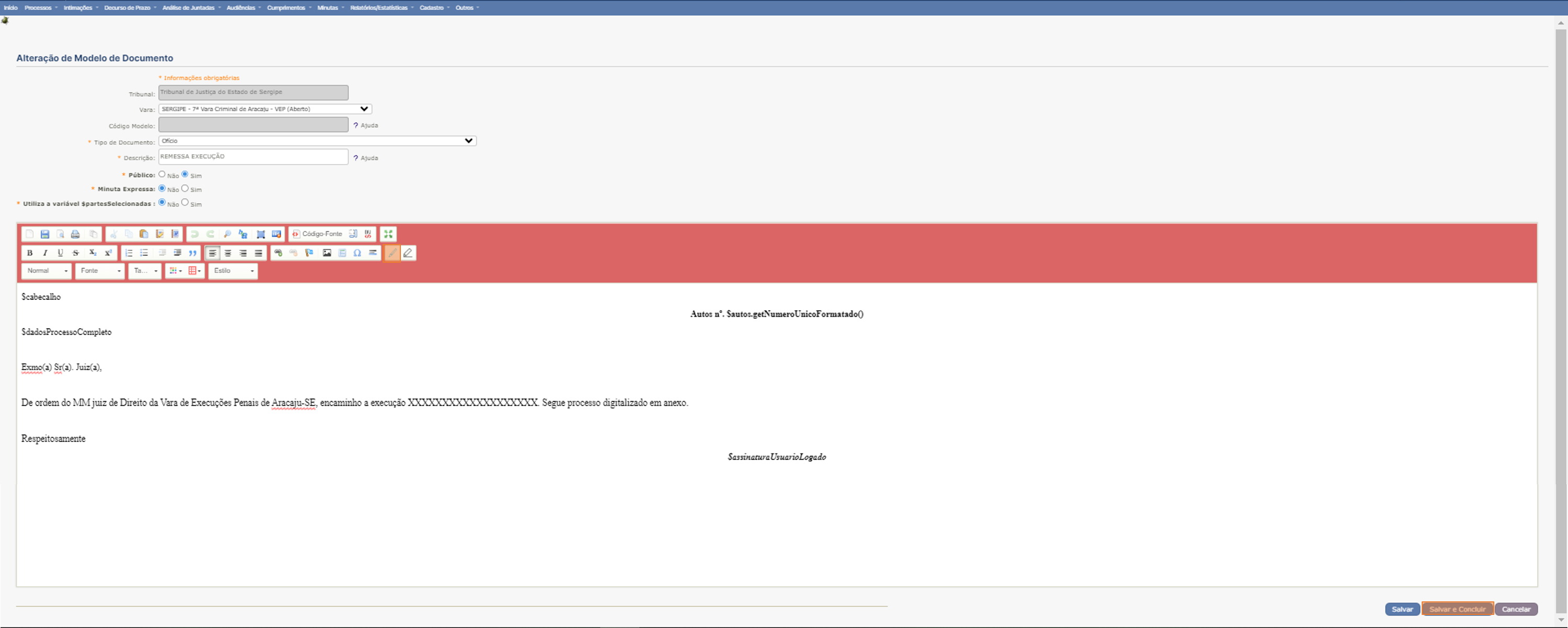
- Será apresentada a tela com a lista de textos padrões existentes, e a opção de criar Novo Modelo de Texto Padrão, selecionando a oção Novo.
Tela Lista de Texto Padrão
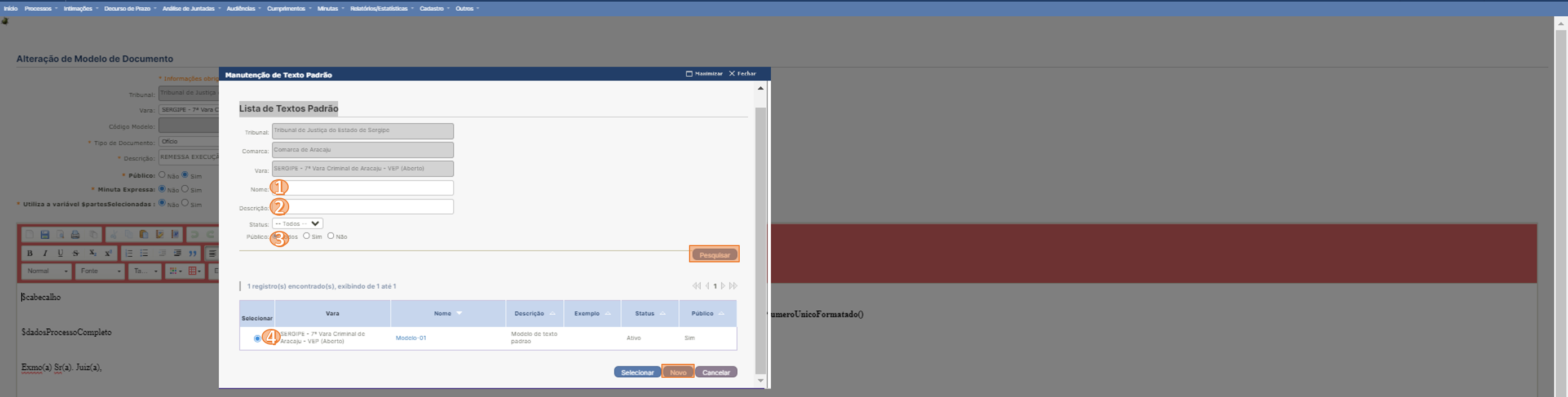
Tela Alteração do Modelo de Documento
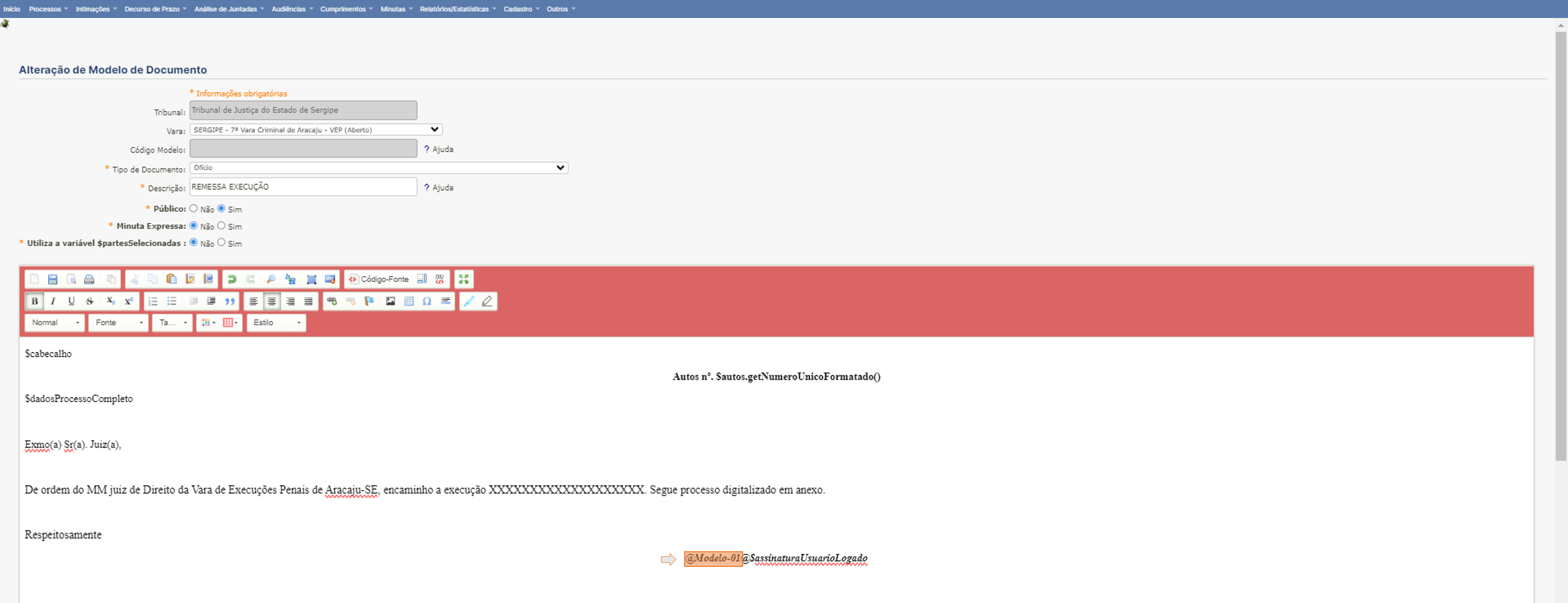
📝 O Texto Padrão do modelo de documento selecionado será inserido no local em que o cursor estiver posicionado no documento editado.
💡 Quando digitar o símbolo arroba (@) no corpo do modelo de documento, o sistema irá carregar dinamicamente os títulos dos textos padrões criados para a vara/tribunal. Basta selecionar/clicar em um título para incluir no modelo de documento.
Incluir Variável em Modelo de Documento
O Auto completar com variável pode ser iserido na manutenção do modelo de documento na opção Editar que permite alterar o modelo de documento.
Tela lista Modelos de Documentos
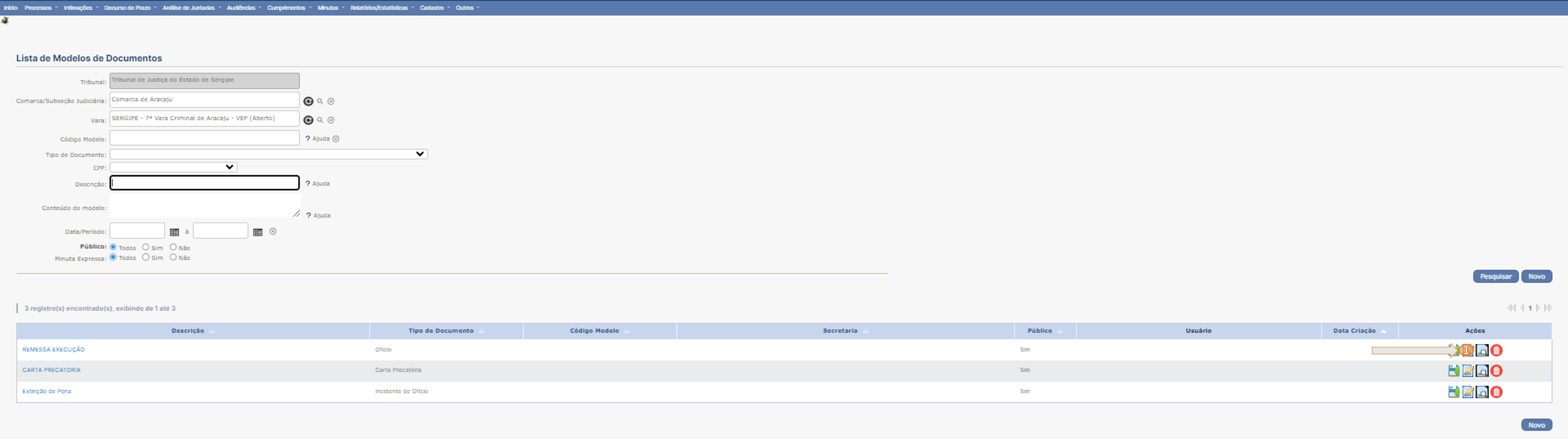
- No modelo de documento apresentado, selecione a opção Alterar, nas opções de Formatação selecione a opção Variáveis
.
Tela Alteração de Modelo de Documento
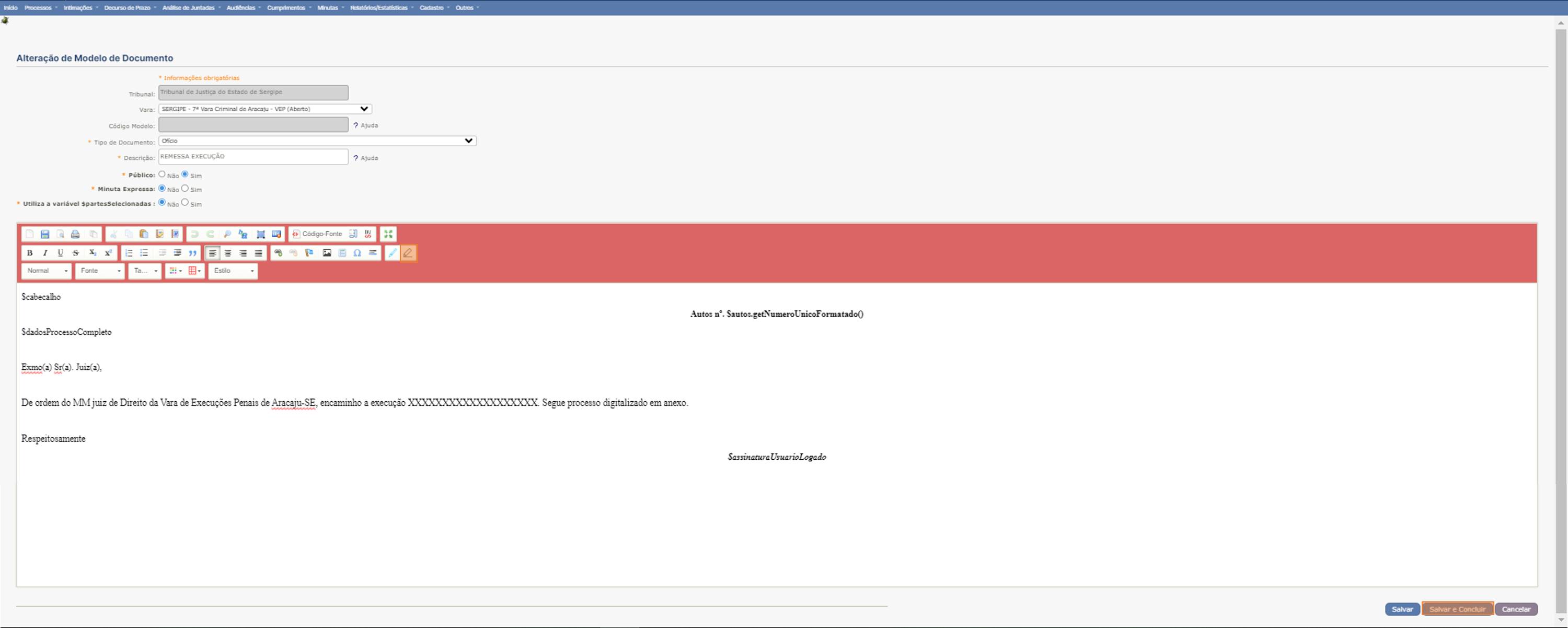
- Será apresentada a tela com a lista Variáveis existentes, o usuário pode optar por buscar pelos filtros, marcar uma variável da lista e selecionar a opção Selecionar.
Tela Lista de Variáveis para Modelos
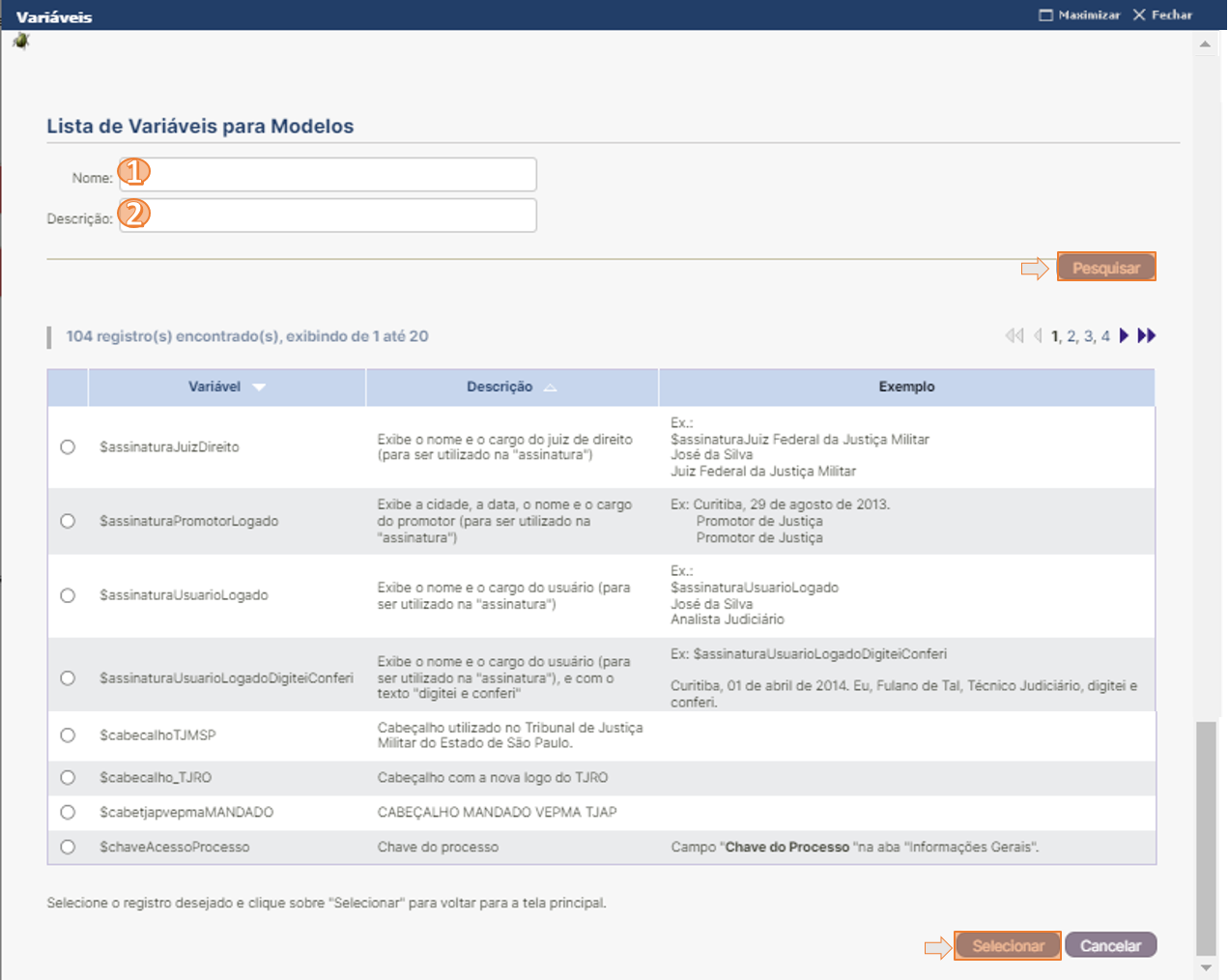
Tela Alteração Modelo de Documento
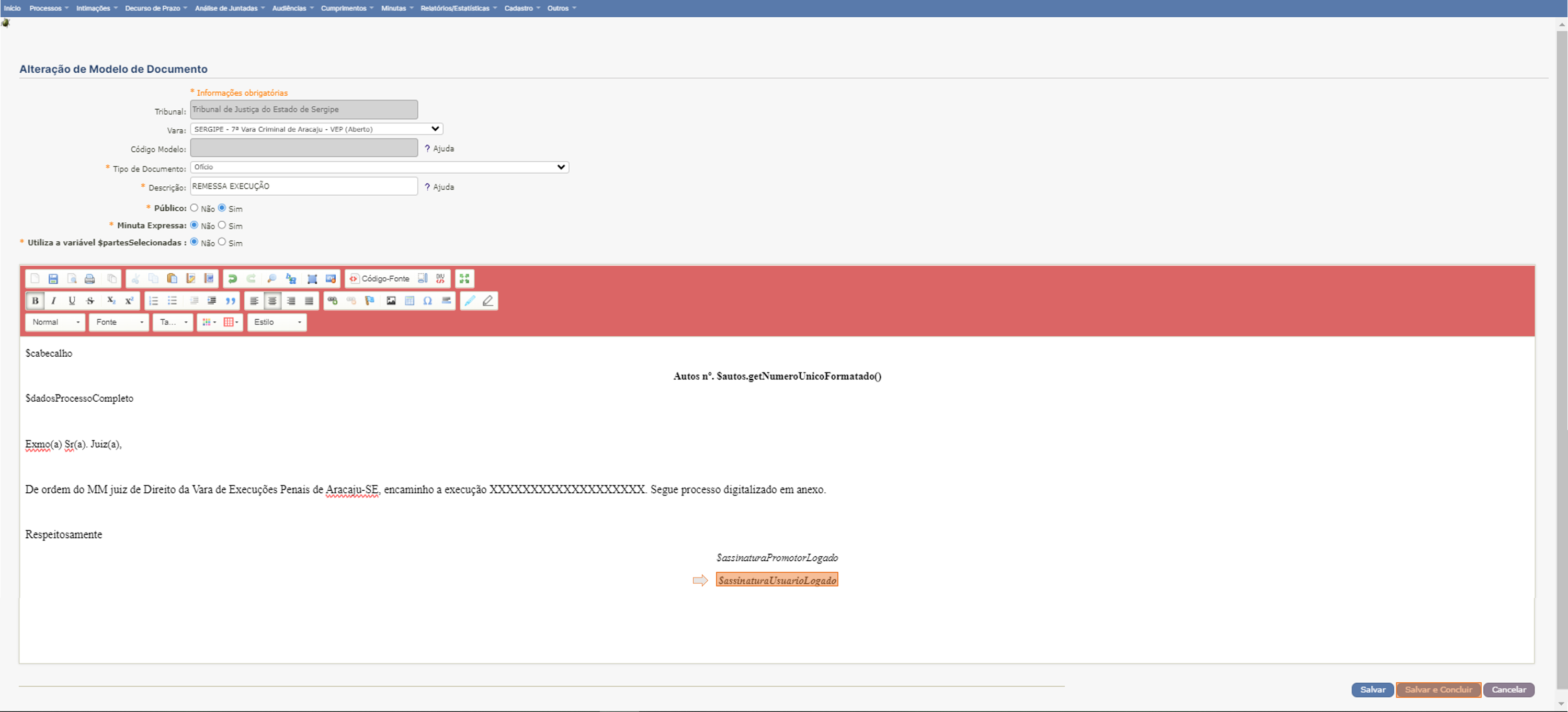
💡 Quando digitar o símbolo cifrão ($) no corpo do modelo de documento, o sistema irá carregar dinamicamente os títulos das variáveis criadas no sistema. Ao selecionar um registro, o sistema terminará de completar a informação, incluindo-a no modelo de documento.
Configuração de Salvamento Automático do Editor de texto
- Para configurar o Salvamento Automático do Editor, selecione no menu Outros > Configurações do Editor de Texto a opção Configurações do Salvamento Automático.
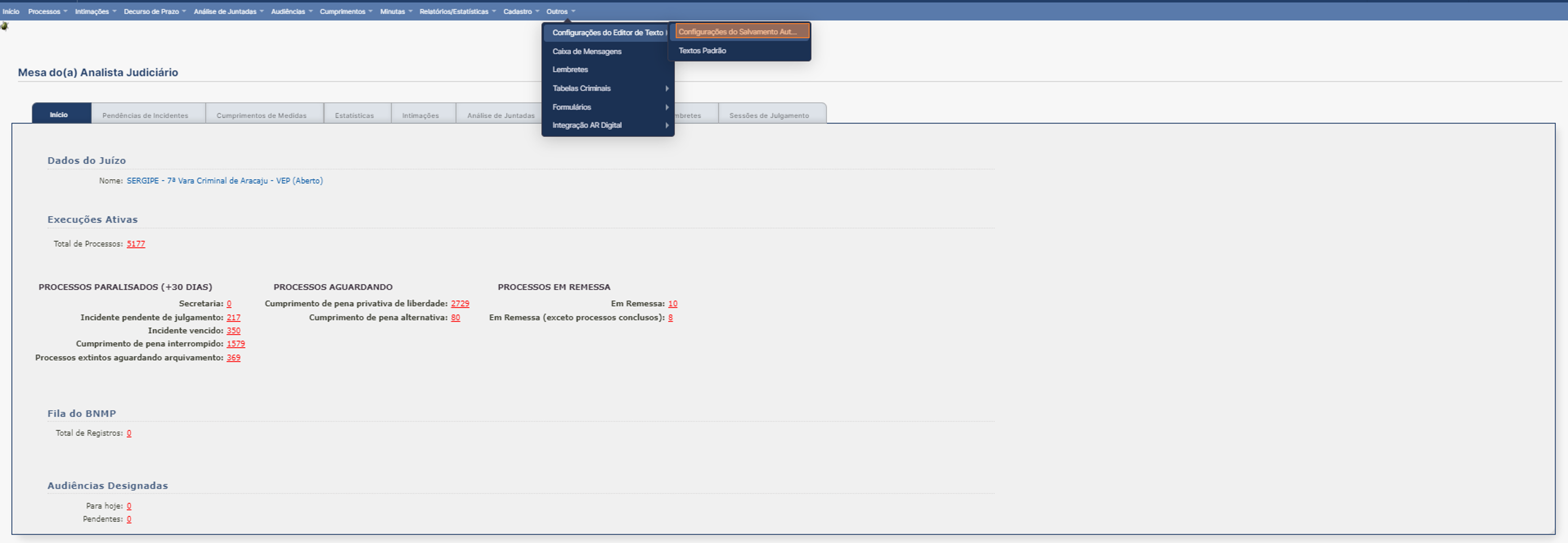
- Informe o tempo que deseja que um documento seja salvo automaticamente, além de marcar como "Ativo". Ao final selecione a opção Salvar.

📝 A configuração do Salvamento Automático do Editor é uma funcionalidade nova no sistema, onde o usuário poderá configurar o tempo que o sistema deve salvar um documento em seu modo de edição. Exemplo: um modelo de documento sendo editado e que será salvo automaticamente a cada 1 minuto.
Inserir Arquivo
As melhorias no Editor de Textos englobaram alterações nos filtros das funcionalidades que utilizam um modelo de documento para gerar um documento, no momento de selecioná-lo e consequentemente gerando uma movimentação no processo.
Na tela Inserir Arquivo foi incluído o filtro "Todos os Modelos", com as novas opções Todos os Modelos e Meus Modelos.
Tela Inserir Arquivo
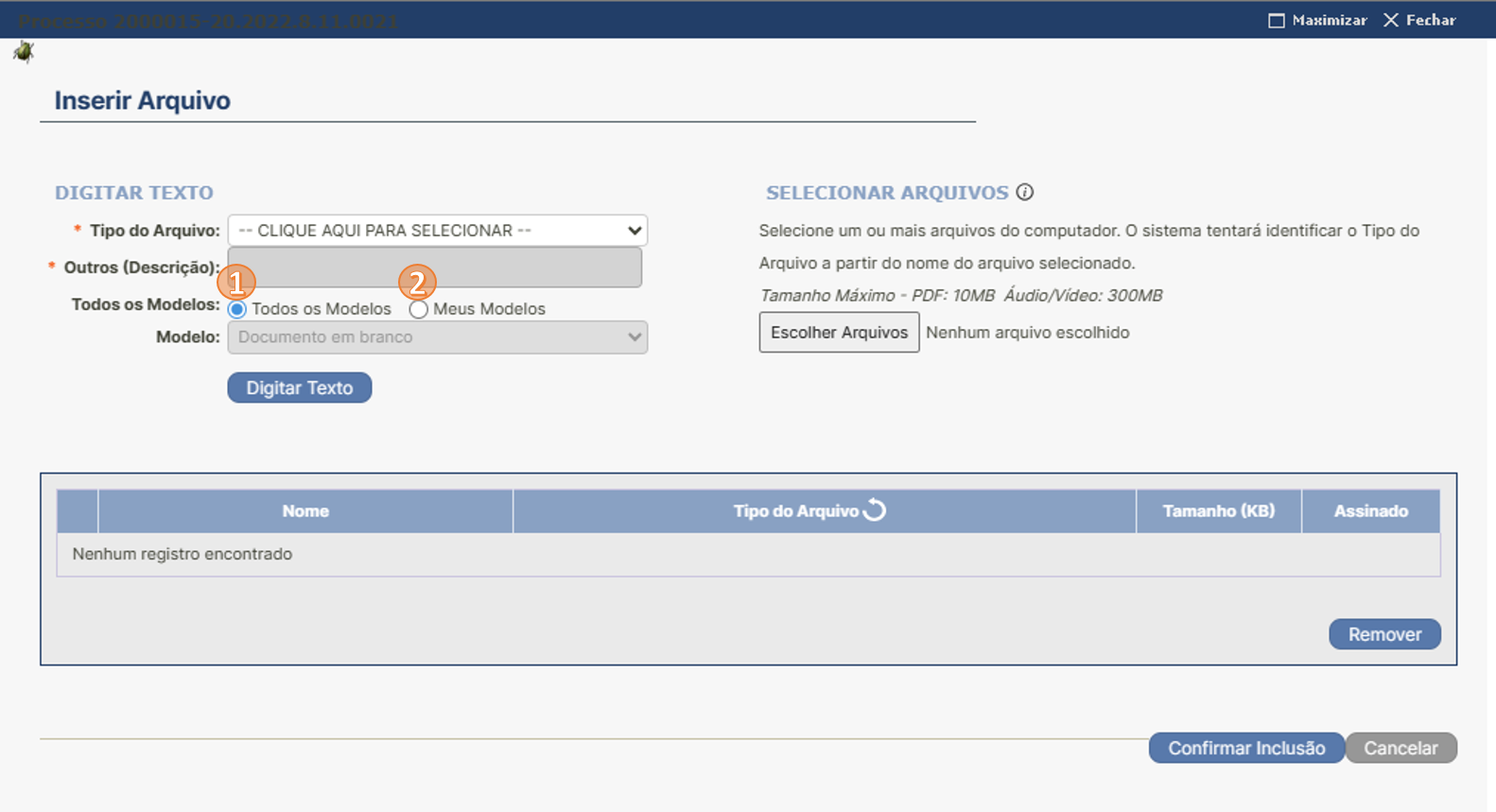
📝 Todos os Modelos - quando selecionado, o sistema deve apresentar no campo "Modelo" todos os modelos de documentos do usuário/vara logados. Podem ser públicos ou não. Não serão considerados os modelos de documentos do filtro "Meus Modelos", sendo excludentes.
📝 Meus Modelos - quando selecionado, o sistema deve apresentar no campo "Modelo" somente os modelos de documentos criados pelo usuário logado. Será vinculado ao login do usuário, independente de quantas varas o mesmo possa estar vinculado.
- Depois de informar as opções de filtro e selecionar a opção Digitar Texto, o sistema irá apresentar o Modelo de Documento editável para alteração das iformações.
Tela Digitar Documento
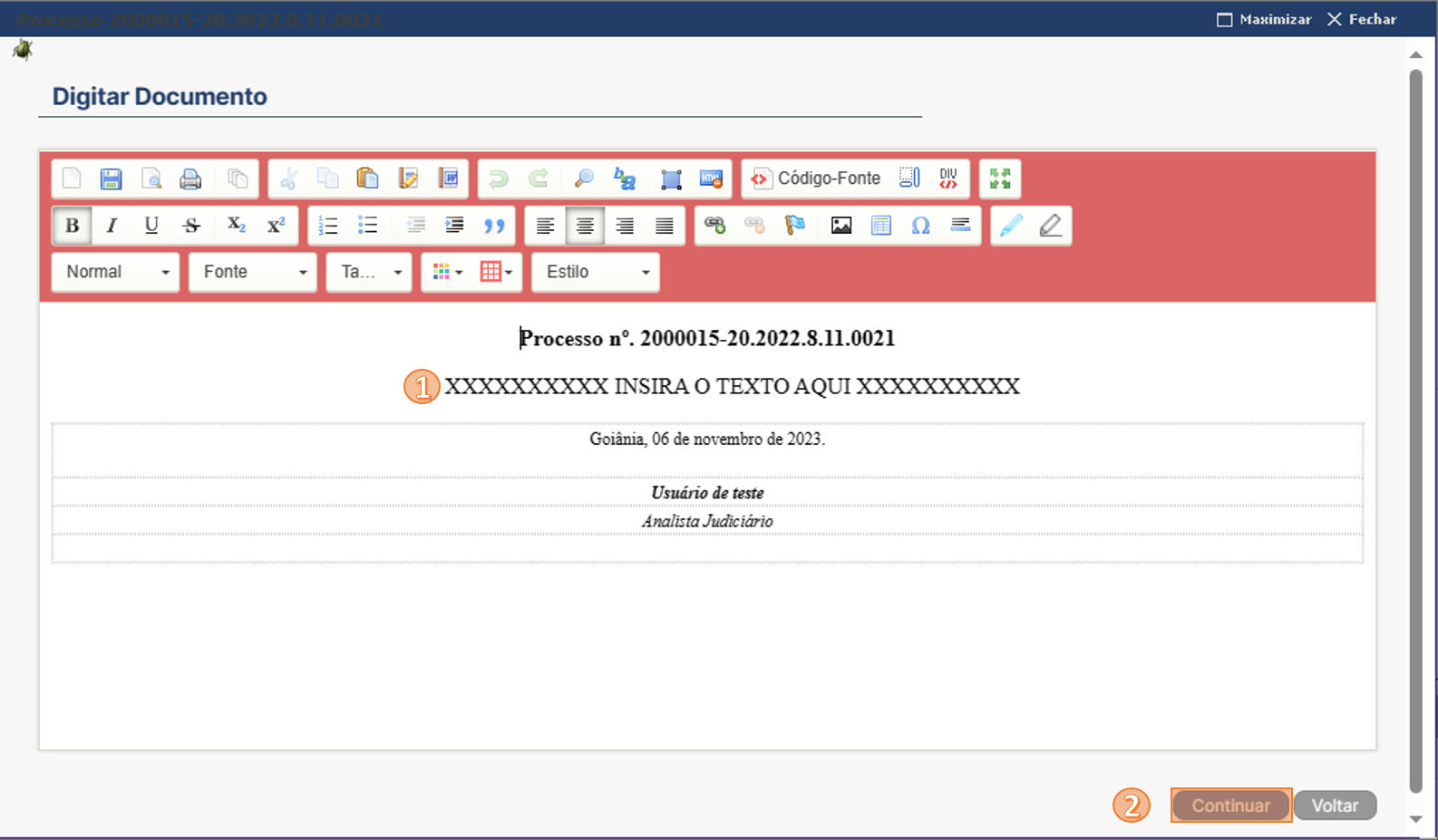
- Após concluir o documento, selecione a opção Continuar para apresetação do arquivo em formato PDF.
📝 O Cabeçalho e/ou Rodapé serão apresentados somente na visualização PDF.
Tela Documento
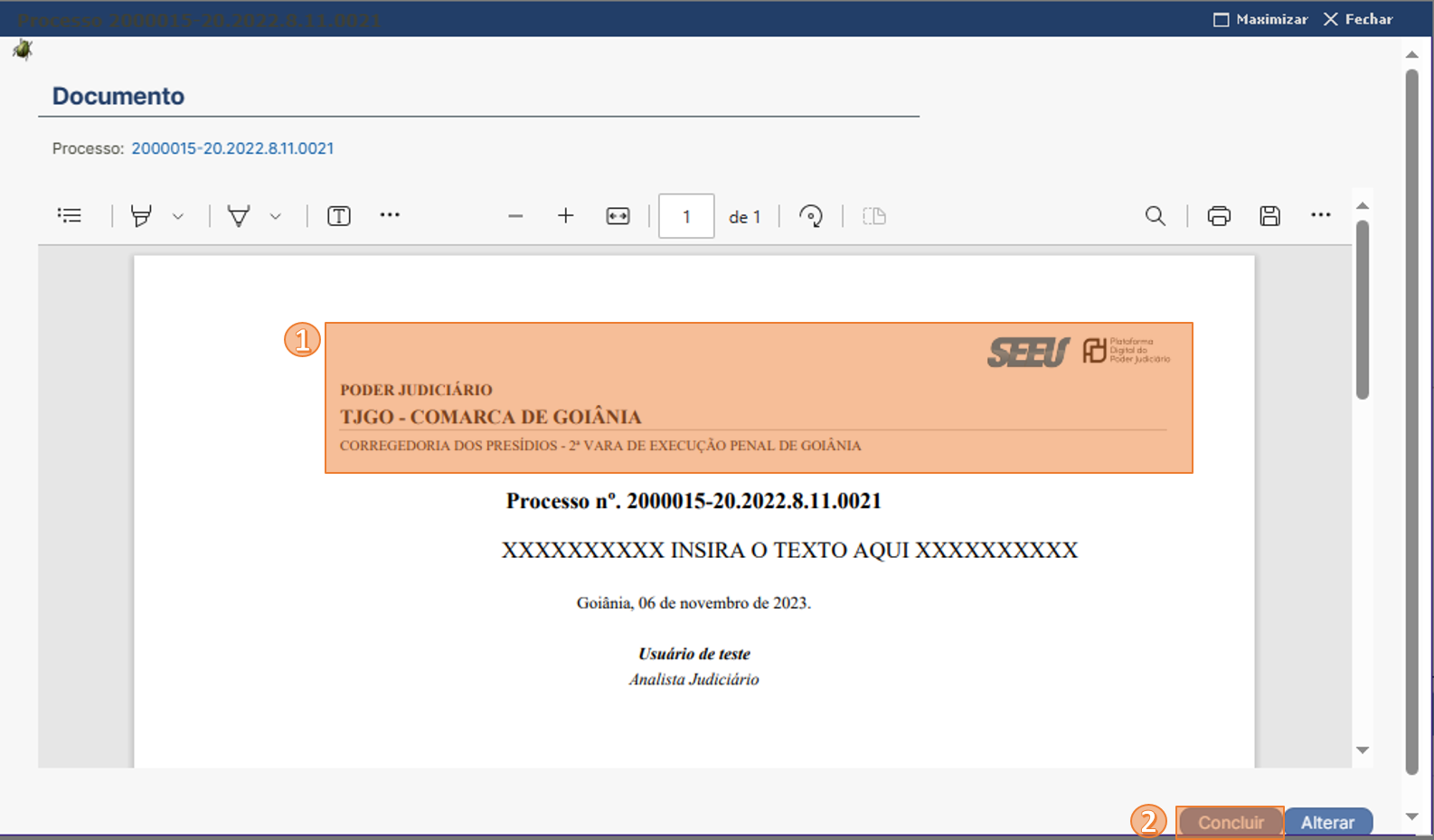
📝 Na visualização do Documento não será permitido alterar cabeçalho e/ou rodapé.
Cabeçalho e Rodapé no Modelo de Documento
- Para inserir Cabeçalho e/ou Rodapé no Modelo de Documento, selecione a opção Editar
, que permite alterar Modelo de Documento.
Tela lista Modelos de Documentos
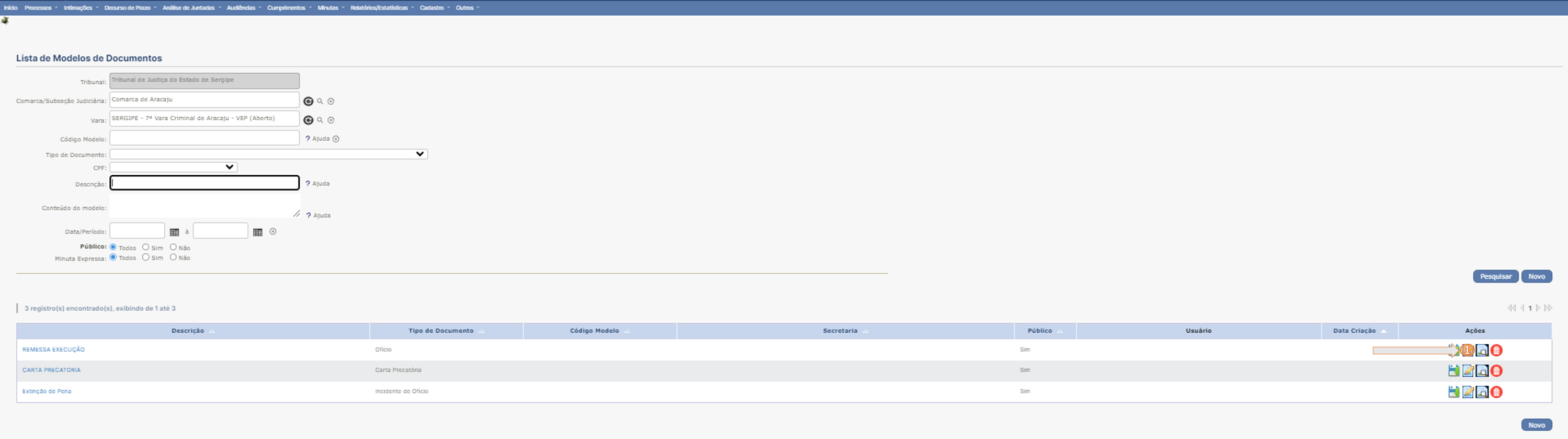
- No Modelo de Documento, informe as variáveis Cabeçalho e/ou Rodapé, na posição que devem ser inseridos, e selecione a opção salvar e concluir.
Tela Alteração Modelo de Documento
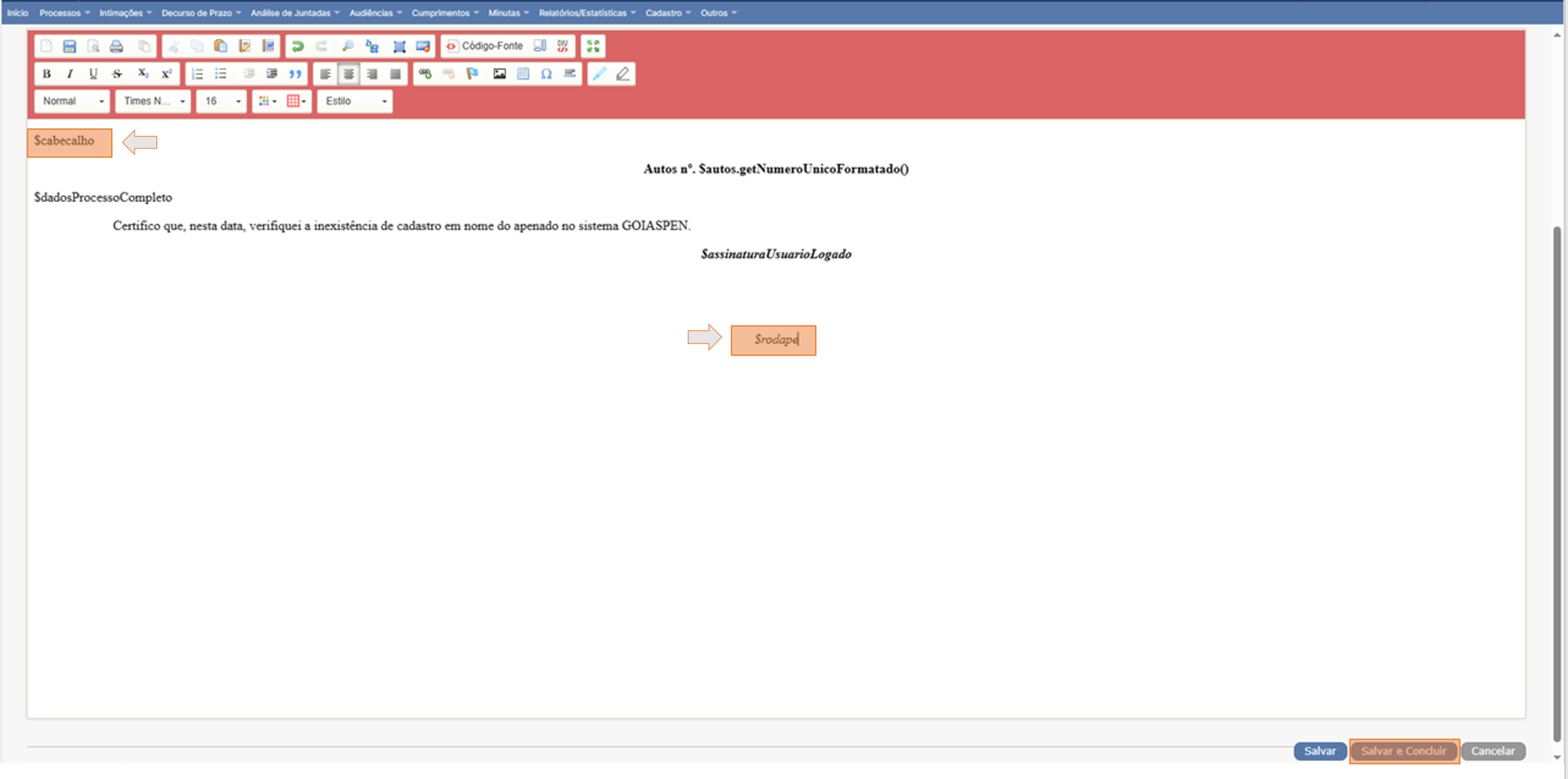
- Para visualizar o Cabeçalho e/ou Rodapé, inseridos no Modelo de Documento, selecione a opção Consultar Modelo
.
Tela lista Modelos de Documentos
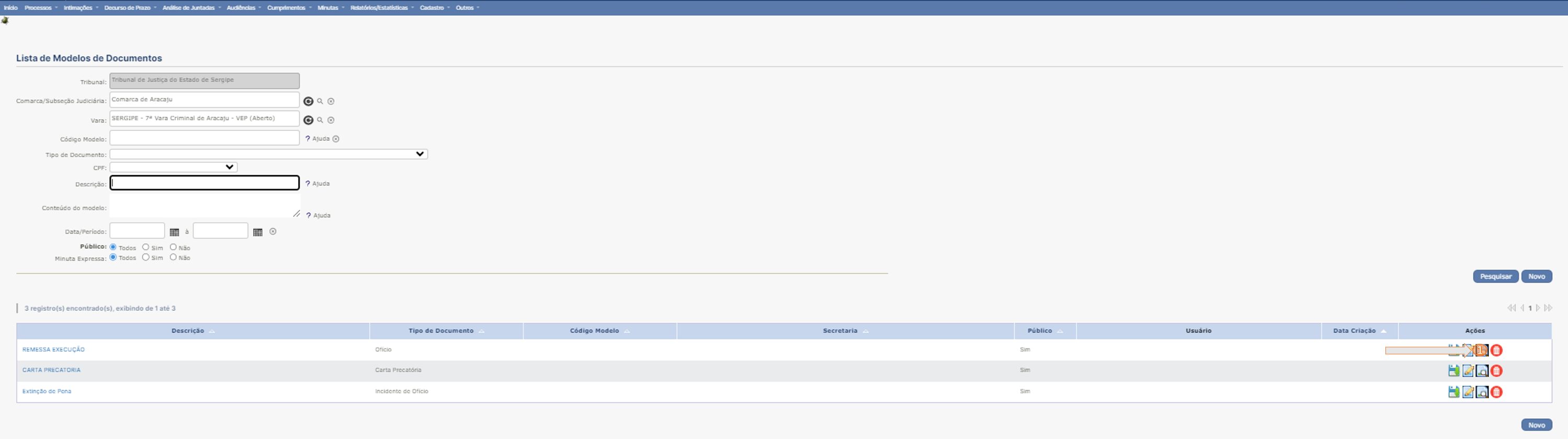
- O sistema irá apresentar a visualização do Modelo de Documento com Cabeçalho e/ou Rodapé inserido(s).
Tela lista Modelos de Documentos

- Para excluir o Cabeçalho e/ou Rodapé inseridos no Modelo de Documento selecione a opção Consultar Modelo
.
Tela lista Modelos de Documentos
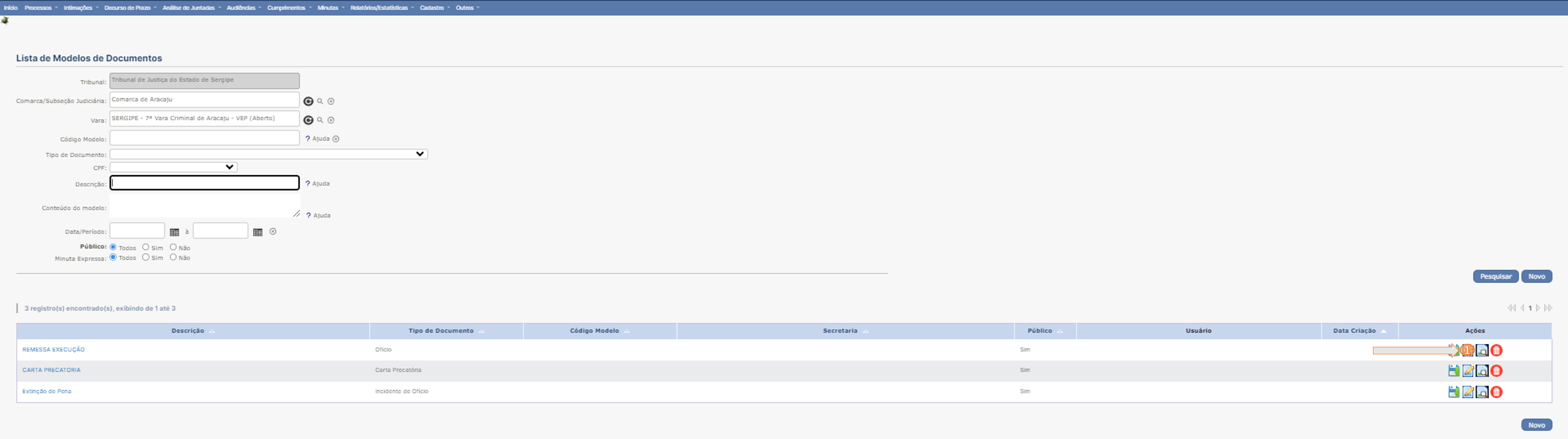
- No documento, exclua as variáveis Cabeçalho e/ou Rodapé, e selecione a opção salvar e concluir.
Tela Alteração Modelo de Documento
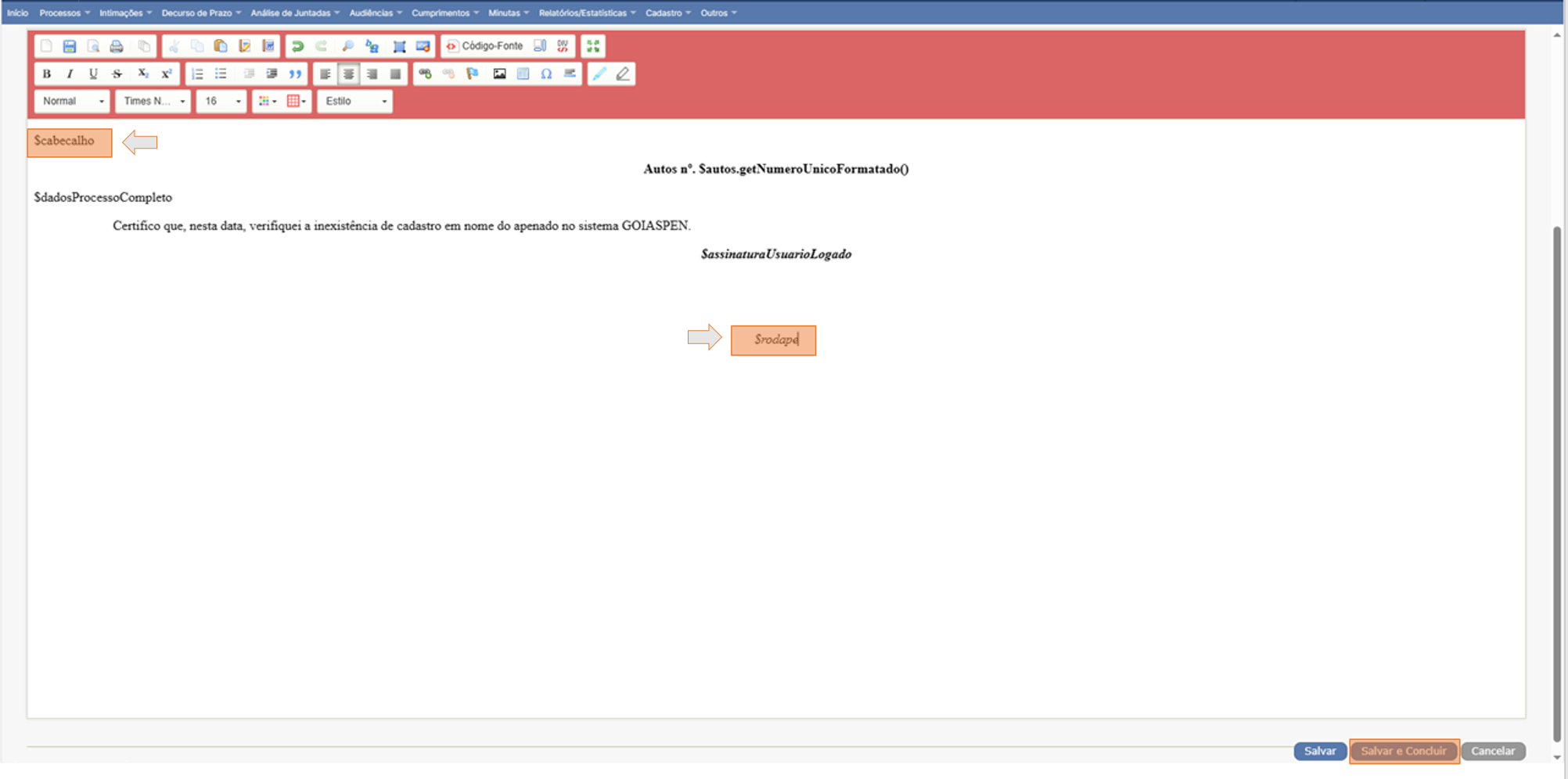
- Para visualizar que o Cabeçalho e/ou Rodapé, foi(ram) excluido(s) do Modelo de Documento, selecione a opção Consultar Modelo
.
Tela lista Modelos de Documentos
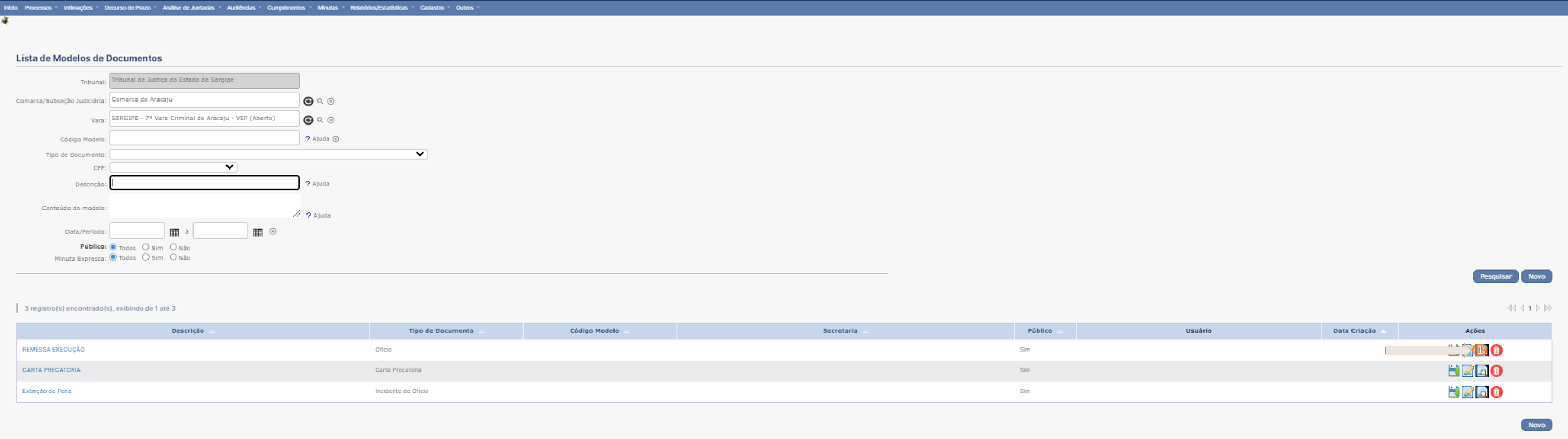
- O sistema irá apresentar a visualização do documento sem Cabeçalho e/ou Rodapé.
Tela lista Modelos de Documentos
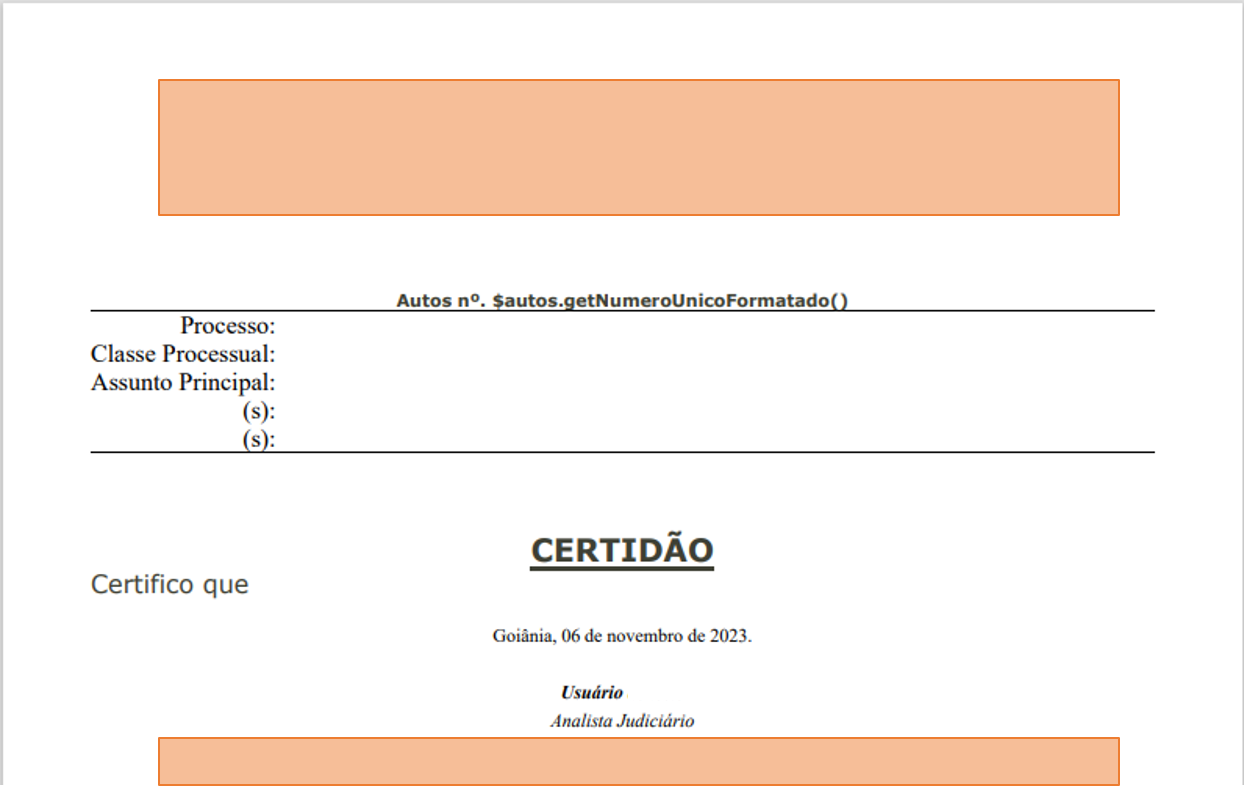
Histórico de Versão do Documento
Versão do Documento
| Versão | Data | Autor | Descrição |
|---|---|---|---|
| 1.0 | 30-10-2023 | Alef Batista & Cleide Cristiane - Analistas de Documentos | Criação do Manual - Manual Editor de Texto. |
| 1.0 | 22-11-2023 | Alef Batista & Cleide Cristiane - Analistas de Documentos | Atualização do Manual - Manual Editor de Texto. |