Manual - Minuta Expressa
Apresentação
A funcionalidade Minuta Expressa do Sistema Eletrônico de Execução Unificado - SEEU - foi desenvolvida para incluir no Módulo Modelos de Documentos e no Módulo Conclusões a possibilidade de ter um rápido e fácil acesso aos modelos no momento de realizar a conclusão do processo pelo Magistrado e/ou seu Assessor. Esta evolução visa facilitar e dar celeridade a conclusão do processo.
O presente documento tem por objetivo detalhar a inclusão da Minuta Expressa na pesquisa, inserção e alteração dos modelos de documentos, bem como no uso dos modelos criados para utilização na conclusão do processo pelo magistrado ou seus assessores.
O presente documento tem por objetivo apresentar a nova funcionalidade, assim como orientar os usuários no seu uso.
📝 As telas do Sistema apresentadas a seguir foram capturadas no perfil de Administrador de Sistema, Analista Judiciário e Magistrado durante uso no Windows 10 e Google Chrome. Podem ocorrer pequenas diferenças de visualização em outros navegadores, sistemas operacionais e/ou perfis do Sistema (de acordo com as habilitações de cada perfil), mas sem prejuízo para a execução das funcionalidades.
Minuta Expressa no módulo Modelos de Documentos
Como Acessar
💡 Saiba os requisitos mínimos para acessar o SEEU do seu computador.
- Para acessar o módulo modelos de documentos, selecione a opção Modelos de Documentos no Menu Outros.
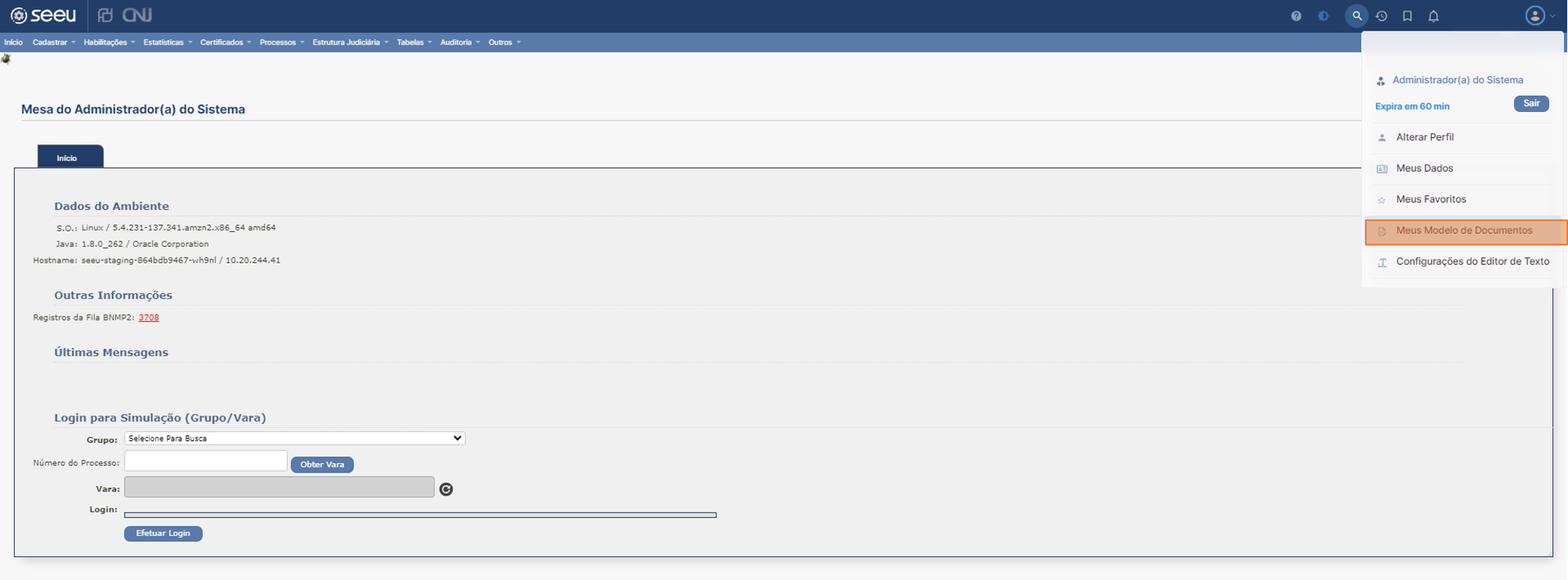
Pesquisar Minuta Expressa no módulo Modelo de Documentos
Após acessar o módulo Modelos de Documentos o sistema apresentará a tela "Lista de Modelos de Documentos", contendo os filtros disponíveis para utilização dos usuários durante a pesquisa dos modelos de documentos.
- Para pesquisar um modelo de documento clique no (13) botão Pesquisar.
💡 O preenchimento dos filtros é opcional para realizar a pesquisa.
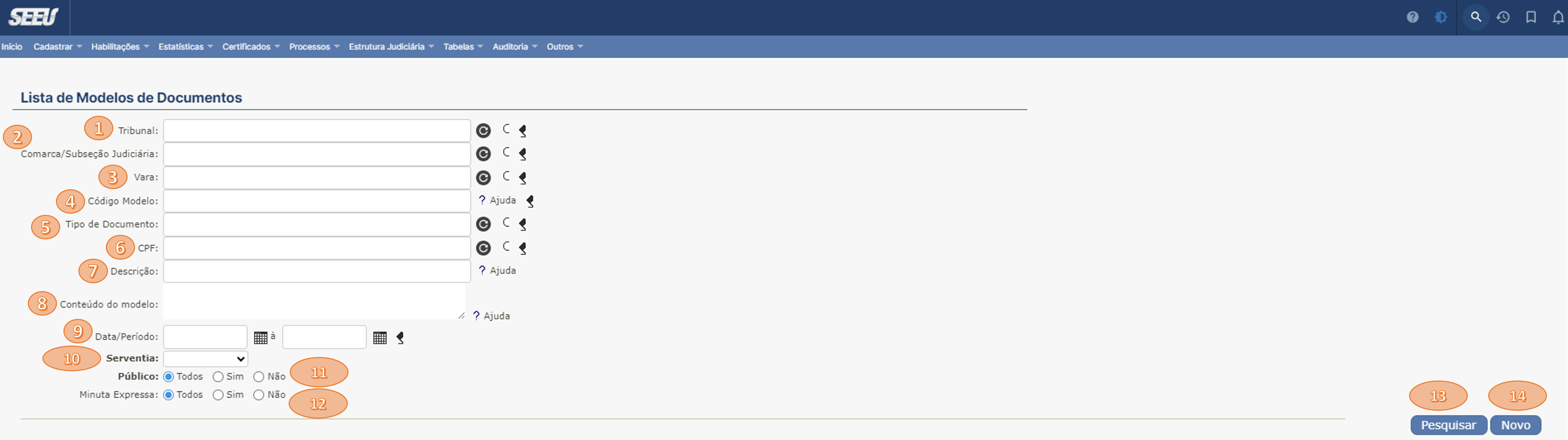
| Item | Descrição do Campo |
|---|---|
| 1 | Nome do Tribunal; |
| 2 | Nome da Comarca ou Subseção Judiciária; |
| 3 | Nome da Vara; |
| 4 | Código único do modelo de documento; |
| 5 | Tipo de documento a ser listado; |
| 6 | Número do CPF do perfil logado no sistema; |
| 7 | Título do modelo de documento; |
| 8 | Conteúdo existente no corpo do modelo de documento; |
| 9 | Intervalo de datas de criação de modelos de documentos; |
| 10 | Indica o tipo de visualização (Serventia) que o modelo de documento tem. Opções: Todo o sistema; Tribunal; Competência; Vara; Usuário. |
| 11 | Indica se a listagem dos modelos de documentos independerá, será ou não de acesso público aos usuários do sistema. |
| 12 | Indica se a listagem dos modelos de documentos vai conter ou não as minutas expressas. |
| ⚠️ Atenção | Visualização dos campos de filtro de acordo com o perfil logado |
|---|---|
| Campo Todo o Sistema | Perfil administrador de sistemas: todo o sistema, tribunal, competência, vara e usuário. / Perfil administrador de tribunal: tribunal, competência, vara e usuário. / Outros perfis: vara, usuário. |
| Campo Tribunal | Perfil administrador de sistemas: lista completa de tribunais + opção todos os tribunais. / Perfil administrador de tribunal: apenas o tribunal do usuário. / Outros perfis: apenas o tribunal do usuário. / OBS: exibir na serventia: tribunal, competência, vara, usuário. |
| Campo Competência | Todos os perfis: lista dos 4 tipos de competência. OBS: exibir na serventia: competência. |
| Campo Vara | Perfil administrador de sistemas: varas filtradas pelo campo tribunal. / Perfil administrador de tribunal: varas filtradas pelo campo tribunal. / Outros perfis: vara logada. / OBS: exibir na serventia: vara. |
| Campo Usuário | Perfil administrador de sistemas: usuários filtrados pelo campo tribunal. / Perfil administrador de tribunal: usuários filtrados pelo campo tribunal. / Outros perfis: próprio usuário. / OBS: exibir na serventia: usuário. |
- Visualização do resultado da pesquisa.
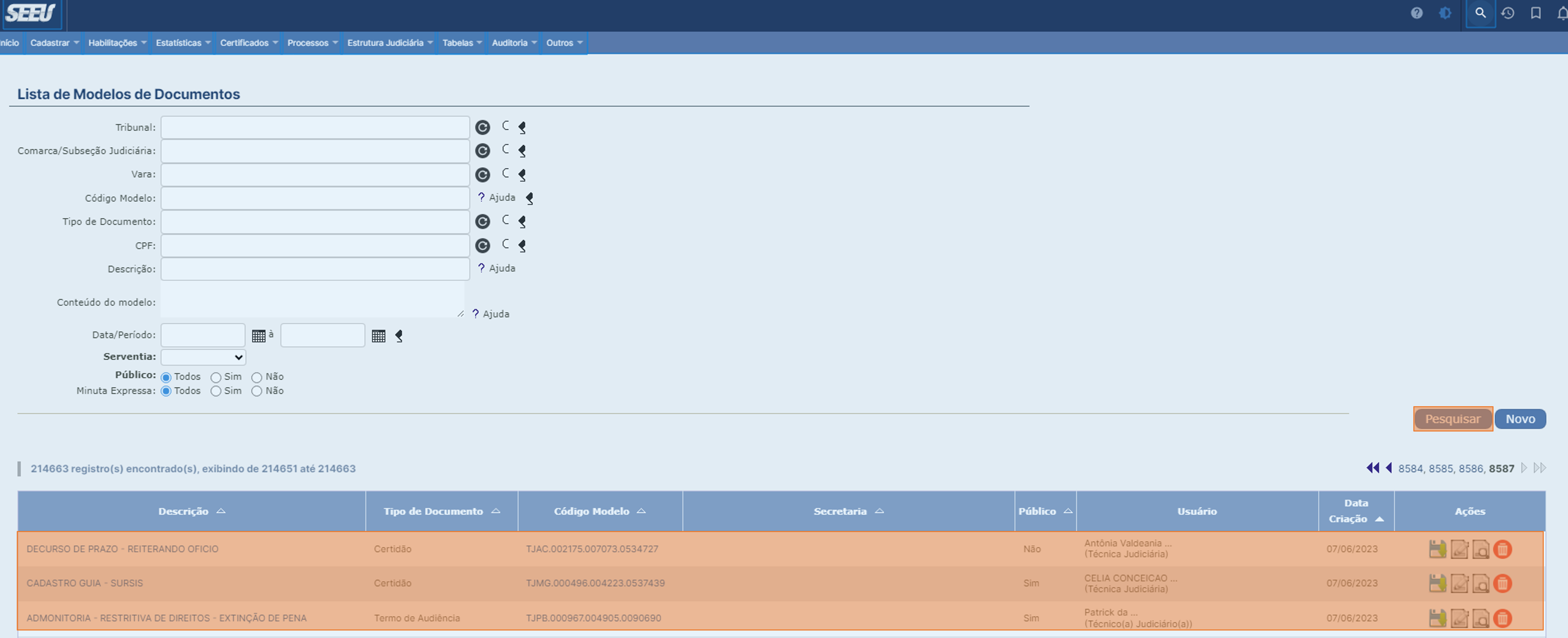
Incluir Minuta Expressa como Modelo de Documento
- Após acessar a tela “Lista de Modelos de Documentos” clique no (1) botão Novo.
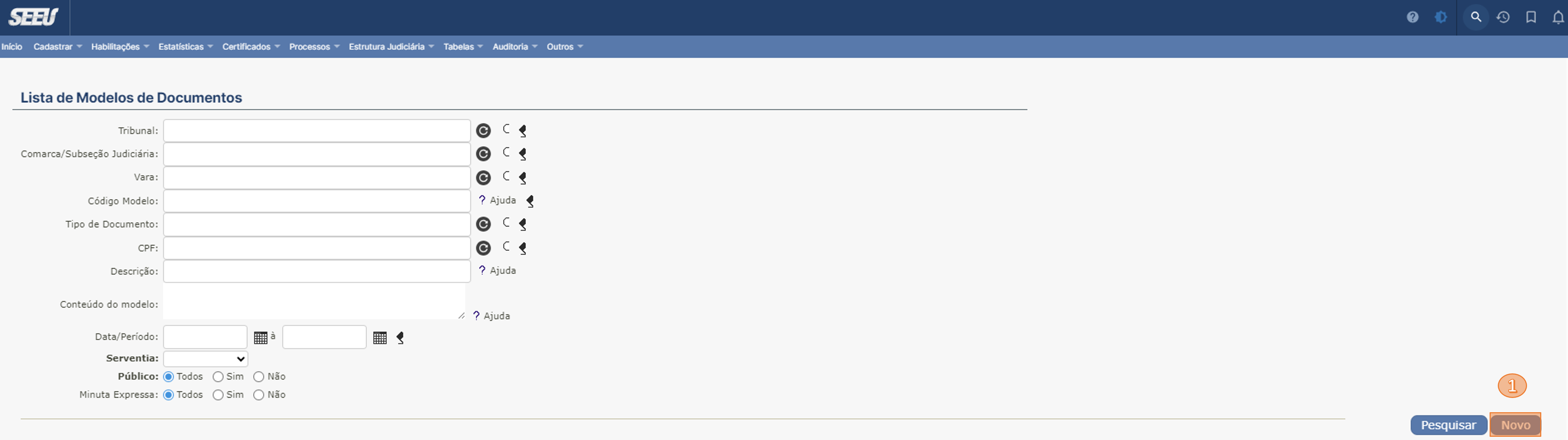
- Em seguida o sistema apresentará a tela “Novo Modelo de Documento”. Após o preenchimento dos campos necessários, clique no (15) botão "Salvar e Concluir".
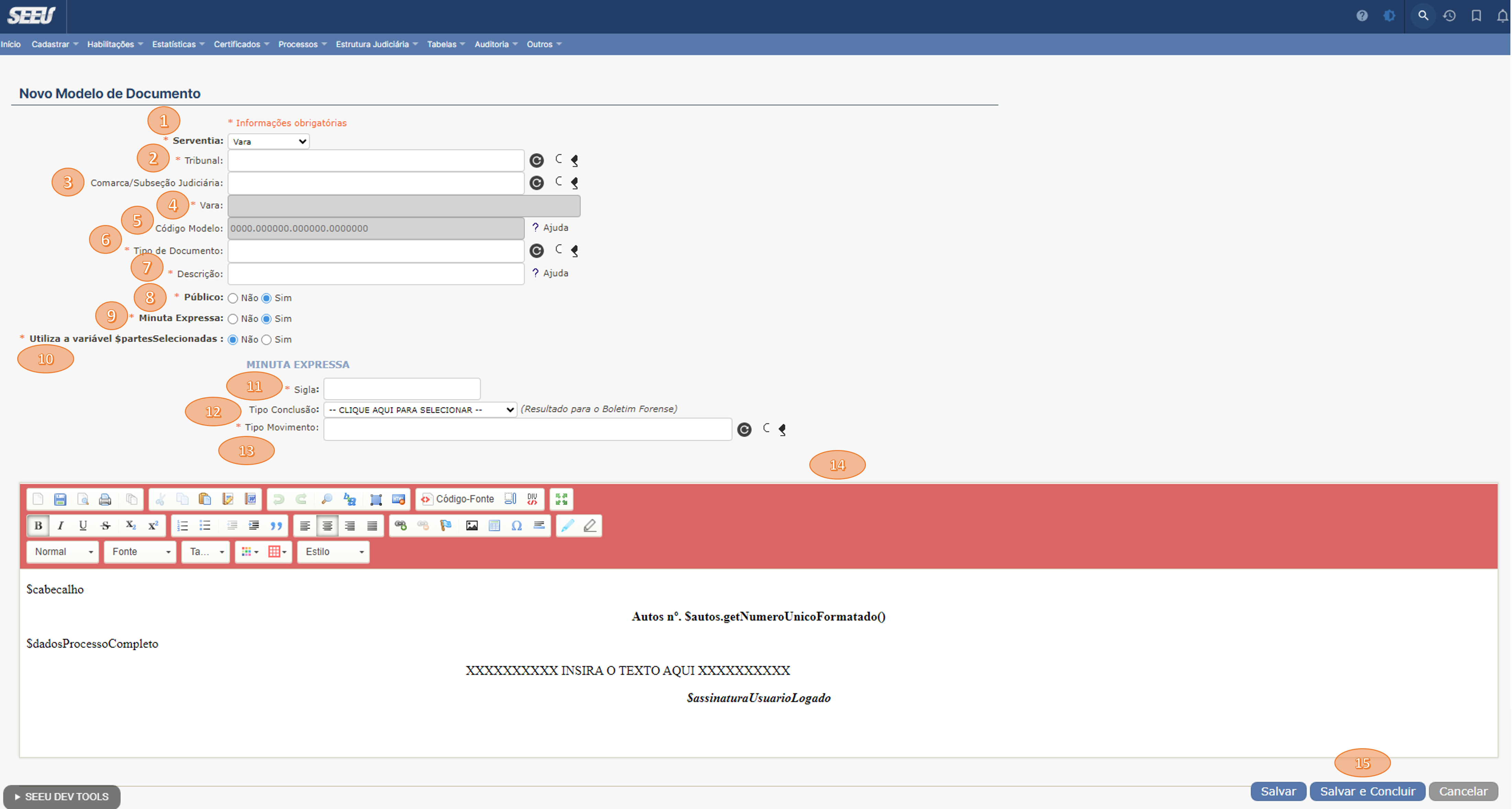
| Item | Descrição do Campo |
|---|---|
| 1 | Indica o tipo de visualização (Serventia) que o modelo de documento tem. Visualização dos campos de filtro de acordo com o perfil logado: Campo Todo o Sistema / Perfil administrador de sistemas: todo o sistema, tribunal, competência, vara e usuário. / Perfil administrador de tribunal: tribunal, competência, vara e usuário. / Outros perfis: vara, usuário. / Campo Tribunal / Perfil administrador de sistemas: lista completa de tribunais + opção todos os tribunais. / Perfil administrador de tribunal: apenas o tribunal do usuário. / Outros perfis: apenas o tribunal do usuário. / OBS: exibir na serventia: tribunal, competência, vara, usuário. / Campo Competência Todos os perfis: lista dos 4 tipos de competência. / OBS: exibir na serventia: competência. / Campo Vara Perfil administrador de sistemas: varas filtradas pelo campo tribunal. / Perfil administrador de tribunal: varas filtradas pelo campo tribunal. / Outros perfis: vara logada. / OBS: exibir na serventia: vara. / Campo Usuário Perfil administrador de sistemas: usuários filtrados pelo campo tribunal. / Perfil administrador de tribunal: usuários filtrados pelo campo tribunal. / Outros perfis: próprio usuário. / OBS: exibir na serventia: usuário. |
| 2 | Nome do Tribunal; |
| 3 | Nome da Comarca ou Subseção Judiciária; |
| 4 | Nome da Vara; |
| 5 | Código único do modelo de documento; |
| 6 | Tipo de documento a ser listado; |
| 7 | Título do modelo de documento; |
| 8 | Indica se o modelo de documento independerá, será ou não de acesso público aos usuários do sistema. |
| 9 | Indica se o modelo de documento será ou não uma minuta expressa. |
| 10 | Indica se o modelo de documento vai ou não utilizar a variável de sistema "$partesSelecionadas"; |
| 11 | Sigla da Minuta Expressa; |
| 12 | Tipo de conclusão do modelo de documento de Minuta Expressa; |
| 13 | Tipo de Movimento do modelo de documento de Minuta Expressa; |
| 14 | Corpo (conteúdo) do modelo de documento. |
- Após o salvamento o sistema apresentará a tela de detalhamento do modelo de documento para Minuta Expressa criado.
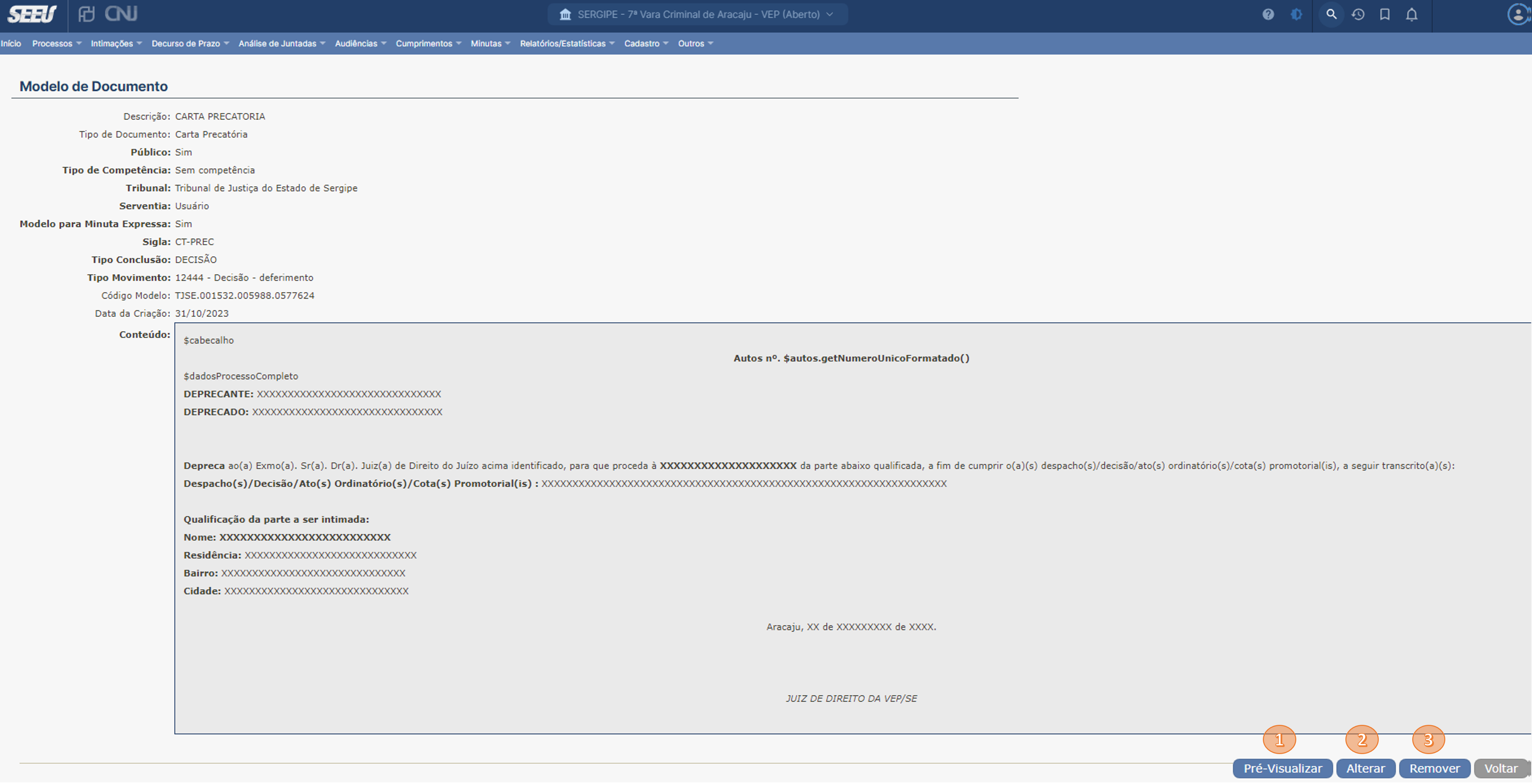
| Item | Descrição do Botão |
|---|---|
| 1 | Visualiza o modelo criado. |
| 2 | Alterar os dados do modelo criado. |
| 3 | Remove o modelo de documento. |
Minuta Expressa no módulo Conclusão
Como Acessar:
💡 Saiba os requisitos mínimos para acessar o SEEU do seu computador.
- Para acessar a Minuta Expressa na tela de conclusão, como Magistrado, selecione as opções Para Despacho, Para Decisão ou Para Sentença no Menu Conclusões.
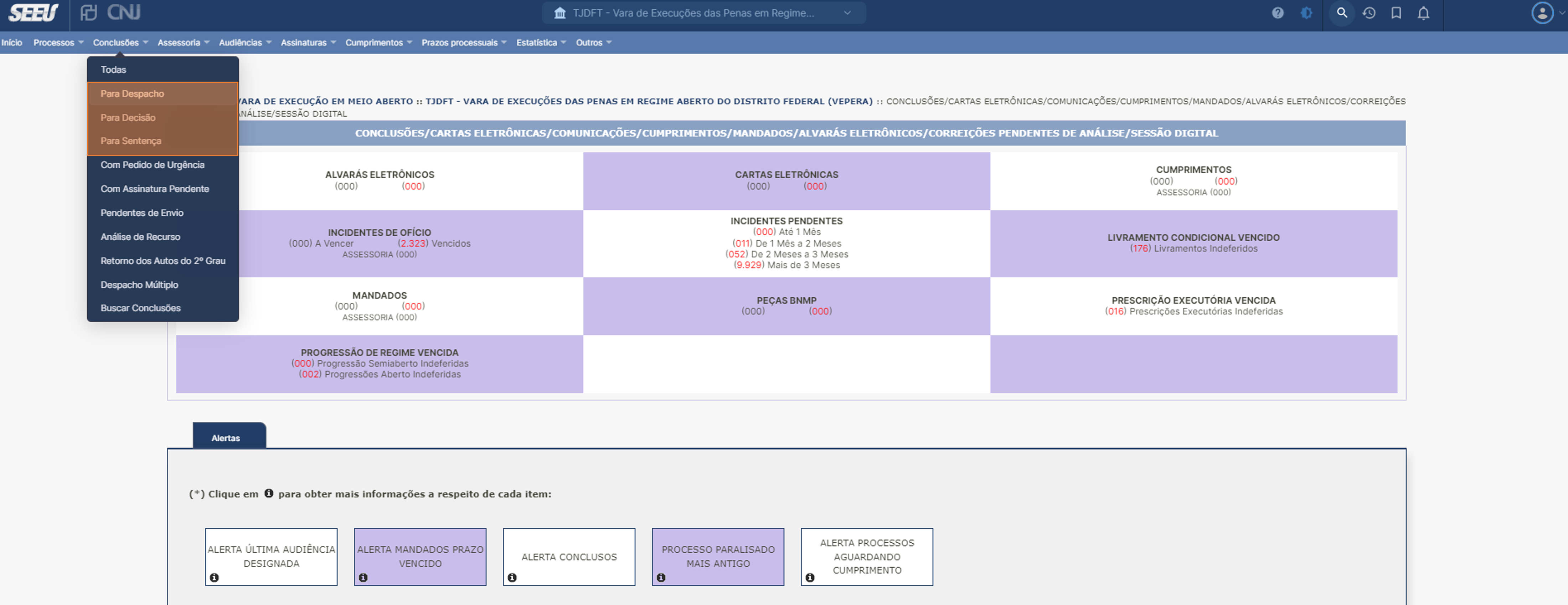
Realizar Conclusão do Processo com Minuta Expressa
- Após acessar uma das opções do tipo de conclusão no Menu Conclusões, o sistema apresentará a tela "Conclusões", contendo os filtros disponíveis para filtrar os processos a serem analisados de acordo com o tipo da conclusão selecionada no menu Conclusões.
💡 O procedimento da Minuta Expressa é o mesmo para todos os tipos de Conclusão (Despacho, Decisão ou Sentença).
Após a filtragem, nos processos exibidos, clique no link Minuta Expressa na coluna Pré-análise.
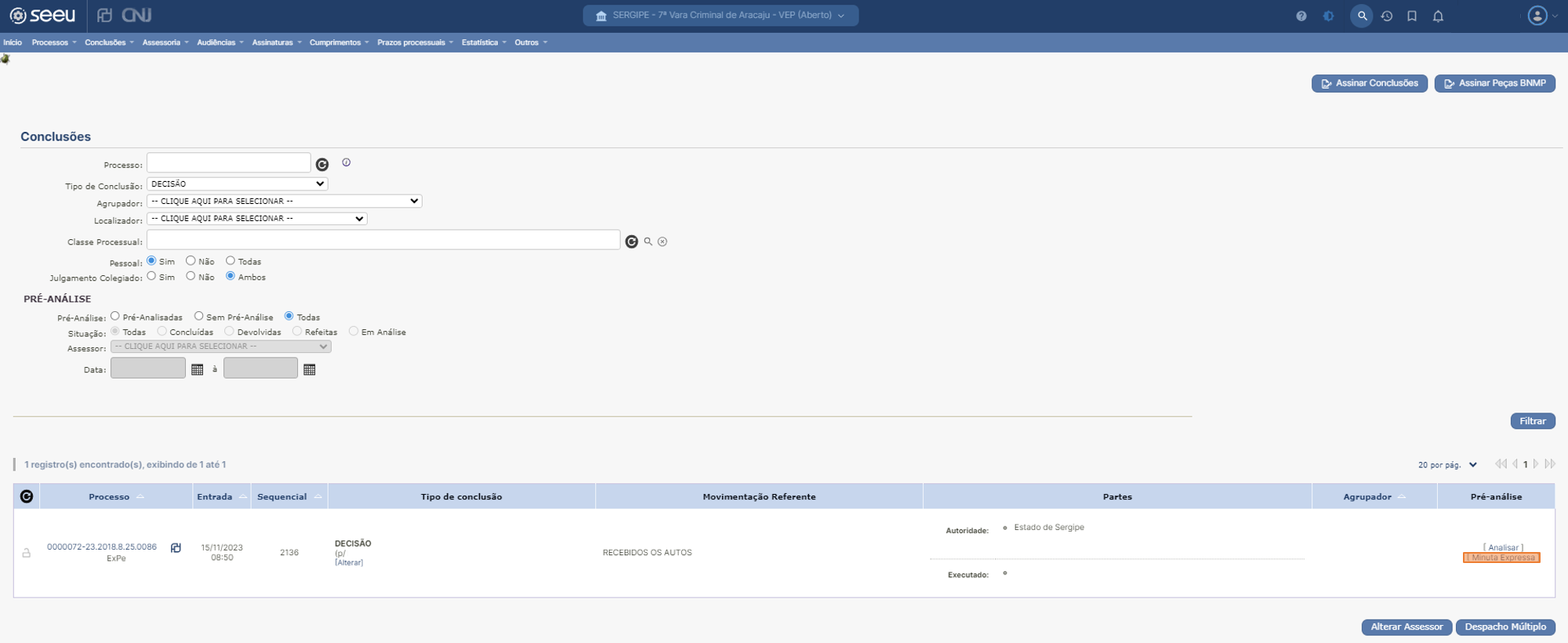
- Em seguida, o sistema apresentará a tela "Minuta Expressa", o qual deve pesquisar a minuta. O campo (1) Minuta Expressa é autocomplete, porém, ao digitar * (asterisco) lista todas as minutas expressas que o usuário tem permissão de acesso.
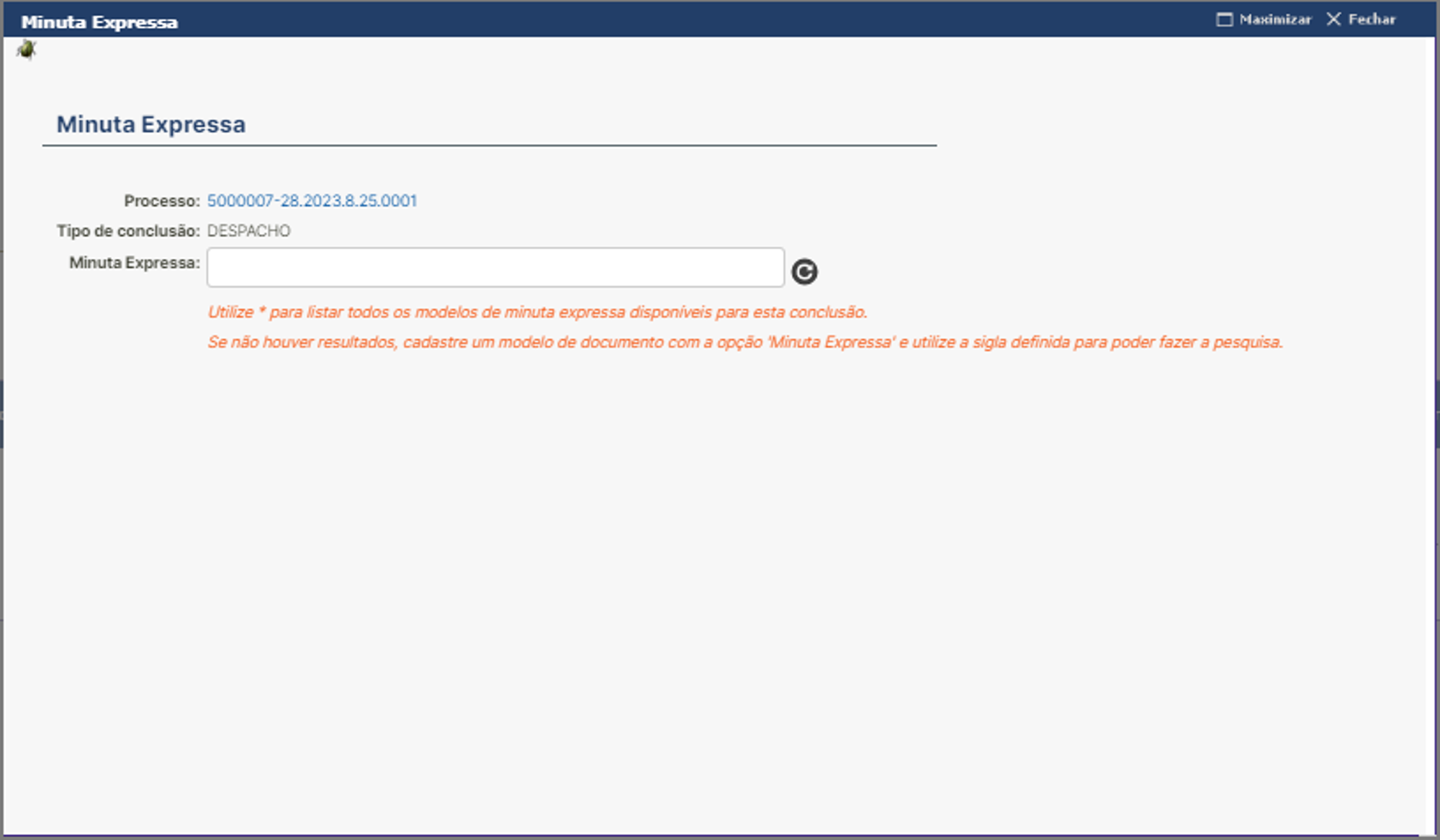
Após a escolha da Minuta Expressa, o sistema exibe os dados da Minuta Expressa, o qual pode ser alterado.
Estando tudo correto, clique no botão (1)Postergar Assinatura.
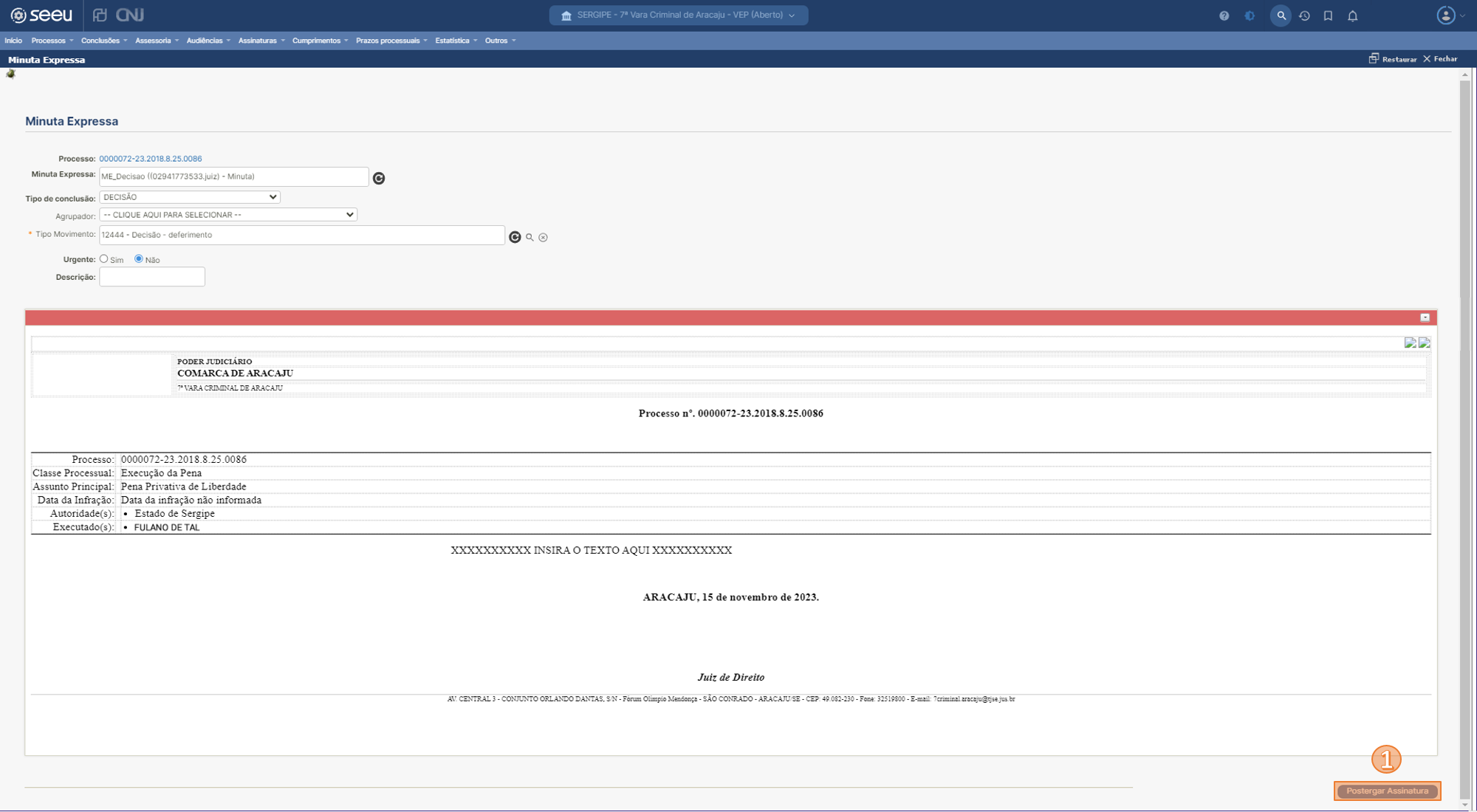
Realizar Pré-Analise com Minuta Expressa
- Após acessar uma das opções do tipo de conclusão no Menu Minutas, o sistema apresentará a tela "Conclusões", contendo os filtros disponíveis para filtrar os processos a serem analisados de acordo com o tipo da conclusão selecionada no menu Conclusões.
💡 O procedimento da Minuta Expressa é o mesmo para todos os tipos de Conclusão (Despacho, Decisão ou Sentença).
- Após a filtragem, nos processos exibidos clique no link Pré-Analisar na coluna Pré-análise.

- Em seguida, o sistema apresenta a tela para realização da pré-análise.
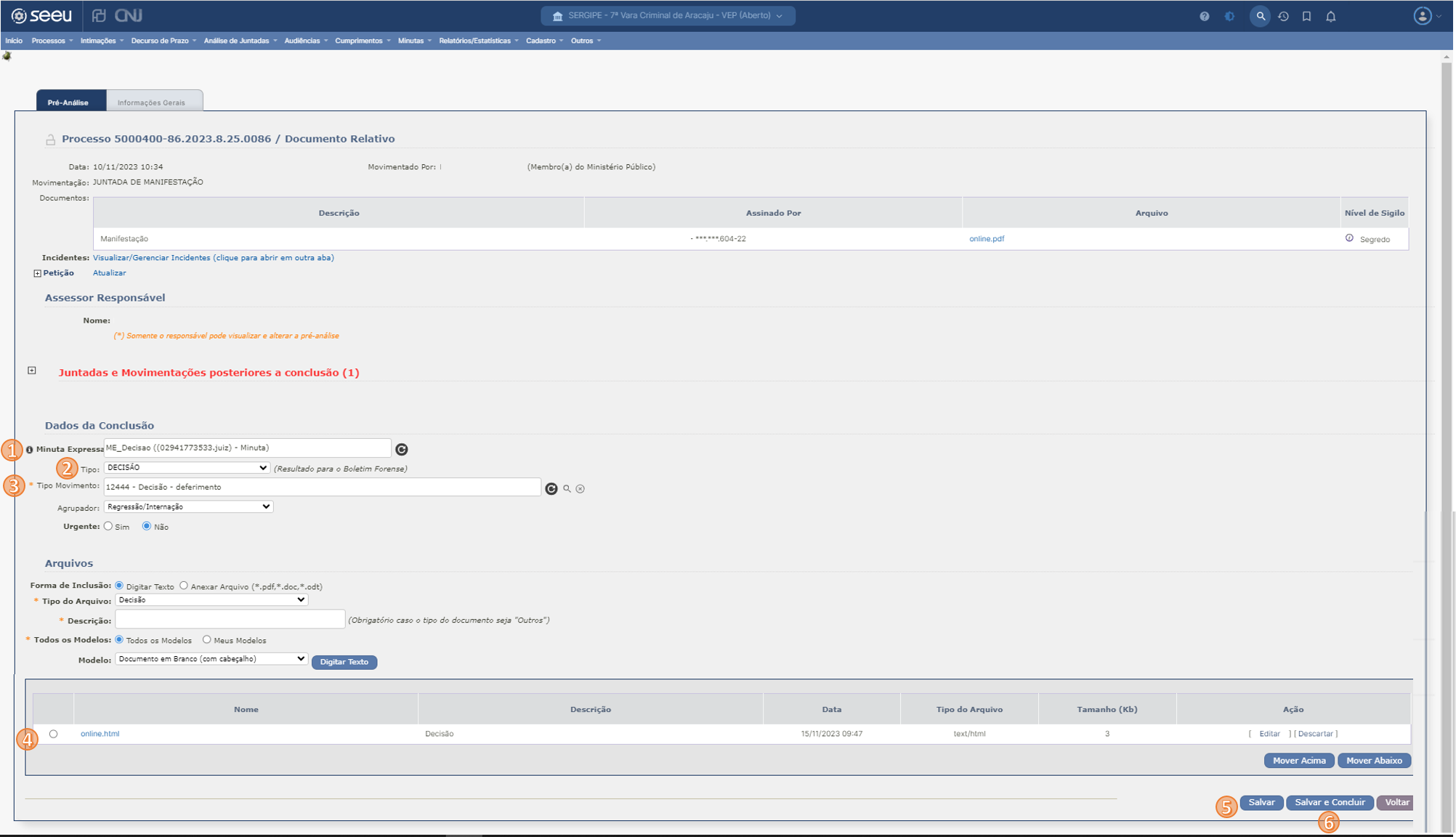
Ao preencher o campo (1) Minuta Expressa o sistema já preenche os campos (2) Tipo, (3) Tipo Movimento e (4) Anexa a Minuta Expressa no Arquivo.
Para concluir a pré-análise clique no botão (5) Salvar ou (6) Salvar e Concluir.
Considerações Gerais
Não se pretendeu aqui detalhar recursos que já são familiares ao usuário do SEEU ou que não tenham sofrido mudanças. O intuito foi somente a inclusão da Minuta Expressa no módulo de Modelos de Documentos e no módulo de Conclusão do Processo.